什么是网络协议?网络协议指的是计算机网络中互相通信的对等实体之间交换信息时所必须遵守的规则的集合,是网络上所有设备(网络服务器、计算机及交换机、路由器、防火墙等)之间通......
VMware虚拟化 ESXi6.7系统安装
VMware虚拟化 ESXi6.7系统安装
一、硬件需求
1、安装VMware虚拟化 ESXi6.7系统安装,硬件要求。
CPU主机至少具有两个内核,支持 LAHF 和 SAHF CPU 指令, BIOS 中针对 CPU启用 虚拟化技术Virtualization支持。
2、内存至少12G。
3、硬盘,最好选择SSD,至少要400G,400G空间大小是预留给桌面虚拟化虚拟机使用。esxi主机空间128G都够用。
具体硬件兼容性列表,请查看
https://www.vmware.com/resources/compatibility/search.php
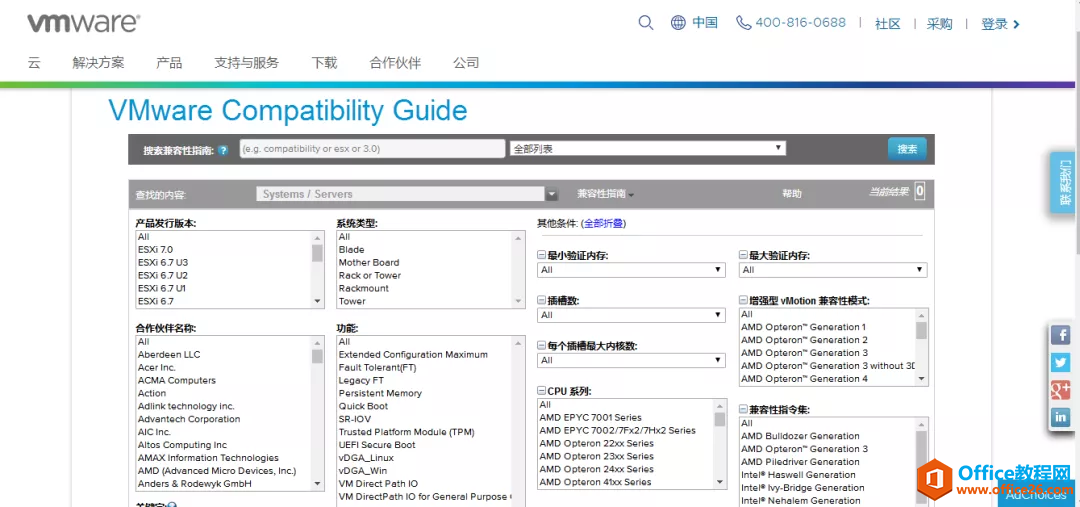
二、制作ESXi 6.7引导盘
1、下载制作ESXi6.7引导盘软件,制作ESXi U盘引导,一般的Ultraiso等软件就算制作成功,也无法引导安装,必须使用专用的制作软件。
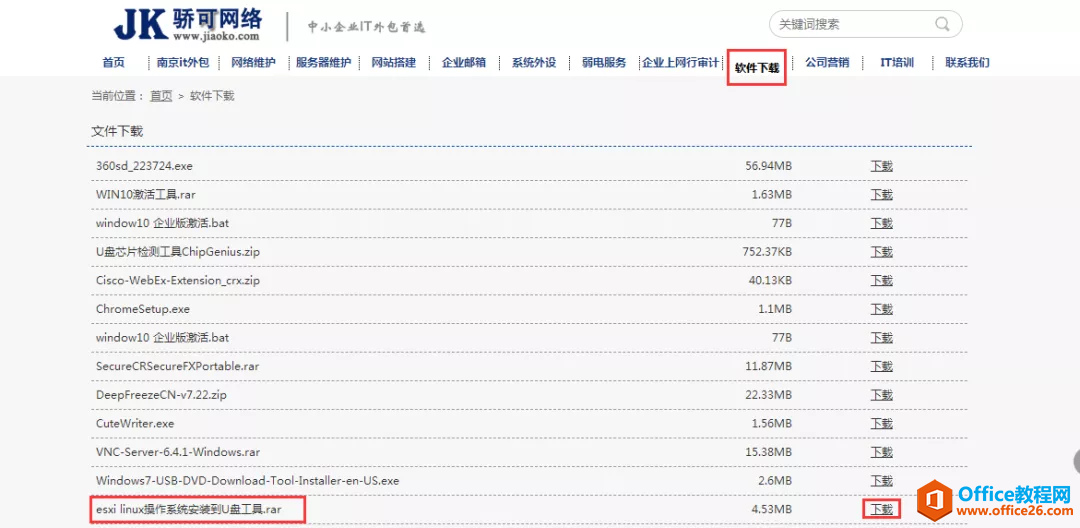
2、软件下载完成后,开始制作ESXi系统U盘启动项。双击运行。
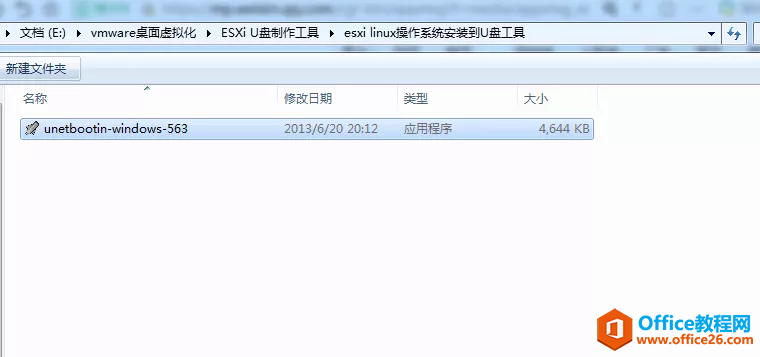
3、选择光盘镜像,选择ISO文件。
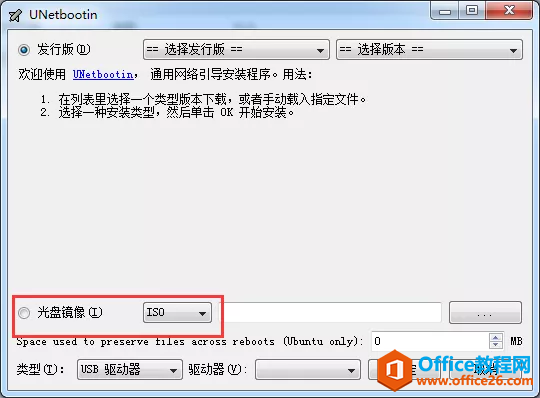
4、选择ESXi操作系统镜像。
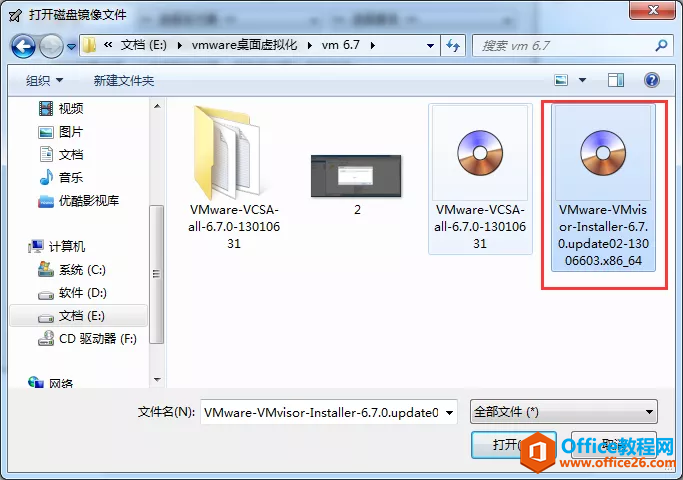
5、插入一个空U盘。
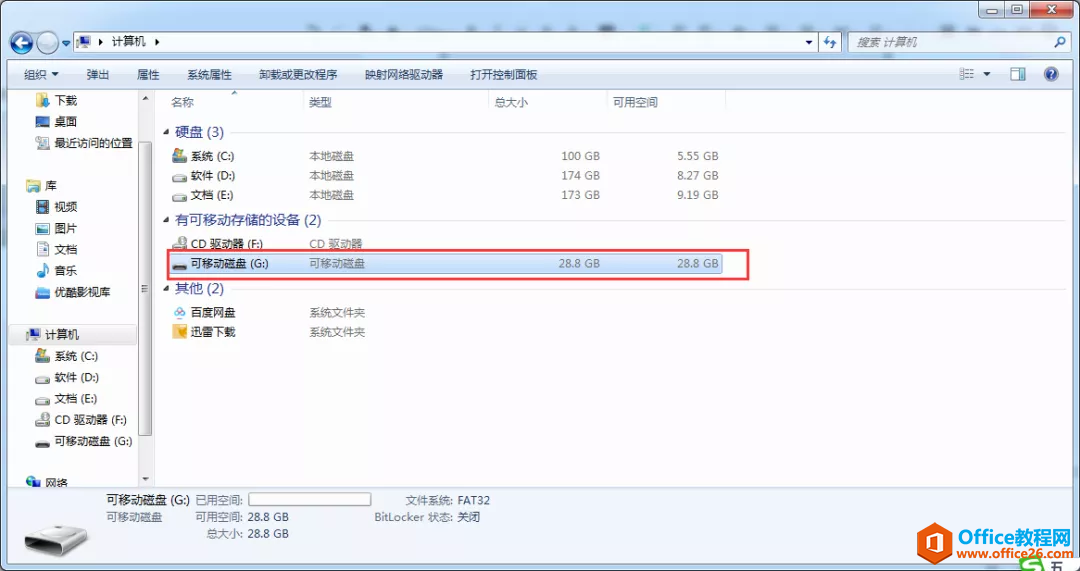
6、选中ESXi操作系统。
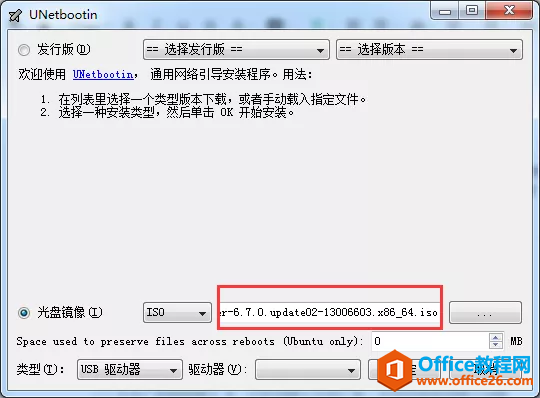
7、类型选择USB驱动器。
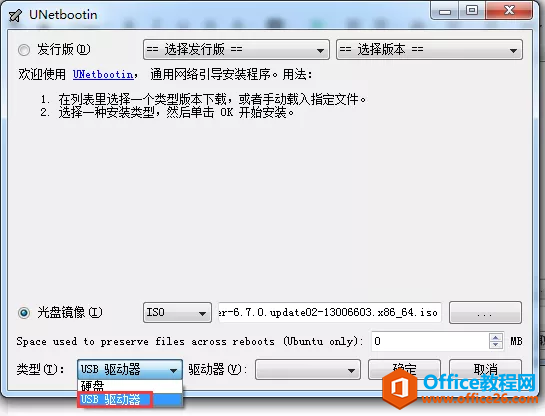
8、选择U盘的驱动器盘符。
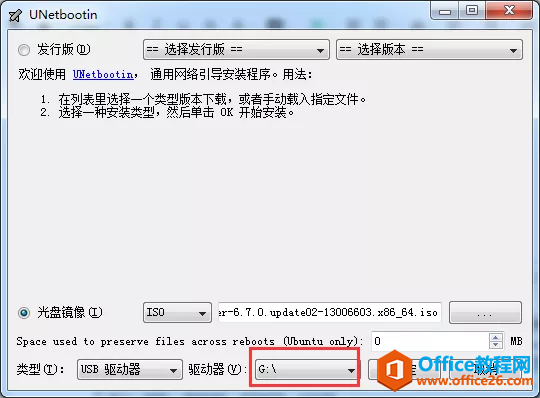
9、开始制作。
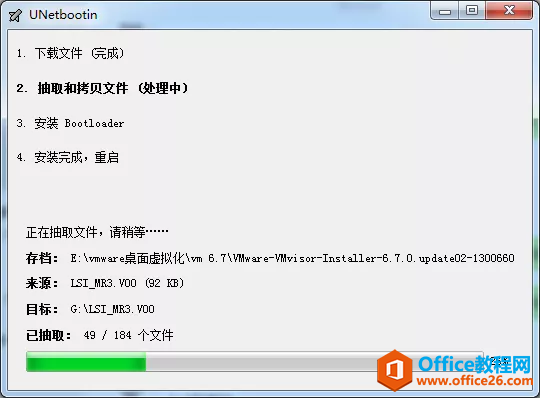
10、直接退出。
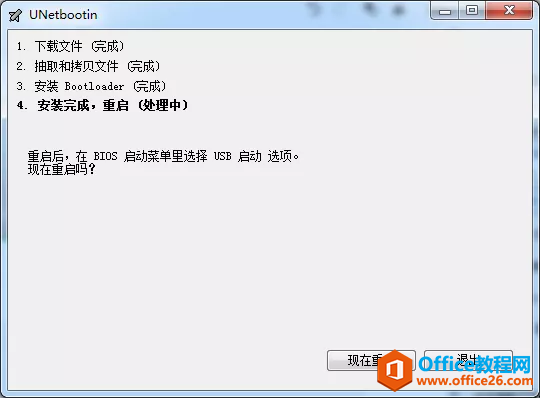
三、服务器ESXi操作系统安装
1、将U盘插入到服务器上,开机从U盘启动。进入BIOS中,将Intel Virtualization Technology 打开,enabled。
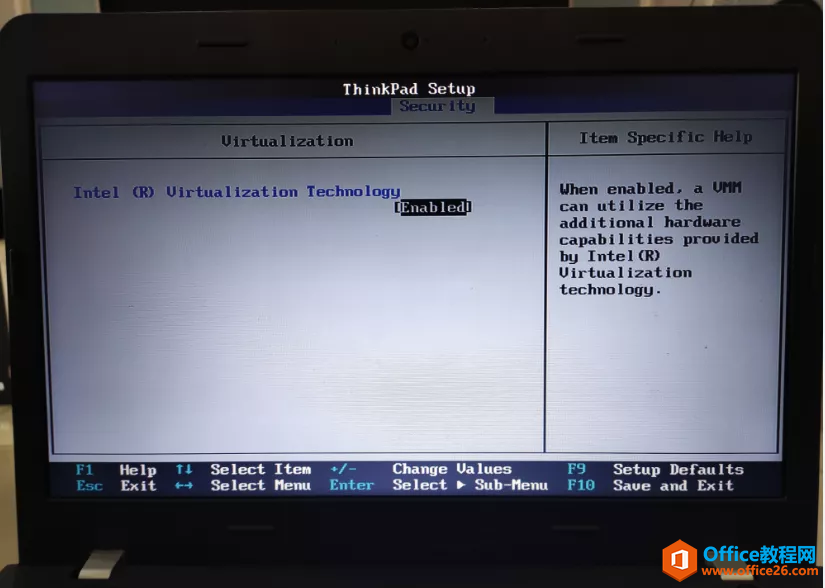
2、选择从USB启动。
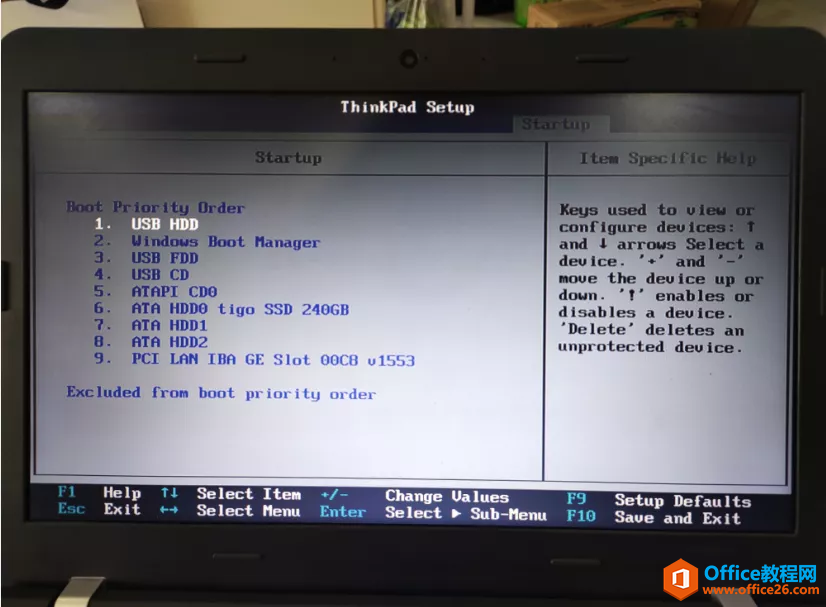
4、选中ESXi-6.7xxx进行安装。
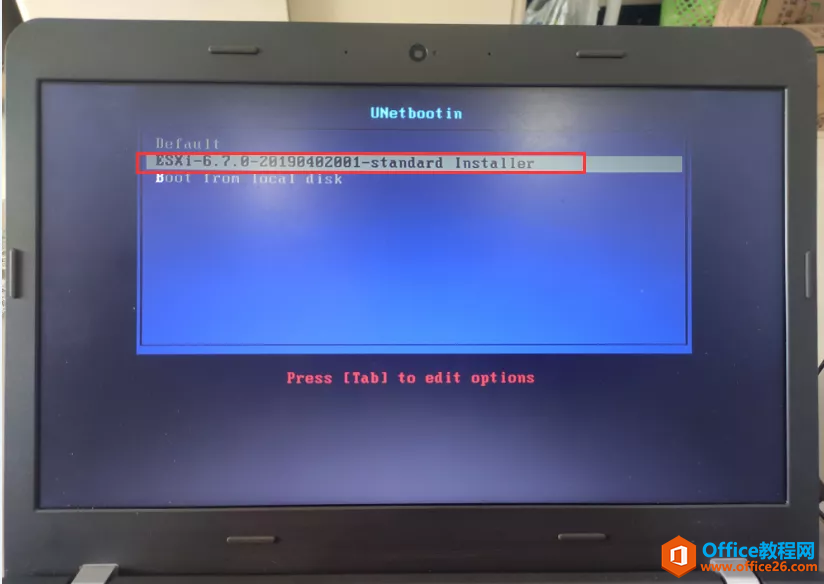
5、开始安装。
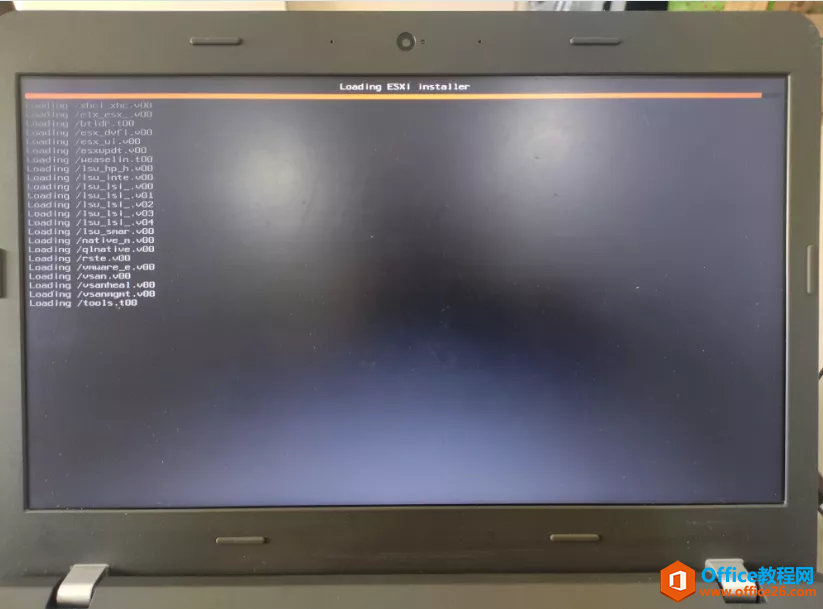
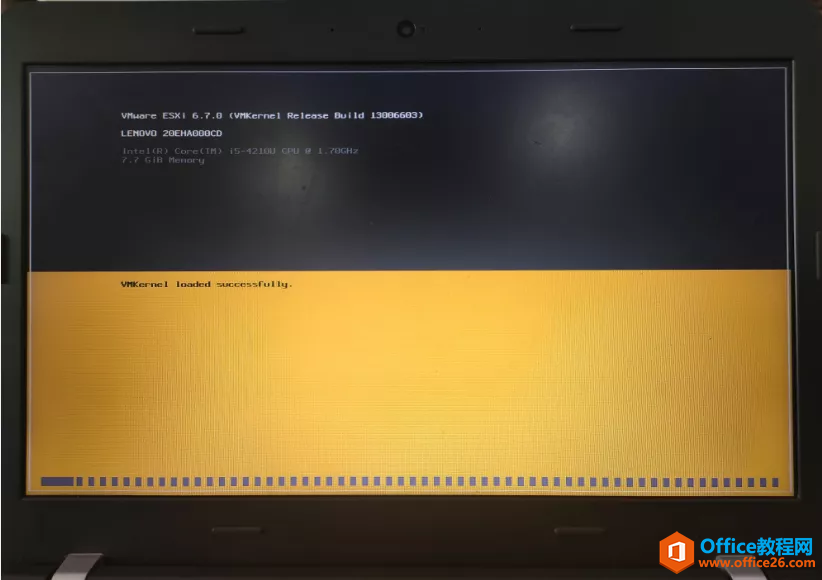
6、按Enter继续。
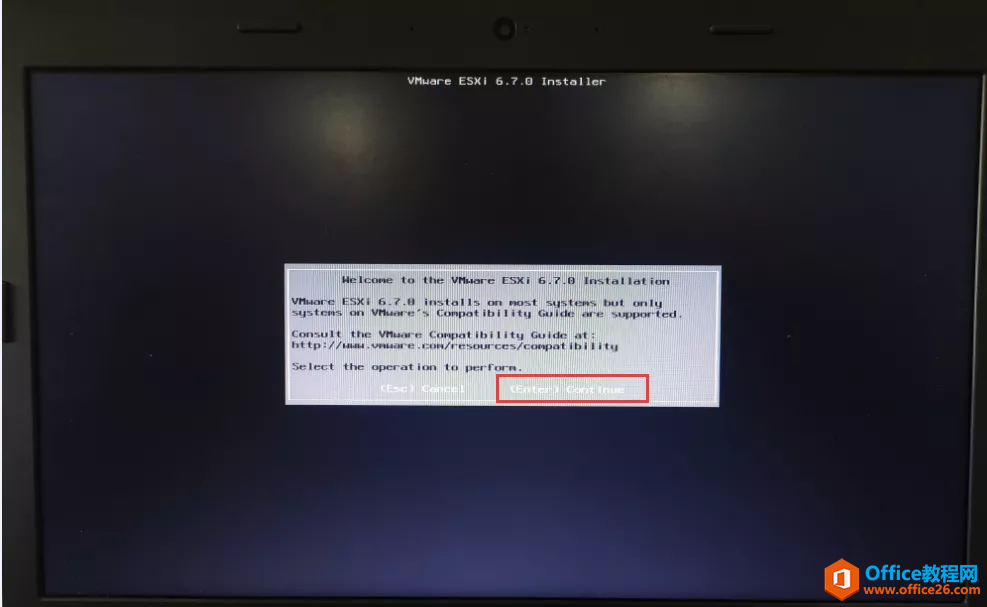
7、开始扫描硬件配置。
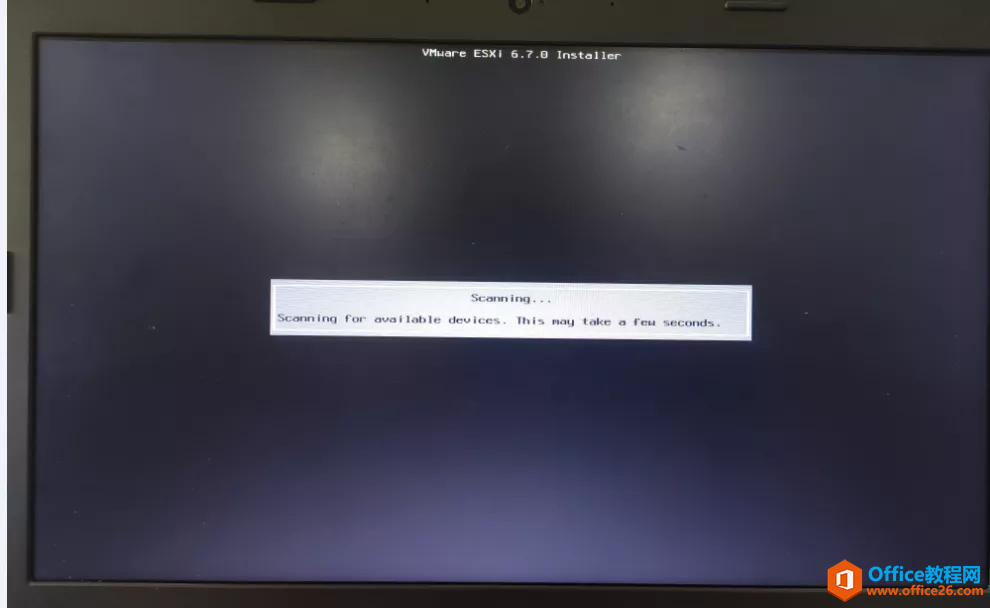
8、选择SSD固态盘,我的固态盘只有240G,有点小,对地后面的实验,空间不够。
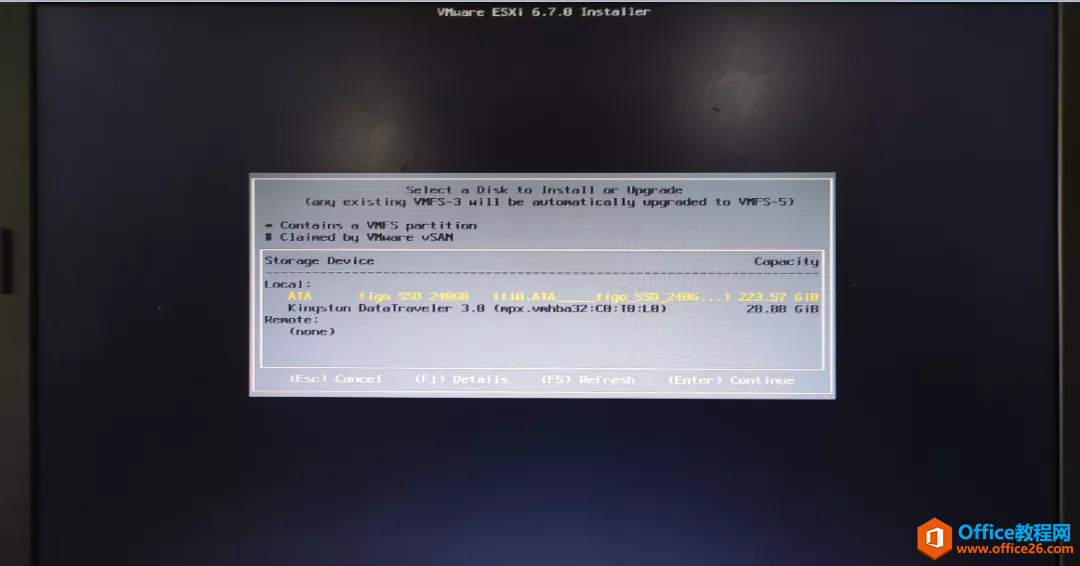
9、选中后,会删除所有硬盘数据,enter继续。
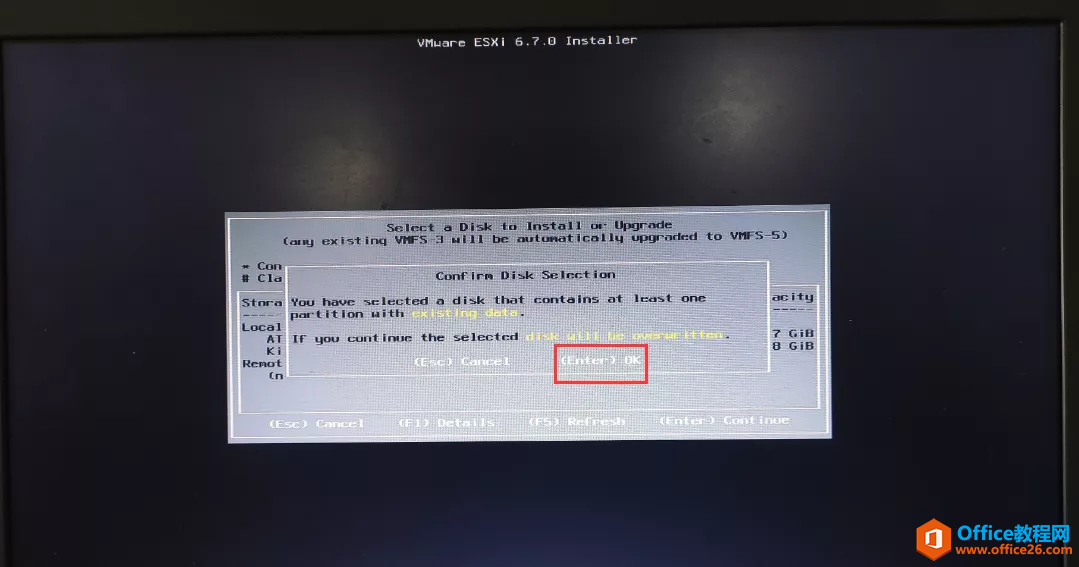
10、选择默认US。
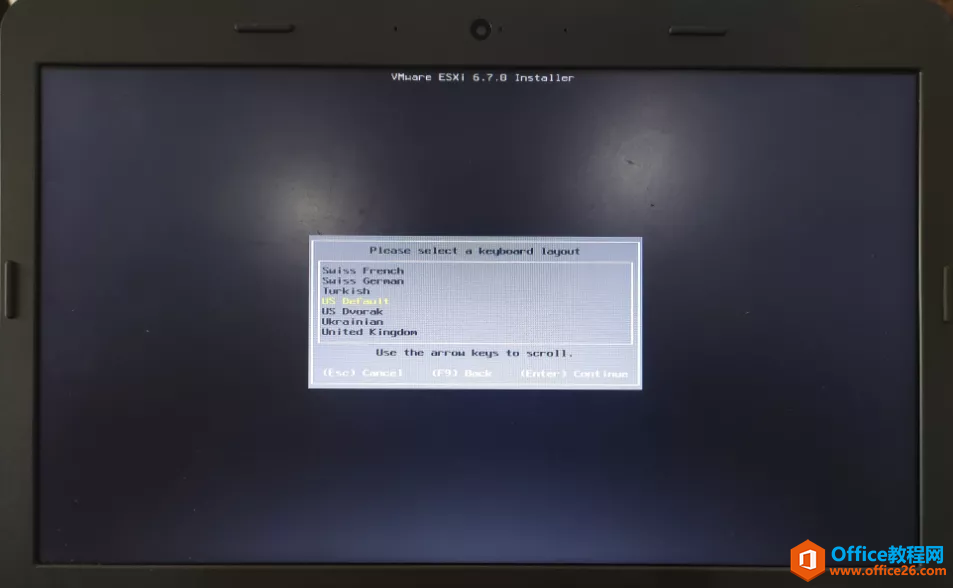
11、设置ESXi系统密码,密码一定要设置, 但是设置此密码有复杂性要求。我这里面设置的密码是zhanglong2205@,供大家参考。

12、密码复杂性满足要求后,可以看到按F11继续安装。
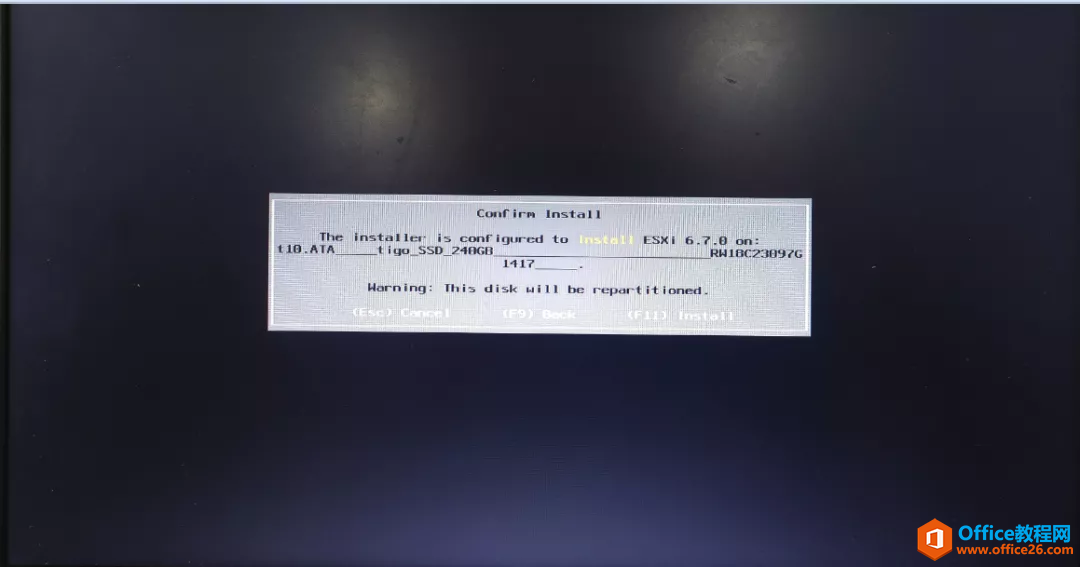
13、系统正在安装中。
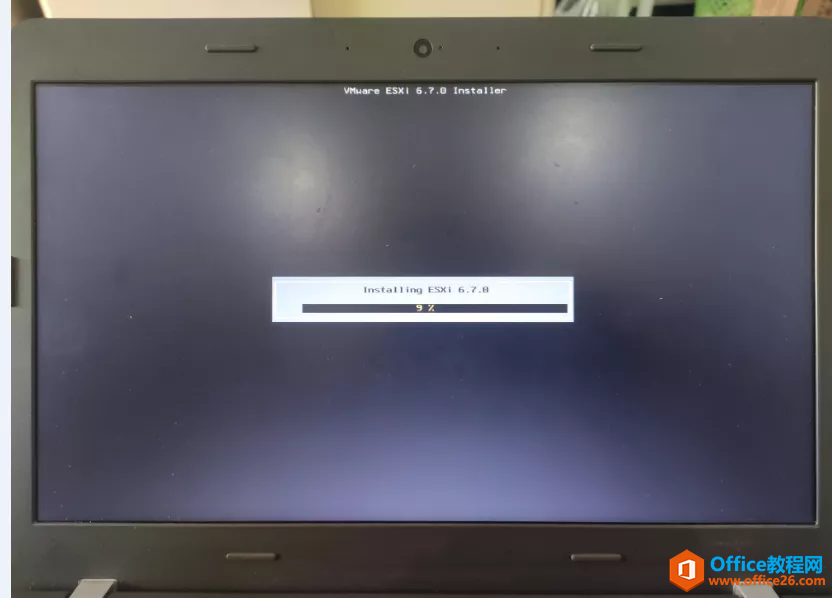
14、ESXi6.7系统安装完成。
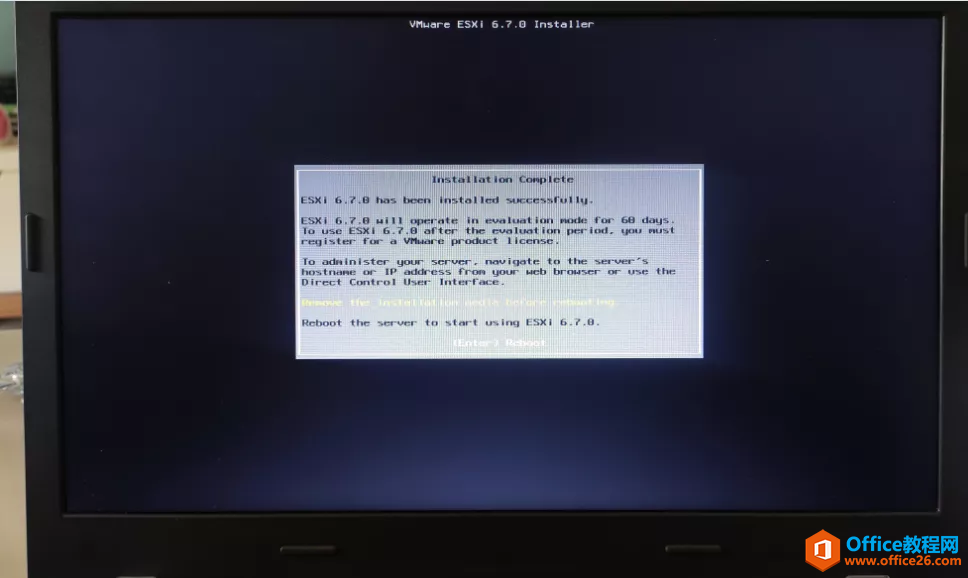
15、系统已加载完成。
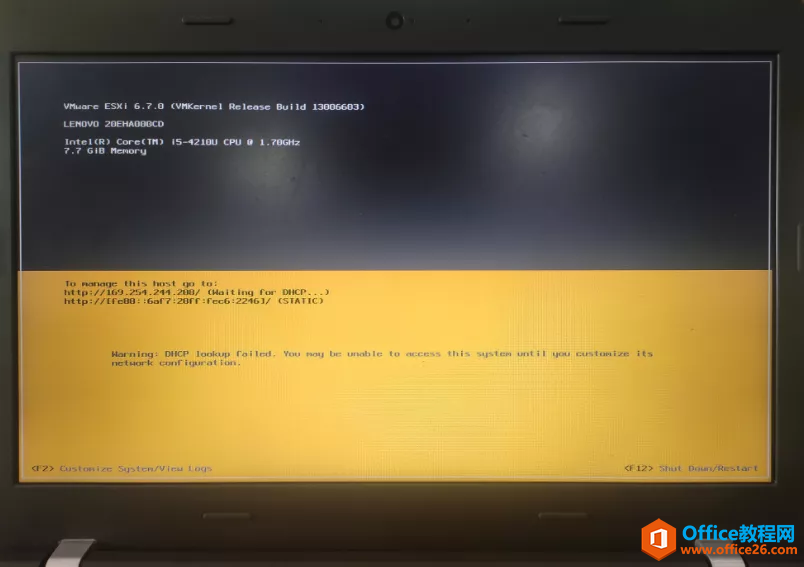
四、系统网络基本配置
1、配置网络IP地址。
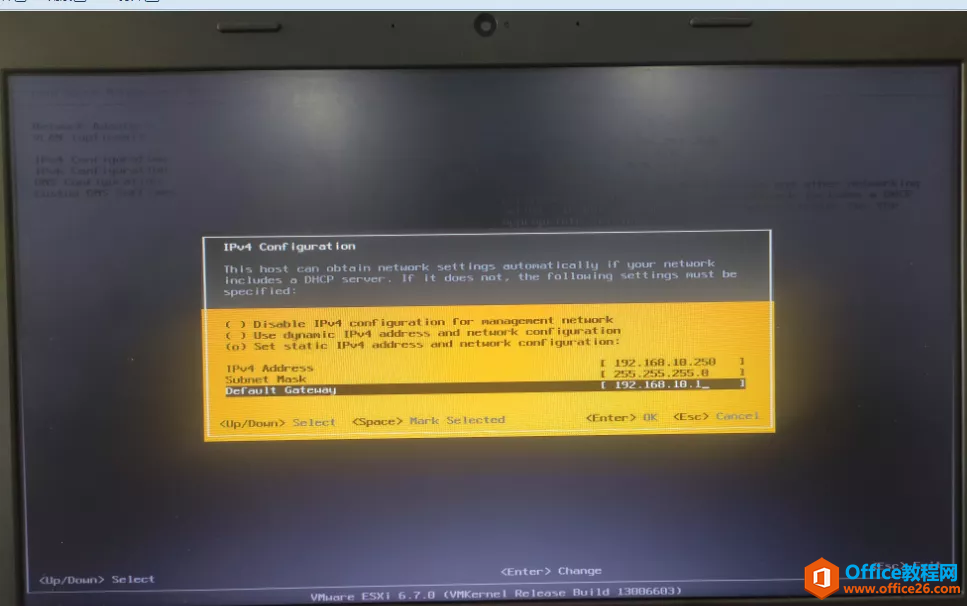
2、这里面DNS,配置内部域DNS地址。方便后期加域。
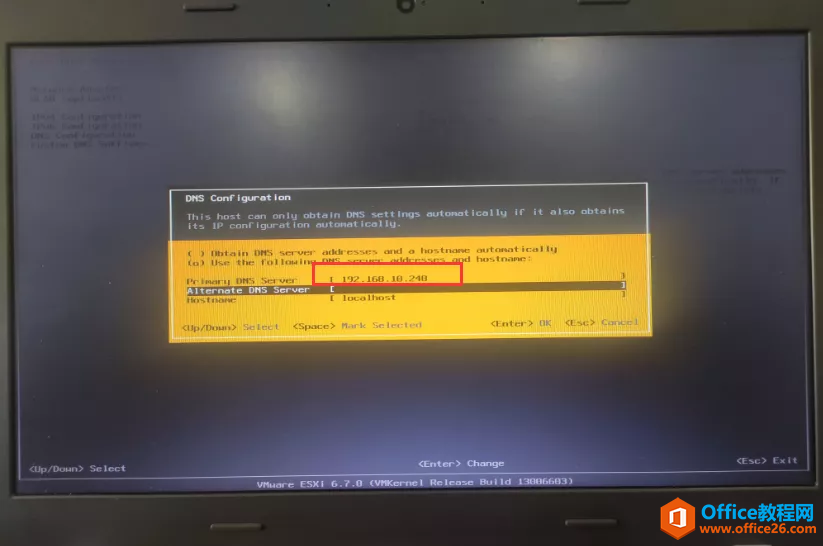
3、配置完成。
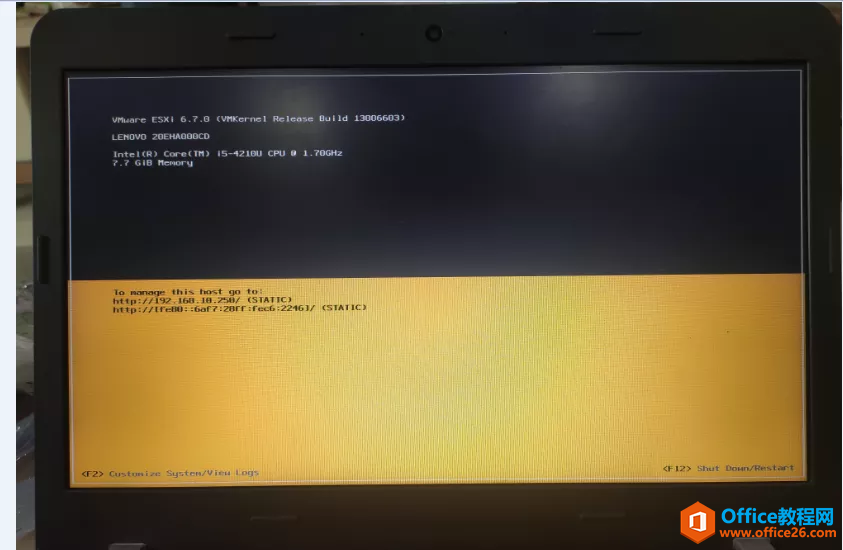
相关文章
- 详细阅读
-
区块链核心技术体系架构的网络层主要包括什么详细阅读
区块链核心技术体系架构的网络层主要包括:A、网络管理B、P2P网络C、HTD、发现节点E、心跳服务网络管理网络管理包括对硬件、软件和人力的使用、综合与协调,以便对网络资源进行监视......
2022-04-28 328 区块链核心技术
-
软件调试的目的是什么详细阅读

软件调试的目的是:改正错误。软件调试的概念软件调试是泛指重现软件缺陷问题,定位和查找问题根源,最终解决问题的过程。软件调试通常有如下两种不同的定义:定义1:软件调试是为了......
2022-04-28 359 软件调试
- 详细阅读
- 详细阅读
