什么是网络协议?网络协议指的是计算机网络中互相通信的对等实体之间交换信息时所必须遵守的规则的集合,是网络上所有设备(网络服务器、计算机及交换机、路由器、防火墙等)之间通......
苹果电脑如何安装双系统
苹果电脑安装双系统

苹果系统功能也是很强大的,但是用来办公非常不方便,是由于一些常用的exe软件无法在苹果系统上安装,在苹果系统上安装windows系统就显得非常棘手。
其实安装苹果双系统并不复杂,就是耗时比较长,一般约2~4个小时。下面我们就来教大家如何在苹果笔记本使用Boot Camp安装windows系统。
1、安装前准备:
工具:
1、苹果电脑。
2、U盘8G空间以上。(如果空间太小,ISO文件就3个G左右,再加上驱动)
3、安装前确定网络可以正常上网。
(为什么要有网络,因为Boot Camp将ISO镜像刻录到U盘前,需要上网将windows系统用的到驱动进行下载)
4、Windows 10原版ISO镜像 64位,于由苹果系统只认64位,必须下载64
位镜像文件。(一般都可以到www.itellyou.cn上下载微软镜像)
2、制作windows安装盘过程:
可以在苹果系统中直接下载win10的镜像,或将下载好的win10镜像从U盘中拷贝到苹果系统桌面上。
U盘插入苹果系统后,会自动在桌面上加载U盘。
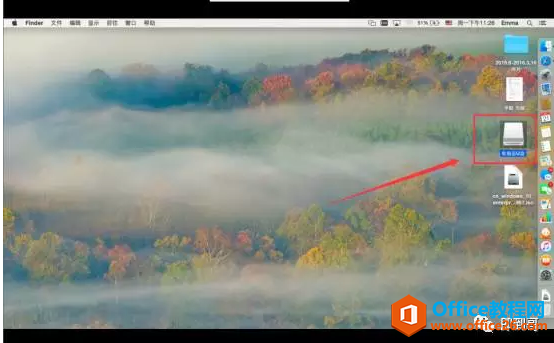
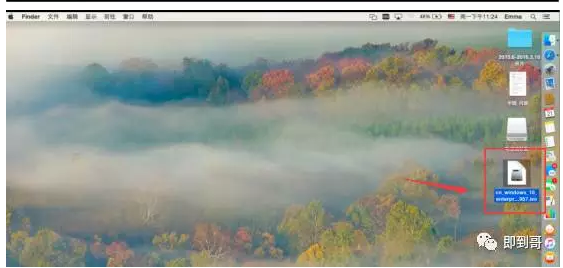
将U盘中的镜像文件拷贝到桌面上。(后面要把U盘格式化)
找到“前往”-----“实用工具”
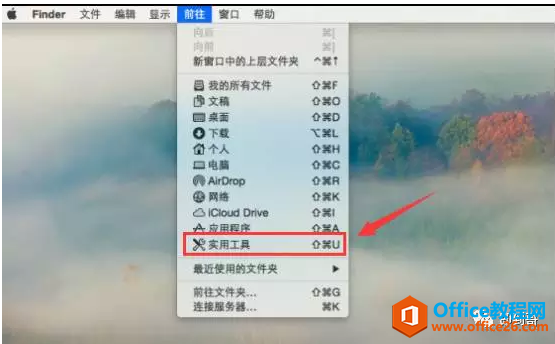
找到“BootCamp助理”。
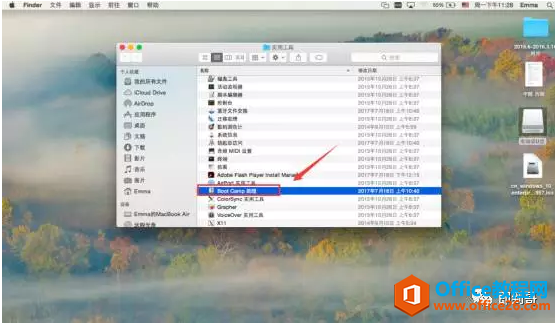
双击运行“Boot Camp助理”点击继续
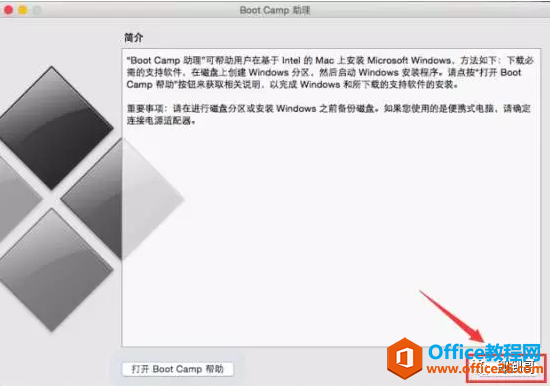
第一项,勾选项“创建Windows 8 或更高版本的安装盘”由于我们的苹果笔记本刚买不久,只能安装windows8或windows10系统,无法安装windows7系统,如果苹果电脑买的比较早,那时的苹果电脑还是可以安装windows7系统。
第二,勾选“从Apple下载最新的Windows支持软件”,这个下载的就是Windows的驱动,这个必须勾选。
第三 勾选“安装Windows 8 或更高版本”系统。
这时要确定U盘已插入苹果电脑,点击继续。
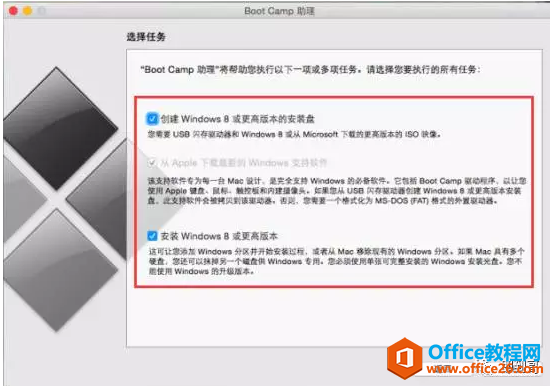
继续之后,Boot Camp助理软件会自动去识别到我们之前放在桌面上的windows10的iso镜像。
也会自动选择“目的磁盘”:为什么要选择目的磁盘,因为Boot Camp助理软件要将windows10的iso镜像刻录到这个目的磁盘当中。显然,如果要将windows10系统记录到U盘当中,这个U盘会格式化,所以要提前将U盘中的数据备份出来。
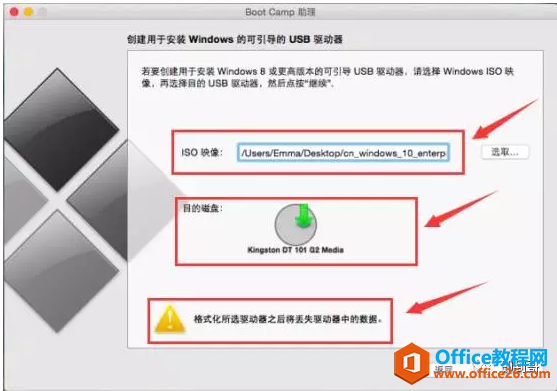
格式化U盘,点击继续
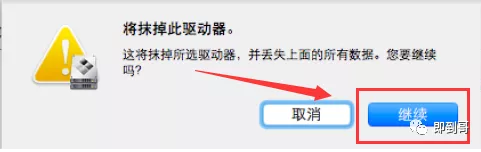
下面Boot Camp会自动格式化U盘,自动制作windows10的安装盘,在制作的过程中,Boot Camp软件会自动连接网络去下载Windows10所要的驱动,并把这些驱动安装到U盘当中。(这时一定要保证可以上网),制作的安装盘的快慢与网速有关。
正在格式化U盘…
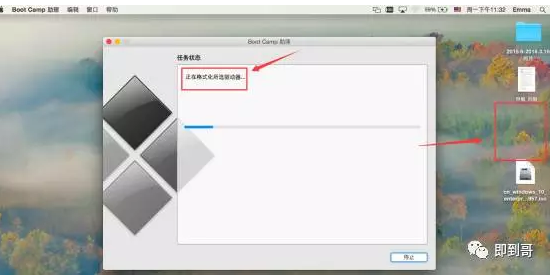
正在将Windows 10 ISO文件制作到U盘当中,这时也可以看到U盘的名称已经变成WINinstall
制作镜像文件时长约20分钟左右,要看U盘的读取速度。
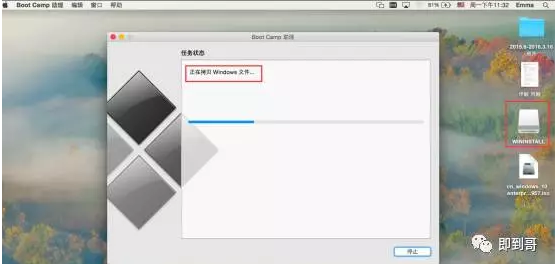
慢慢等待,在苹果系统上安装Windows系统,一定要学会等待。
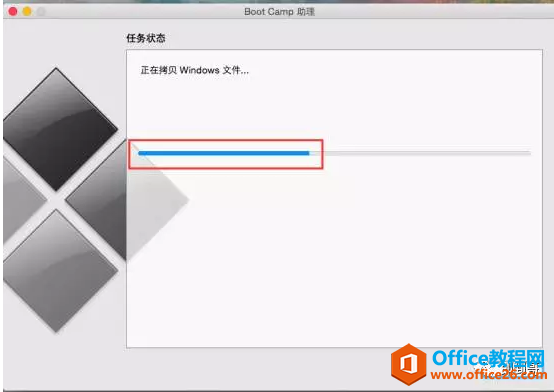
大约等待30分钟后,这时可以发现“正在下载Windows支持软件”,这说明Windows刻录ISO镜像过程已经结束,正在联网下载Windows系统需要的驱动。

下载Windows支持软件约要20-30分钟。下载完成后,正在将驱动程序刻录到U盘当中。
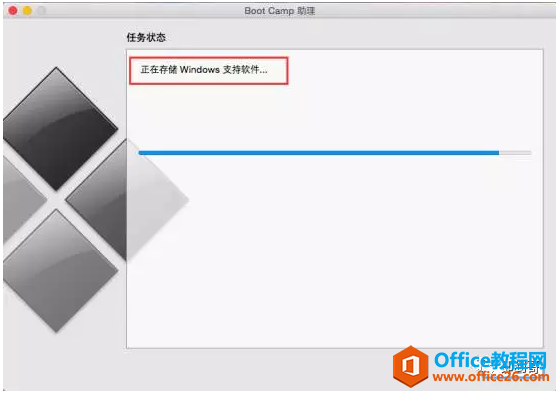
刻录驱动程序约要10-20分钟。
经过漫长的等待之后,会弹出添加新帮助程序工具。输入密码,点击 添加帮助程序。(如果苹果系统开机没设置密码,不需要输入密码,直接点击添加帮助程序)
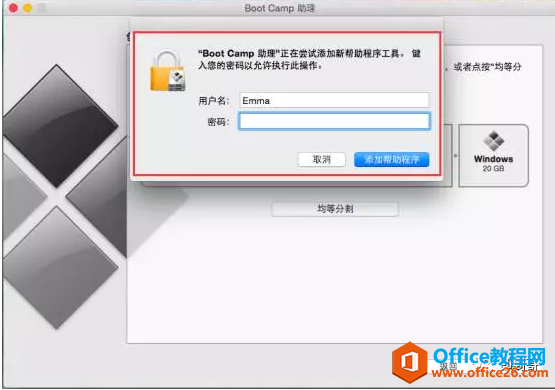
下面,我们就可以创建用于Windows的分区,如果主要使用windows系统可以将windows系统空间分多一些。如何分区,可以直接点均等分割,也可以将鼠标放到驱动盘上,左右拉动windows框进行空间大小的调整。确定好之后,点击安装。

进行磁盘的分区。
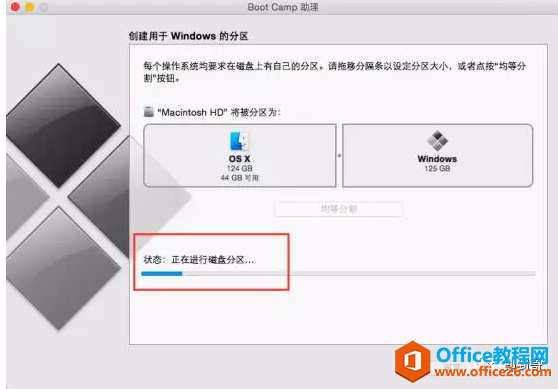
磁盘分区结束后,苹果电脑会自动重新启动。

重新启动之后,苹果电脑会自动加载刚才制作的U盘,进行Windows系统的安装。
windows系统安装过程
系统正在启动安装....

如下图所示,我们使用的镜像文件中只有Windows10企业版本,如果你的镜像是多版本的,选择您需要要的版本即可。下一步
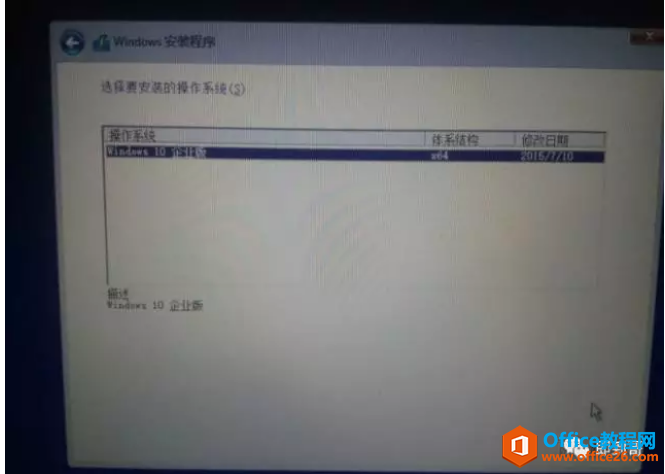
选择中文(简体,中国)点击下一步。
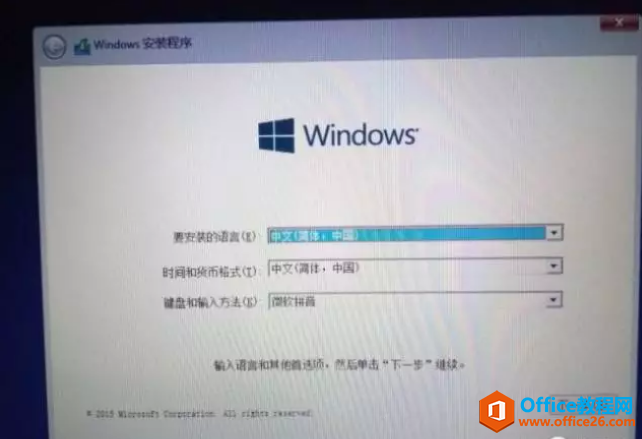
选择接受许可服务条款,下一步。
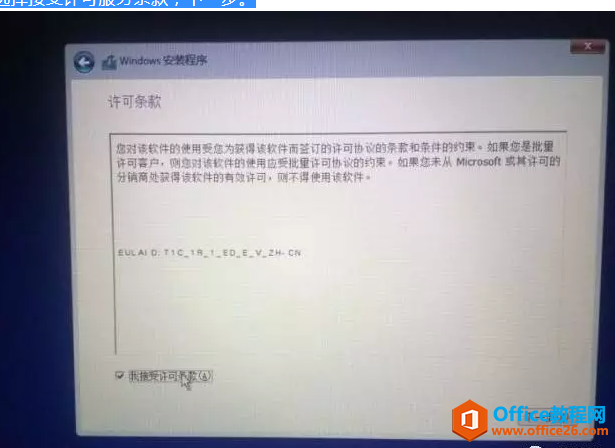
选择windows安装位置,选择分区4 BOOTCAMP。点击格式化选项
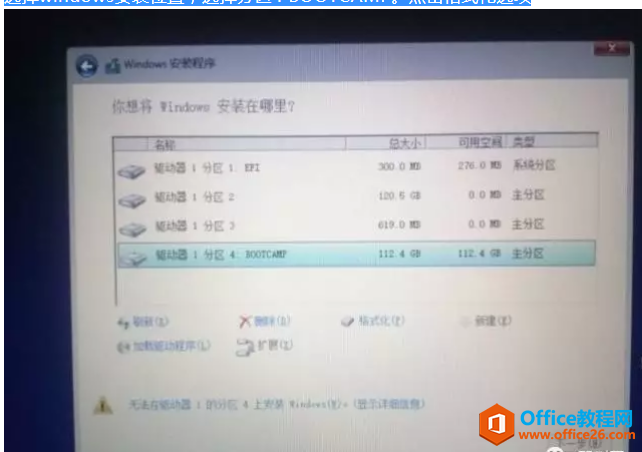
选择驱动器1分区4,进行windows系统安装,下一步。

进行windows系统安装。
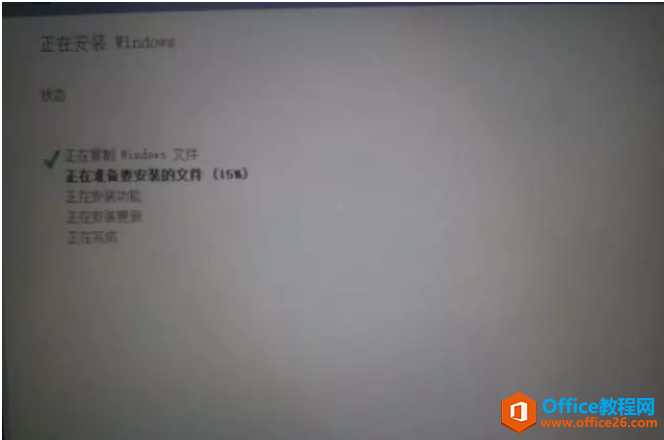
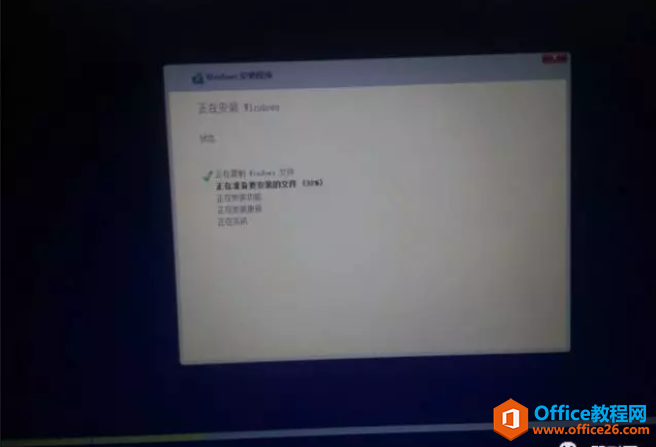
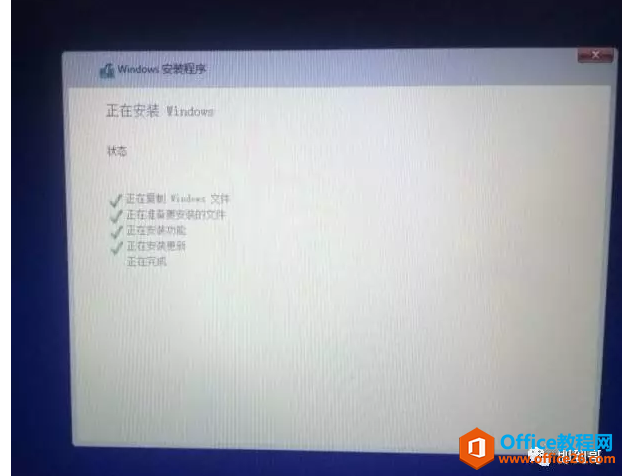
选择连接方式,由于我们的系统是企业版本,系统默认我们是需要加入域的,这里直接选择加入本地Active Directory域即可。
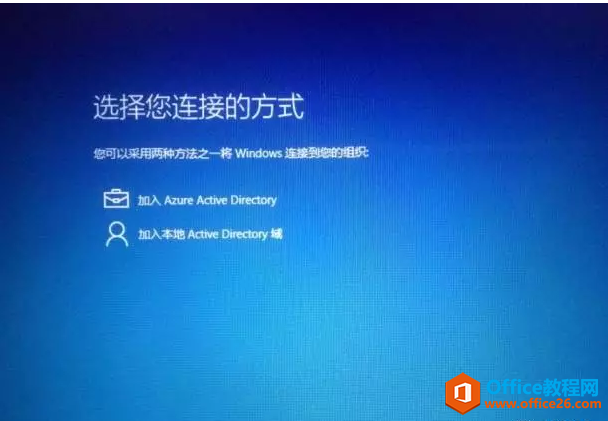
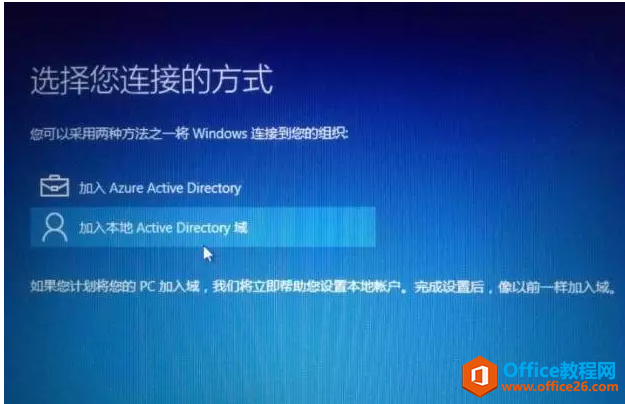

给这个Windows系统建立一个账户。
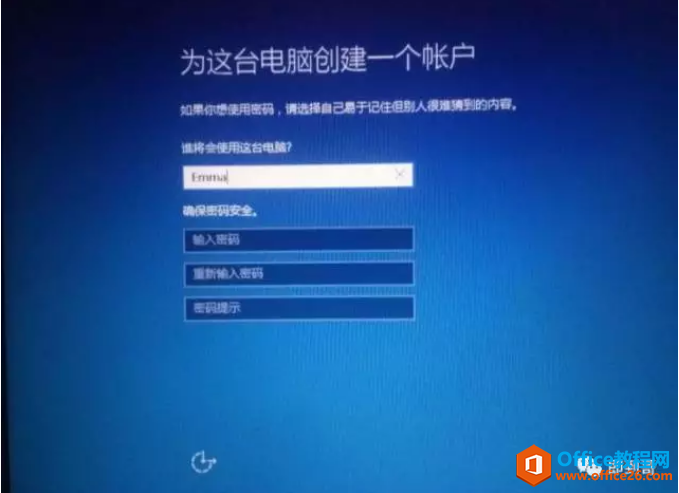
进入系统。到这一步,说明我们的系统已经安装成功,但是还没有结束。

windows系统驱动更新过程
系统安装完成,驱动还是需要更新的。查看本地驱动发现有些驱动都没有安装成功,需要手动去安装更新驱动。
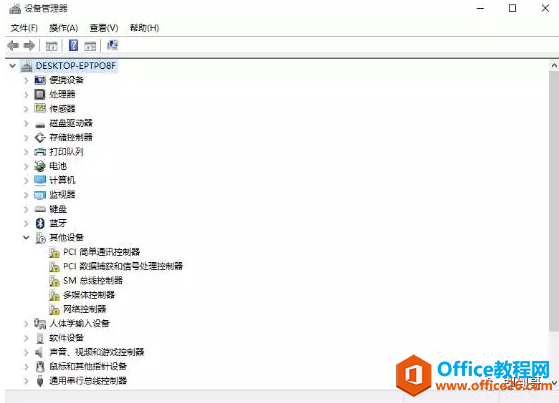
打开U盘,找到Boot Camp,进入Boot Camp后,点击Setup。
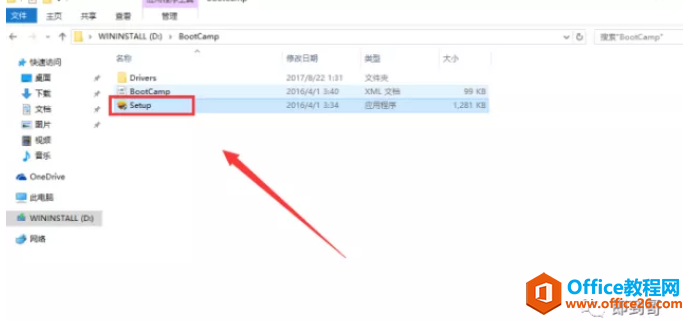
开始安装bootCamp驱动,点击下一步。
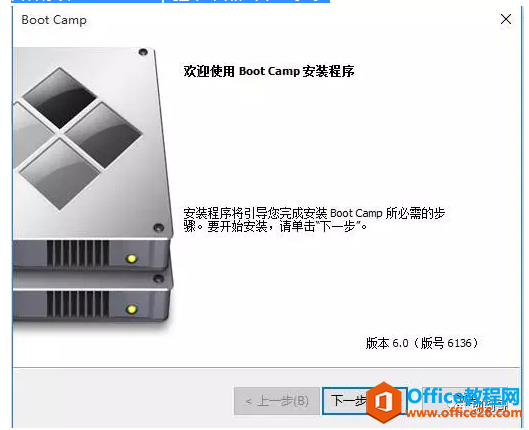
点击我接受,点击安装。
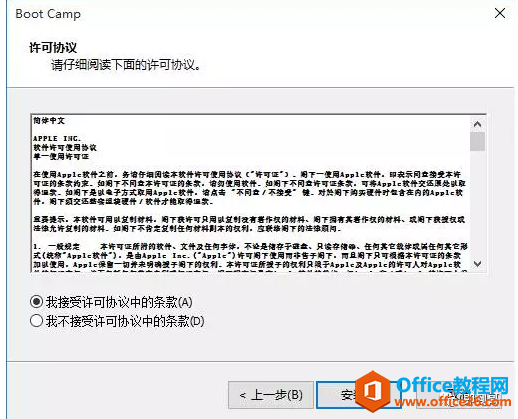
正在安装驱动程序…
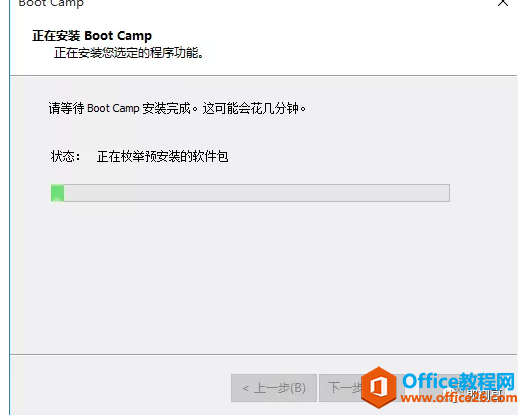
驱动安装完成。
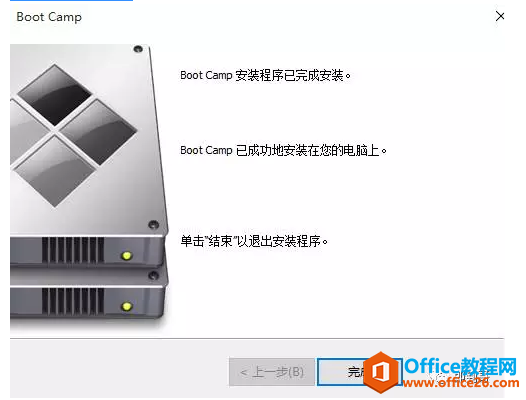
我们在查看一下设备管理器,驱动都已成功安装,这时我们的双系统安装就大功告成了。
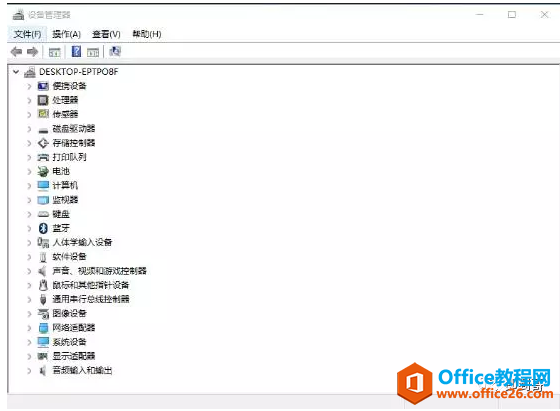
常见小问题
小问题一:如何进行苹果系统和windows系统之间切换。
开机时,长按Option键。
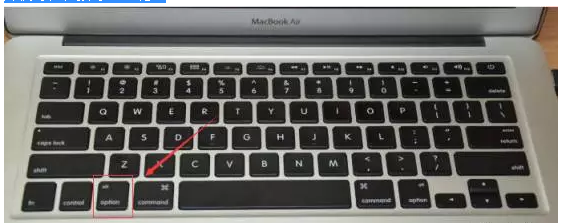

小问题二:如何设置默认使用系统启动。
进入控制面板找到Boot Camp,双击打开。

选择要设置为默认开机的系统,然后选重新启动即可。这里我们选择的是windows。
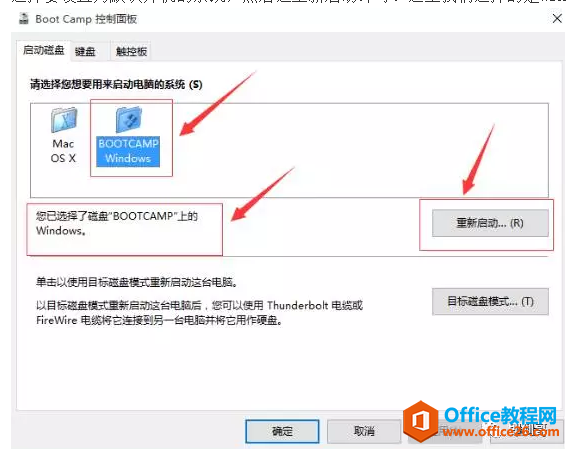
小问题三:笔记本轻触触摸板没反应?
在控制面板中,找到Boot Camp,打开后,选择触控板,将轻按来单击勾选即可。
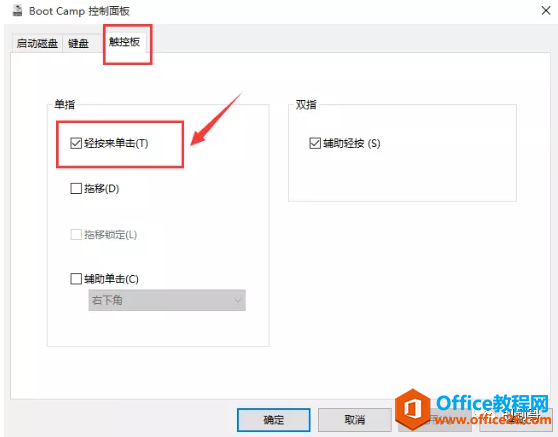
小问题四:安装蓝牙鼠标。
1、打开右下角蓝牙图标
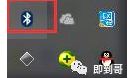
2、添加蓝牙鼠标,点击左上角“添加设备”
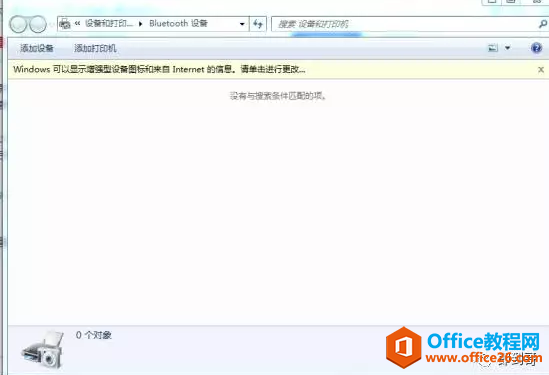
3、添加苹果鼠标—Apple Magic Mouse
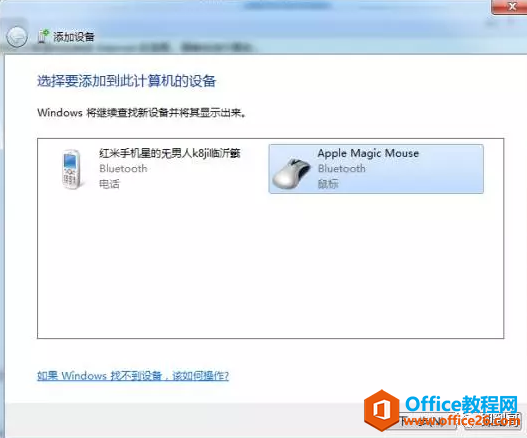
4、添加成功
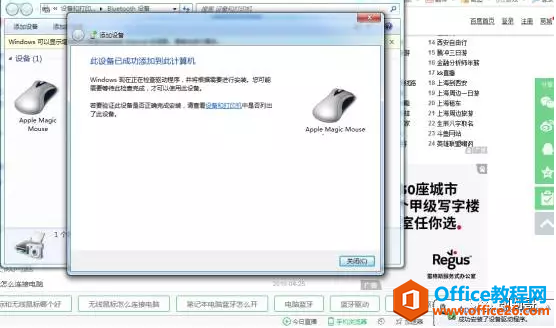
标签: 苹果电脑安装双系统
相关文章
- 详细阅读
-
区块链核心技术体系架构的网络层主要包括什么详细阅读
区块链核心技术体系架构的网络层主要包括:A、网络管理B、P2P网络C、HTD、发现节点E、心跳服务网络管理网络管理包括对硬件、软件和人力的使用、综合与协调,以便对网络资源进行监视......
2022-04-28 328 区块链核心技术
-
软件调试的目的是什么详细阅读

软件调试的目的是:改正错误。软件调试的概念软件调试是泛指重现软件缺陷问题,定位和查找问题根源,最终解决问题的过程。软件调试通常有如下两种不同的定义:定义1:软件调试是为了......
2022-04-28 359 软件调试
- 详细阅读
- 详细阅读
