什么是网络协议?网络协议指的是计算机网络中互相通信的对等实体之间交换信息时所必须遵守的规则的集合,是网络上所有设备(网络服务器、计算机及交换机、路由器、防火墙等)之间通......
Adobe Acrobat操作详解,PDF文档编辑不再成为难题
说起PDF文档想必大家都不陌生,这种文件类型在任何系统平台都可以保留电子文档的布局、字体。
该格式拥有良好的阅读体验,极致的压缩比率,打印方便等等特点,使其得以流行。
有趣的是,大部分的人都认为PDF文档是无法编辑的,还有一部分人知道PDF文档可以编辑,但不知如何编辑。
今天要说的Acrobat是“Adobe”公司推出的一款功能强大的PDF编辑软件,可以应用在办公、印刷以及交互等等领域。
该软件异常强大,除了常见的文档转换,编辑,加密,打印等等功能外,还可以制作出包含声音、视频在内交互式多媒体文档,让静态的PDF动起来!

版本选择
我们将要使用的是"Acrobat Pro DC 2019",使用之前的诸如2017版本也是可以的(2015已停止支持)。
注意:Adobe Reader只是单纯的PDF阅读器和Acrobat有本质区别
2019版还有一个分支“Acrobat Standard”。
“Acrobat pro”完全兼容“Standard”,且具有如下的独有功能:
- 创建PDF文件夹;
- 在印刷前,对文档进行检查;
- 对比文档的不同版本;
- 应用Bates编号和密文。
实际上,“Standard”完全可以满足我们的日常需求了。
酌情选择适合自己的就可以了。
下载地址:https://acrobat.adobe.com/cn/zh-Hans/acrobat.html
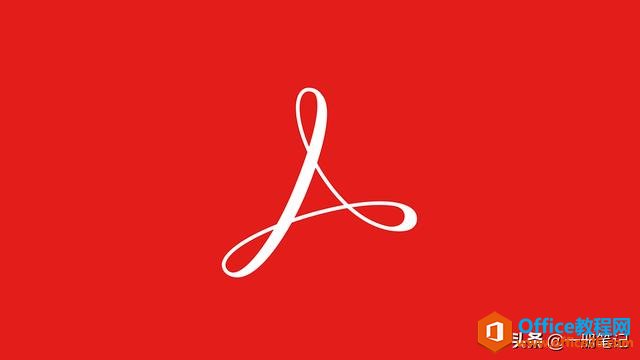
安装程序
安装程序只有一点需要说明。
安装过程中,可以在“设置”项,设定Acrobat为PDF默认软件。
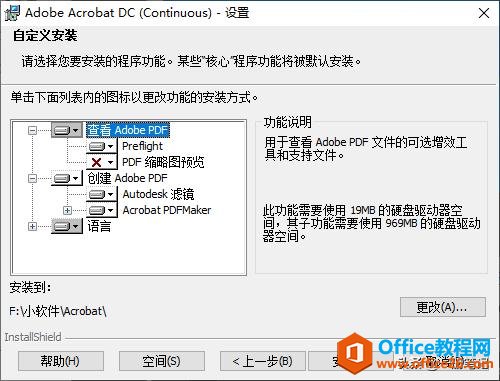
设置PDF默认程序
之后的安装步骤一直下一步就可以了。
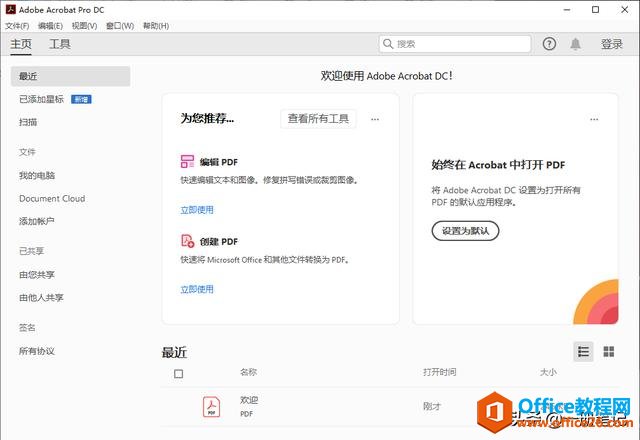
软件首页
界面介绍
Acrobat的界面并没有什么特别,菜单栏位于顶部。
如果没有看到菜单栏,可以按下“F9”就会显示了。
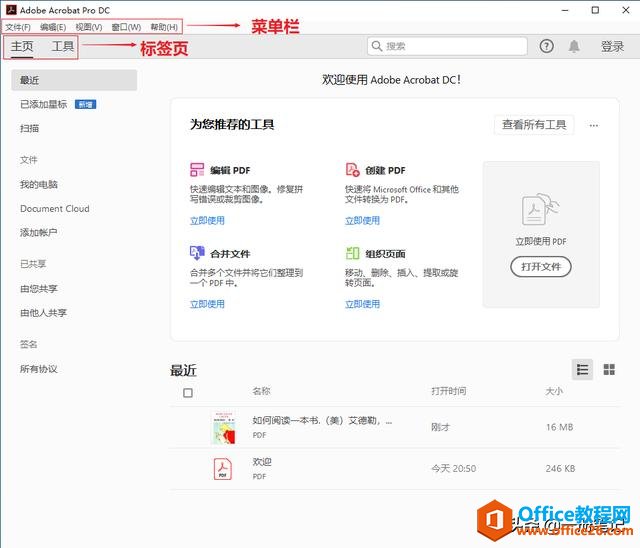
可以按下F9显示菜单栏
下面就是标签页,主要由两部分组成。
一个是主页,这里会展示一些快捷方式。
另一个是工具,主要集成了Acrobat的所有功能。
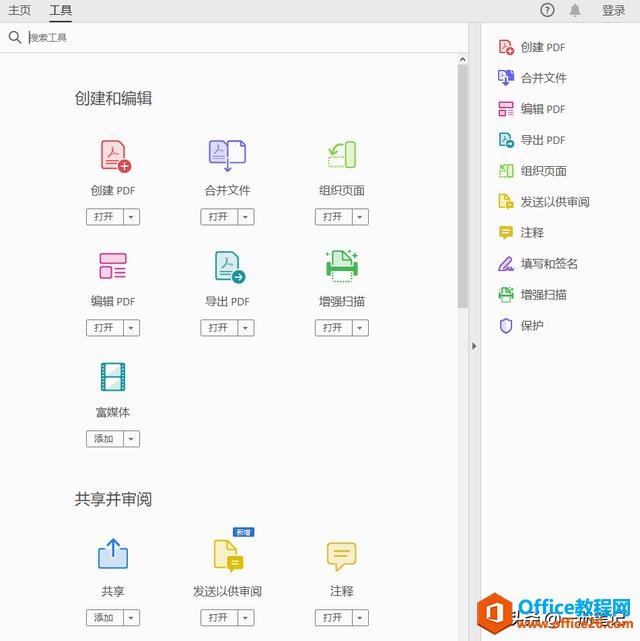
工具页
点击“文件 >> 打开”,选择一个PDF打开。
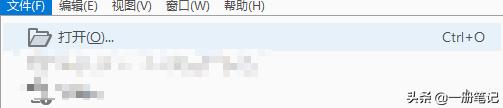
文件 >> 打开
打开一个PDF文件后,标签栏的下方就会出现工具栏。

工具栏
而工具栏下方,软件窗口会被划分成三个部分。
左侧是导航窗口。
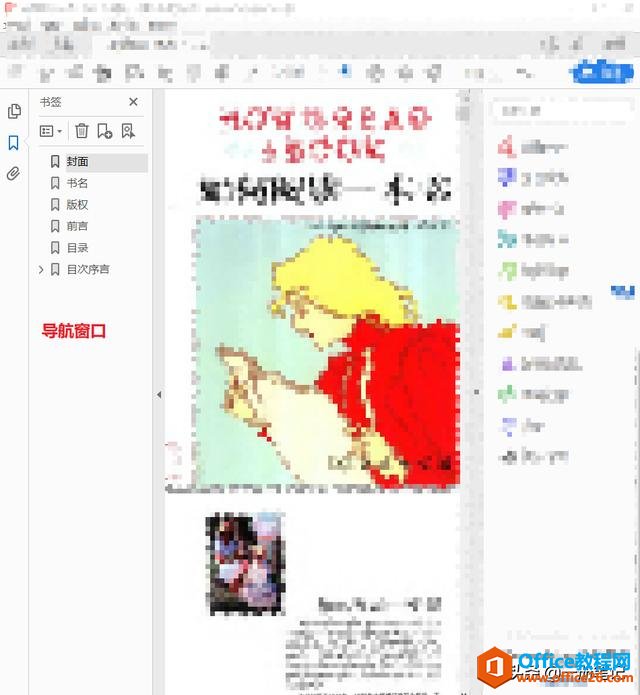
左侧导航窗口
中间为阅读区域。
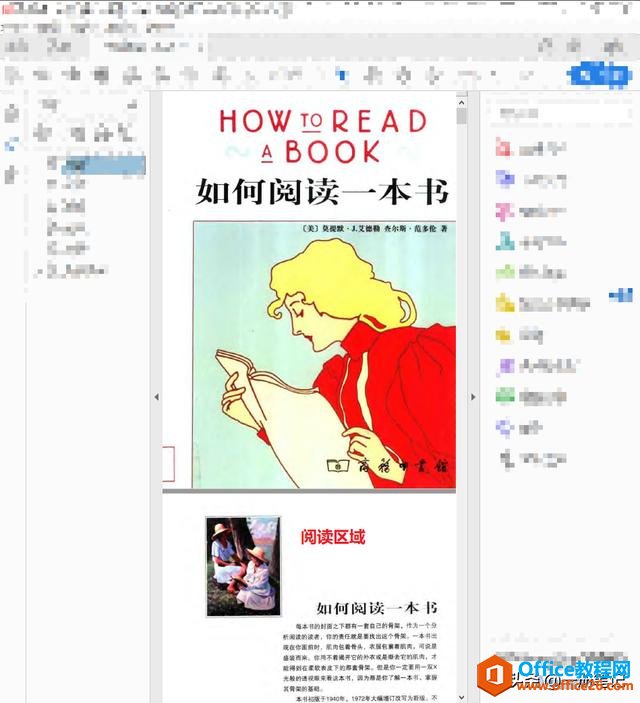
阅读区域
右侧是快捷功能区。
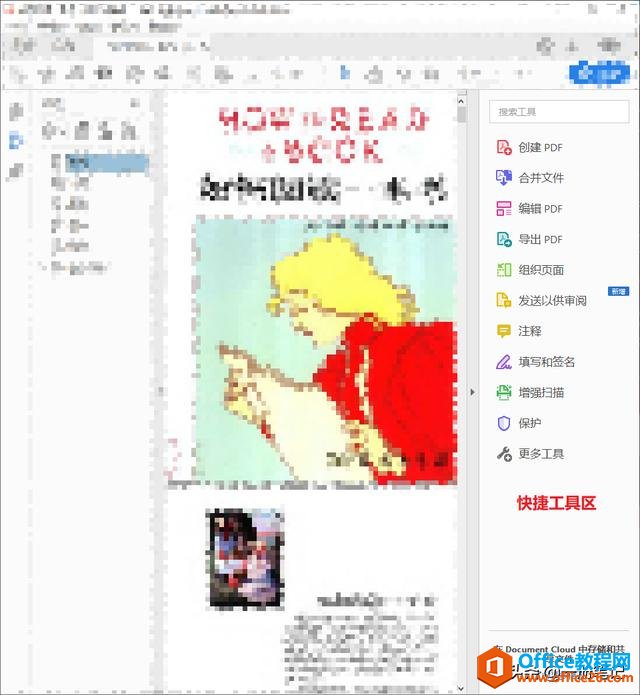
右侧快捷功能区
以上提到的所有窗口,都可以在“视图 >> 显示/隐藏”中设置显示状态。
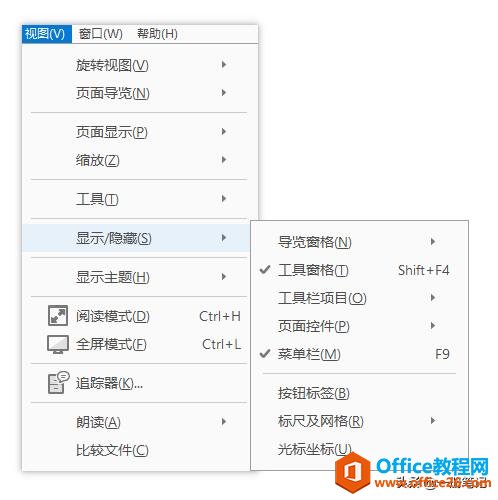
视图 >> 显示/隐藏
在打开PDF文档后,Acrobat默认启用的是“文本和图像选择工具”。

文本和图像选择工具
由于工具栏位于软件上方,如果我们在浏览PDF文档时,想要使用其他工具,鼠标还要返回文档上方比较麻烦。这时可以将工具栏调整到软件的下方。
我们可以点击工具栏右侧的“...”,打开工具栏的扩展选项,点击“取消固定页面控件”。
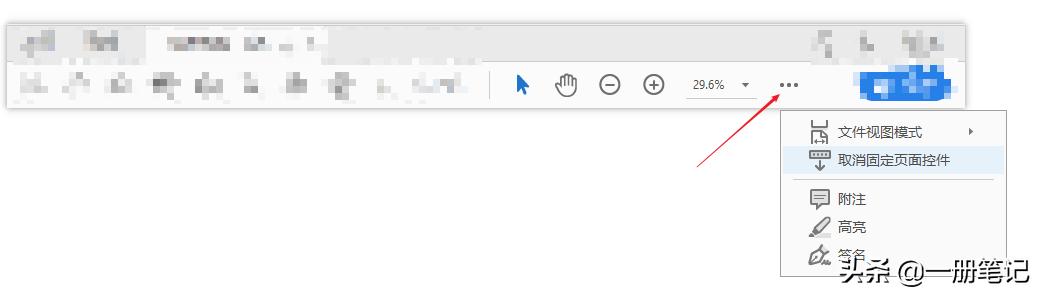
工具栏扩展
这时,工具栏就会调整到软件下方,并以浮动方式显示。
需要注意的是,该浮动工具栏会自动隐藏,需要使用时,只要鼠标移动到该工具栏的大致位置,它就会自动显示了。
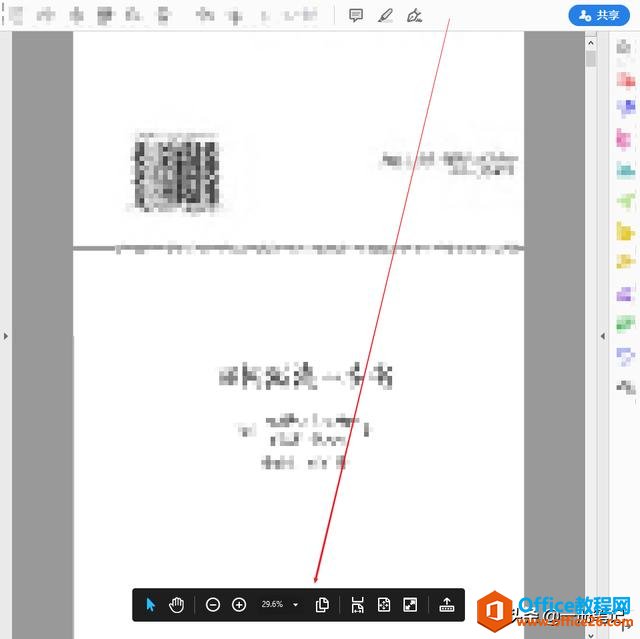
浮动工具栏
点击浮动工具栏最右侧的小图标,即可让工具栏复原。
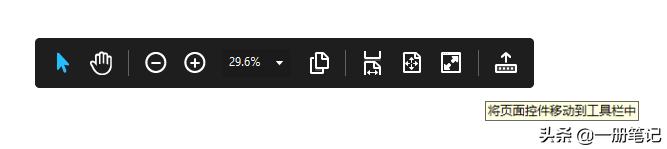
工具栏复位
PDF编辑
Acrobat真正强大的原因,在于它可以编辑任何非加密PDF。
它会利用图像识别技术,识别页面文字,然后将页面转换为可编辑模式供用户进行编辑。
打开一份PDF文档, 然后点击右侧工具栏中的“编辑PDF”,如果该PDF文档未被加密,即可进入“编辑模式”。
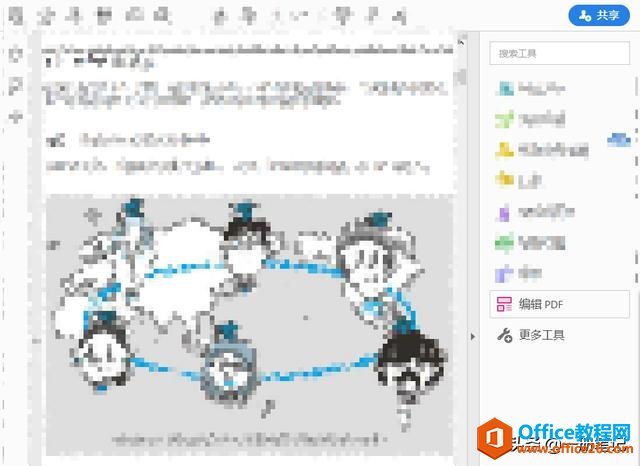
如果在快捷功能区中找不到这个功能,可以在“标签页 >> 工具”中,将此功能添加到右侧功能区。
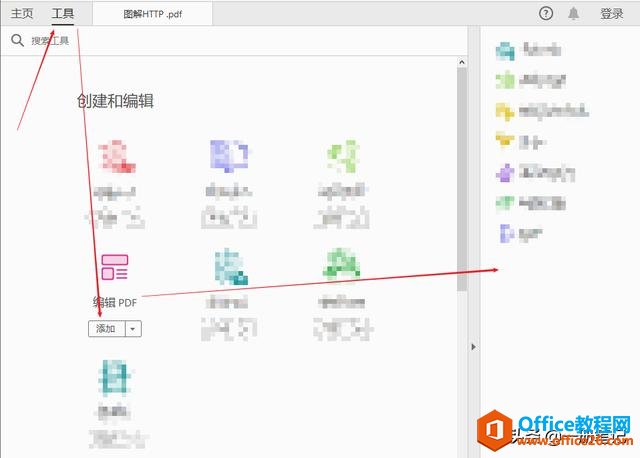
添加编辑PDF功能
使用此功能后,右侧功能区改变为编辑区。
同时工具栏下方又会增加额外的编辑功能。
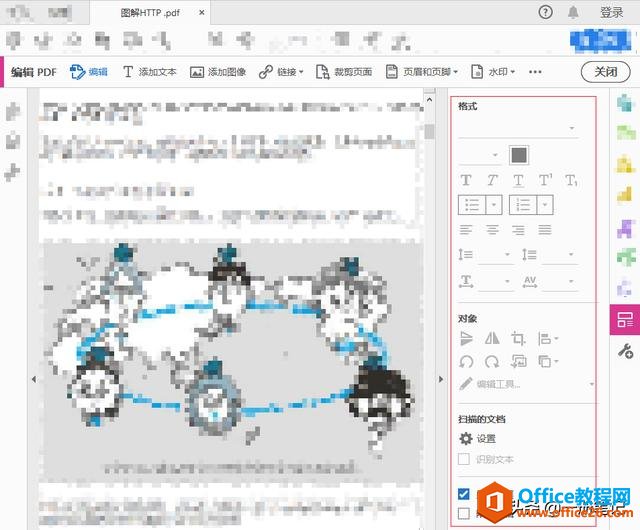
编辑功能
而阅读区域会被Acrobat,按照“区块”分割成若干编辑模块。
点击某个区域,就可以编辑该区域了。
瞬间将PDF改变为Word。
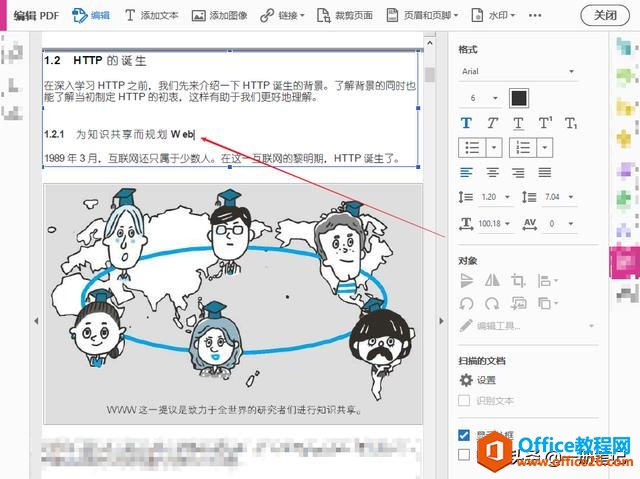
在编辑区域右侧,可以设置识别语言。
如果PDF是英文的,就需要在这里重新设置语言。
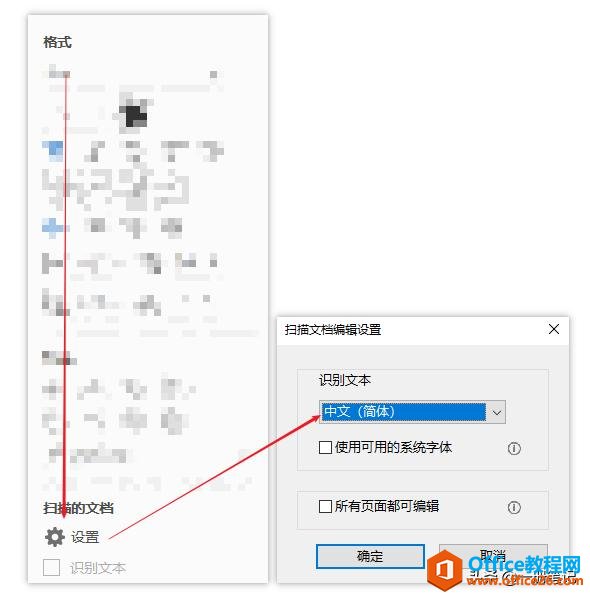
设置语言
想要退出编辑也非常简单。
直接在右上角点击“关闭”按钮就可以了。
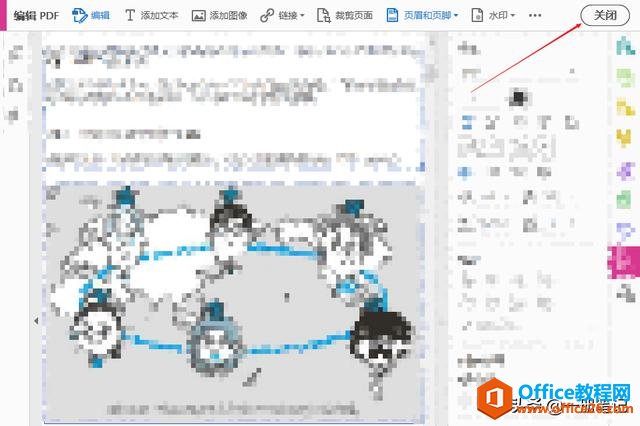
退出编辑
与编辑有关的更多内容,会在以后文章中,通过实际案例来说明。
标签: PDF文档编辑
相关文章
- 详细阅读
-
区块链核心技术体系架构的网络层主要包括什么详细阅读
区块链核心技术体系架构的网络层主要包括:A、网络管理B、P2P网络C、HTD、发现节点E、心跳服务网络管理网络管理包括对硬件、软件和人力的使用、综合与协调,以便对网络资源进行监视......
2022-04-28 328 区块链核心技术
-
软件调试的目的是什么详细阅读

软件调试的目的是:改正错误。软件调试的概念软件调试是泛指重现软件缺陷问题,定位和查找问题根源,最终解决问题的过程。软件调试通常有如下两种不同的定义:定义1:软件调试是为了......
2022-04-28 359 软件调试
- 详细阅读
- 详细阅读
