什么是网络协议?网络协议指的是计算机网络中互相通信的对等实体之间交换信息时所必须遵守的规则的集合,是网络上所有设备(网络服务器、计算机及交换机、路由器、防火墙等)之间通......
Server 2019 WSUS安装详细步骤图解教程
什么是WSUS?
WSUS是Windows Server Update Services的简称,WSUS支持微软公司全部产品的更新,包括Windwos、Office、SQL Server、MSDE和Exchange Server等内容。
WSUS有什么作用?
通过WSUS这个内部网络中的Windows升级服务器,所有Windows更新都集中下载到内部网的WSUS服务器中,而网络中的电脑都通过WSUS服务器来得到更新。特别在几千人,上万人环境中这在很大程度上节省了网络资源,避免了外部网络流量的浪费并且提高了内部网络中计算机更新的效率。
一、WSUS 配置清单
系统:Windows Server 2019
FQDN:NJWSUS01.itxiaojishu.com
IP地址:192.168.10.252
子网掩码:255.255.255.0
网关:192.168.10.1
DNS:192.168.10.254
备DNS:192.168.10.253
所在域名名称:itxiaojishu.com
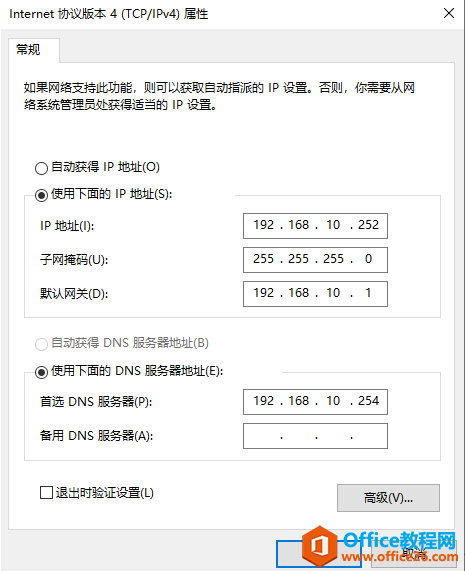
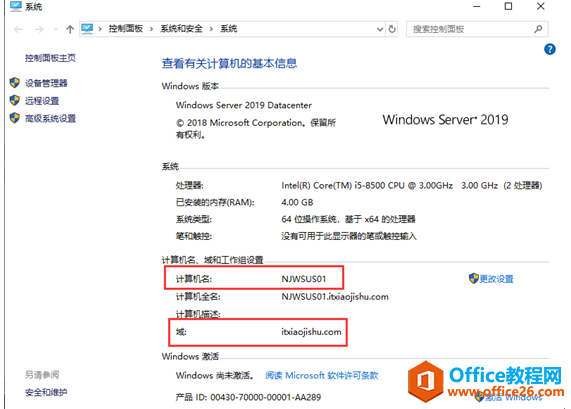
二、WSUS服务器角色安装
1、使用Administrators 组成员的帐户登录到你计划安装 WSUS 服务器角色的服务器。
在“服务器管理器”中,单击“仪表板”,然后单击“添加角色和功能”。
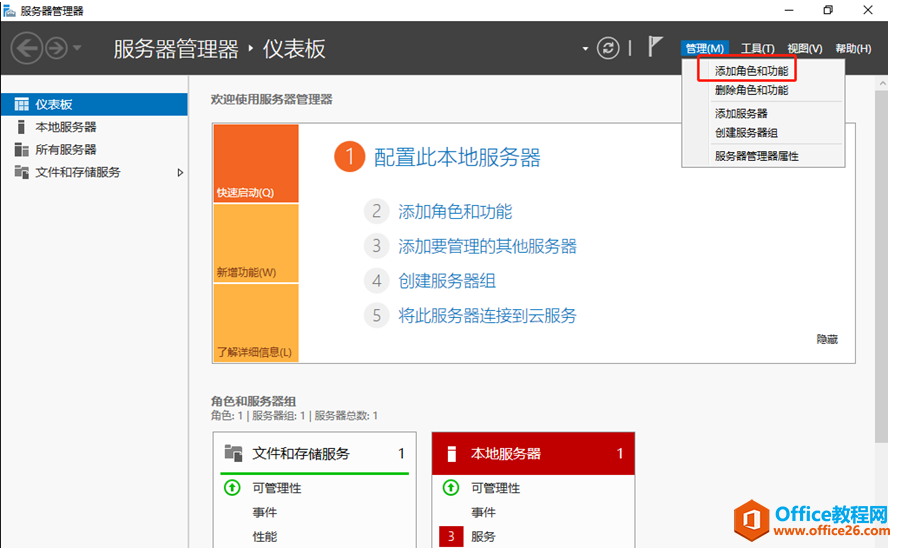
2、在"开始之前"选项中,选择下一步。
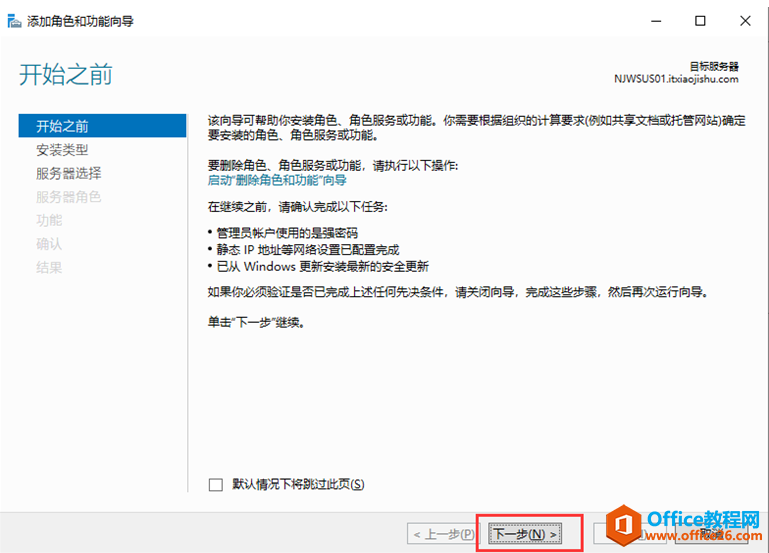
3、选择默认”基于角色或基于功能的安装“
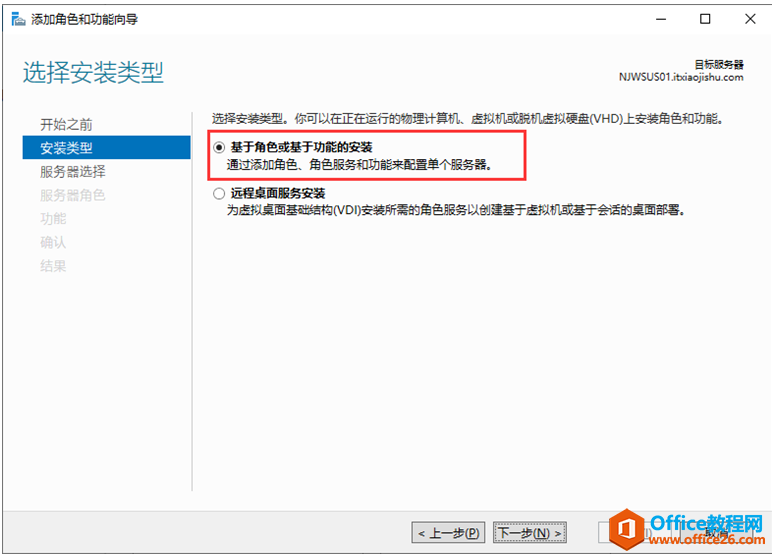
4、在“选择目标服务器”中,选择服务器所在的位置(从服务器池或虚拟硬盘中)。选择位置后,选择你想安装 WSUS 服务器角色的服务器,然后单击“下一步”
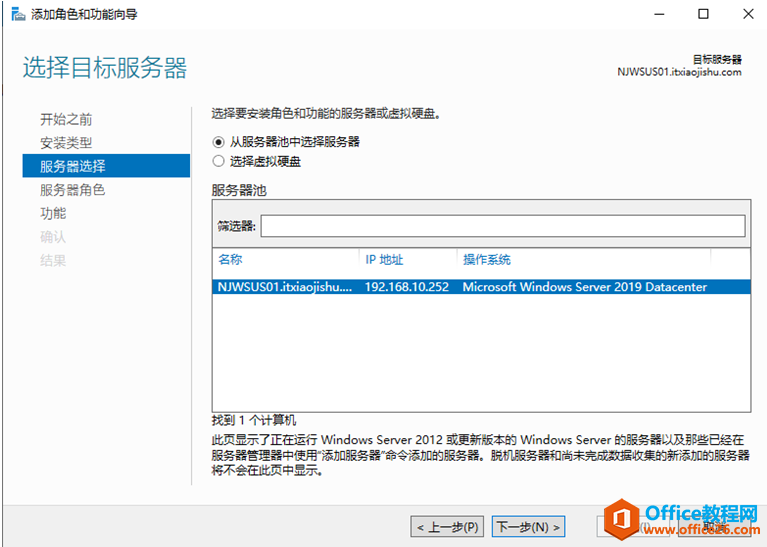
5、在”服务器角色“中,找到Windows Server 更新服务。
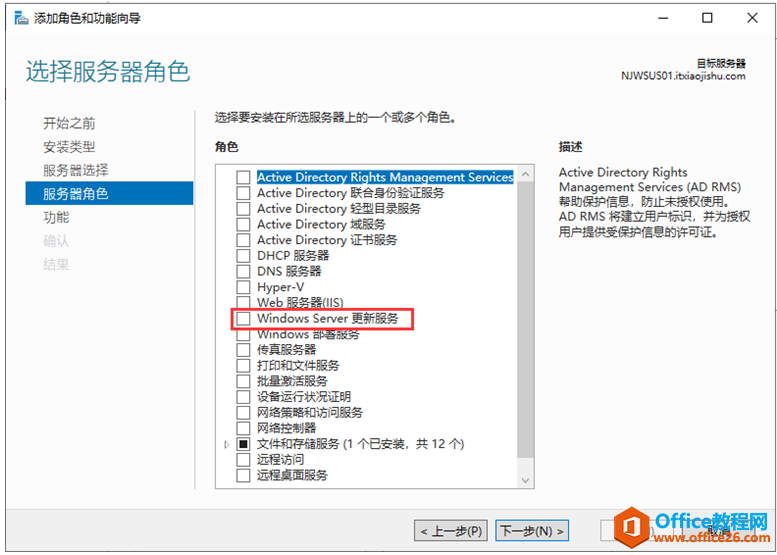
6、选中”Windows Server 更新服务“后,跳出来”添加角色和功能向导“,选择”添加功能“。
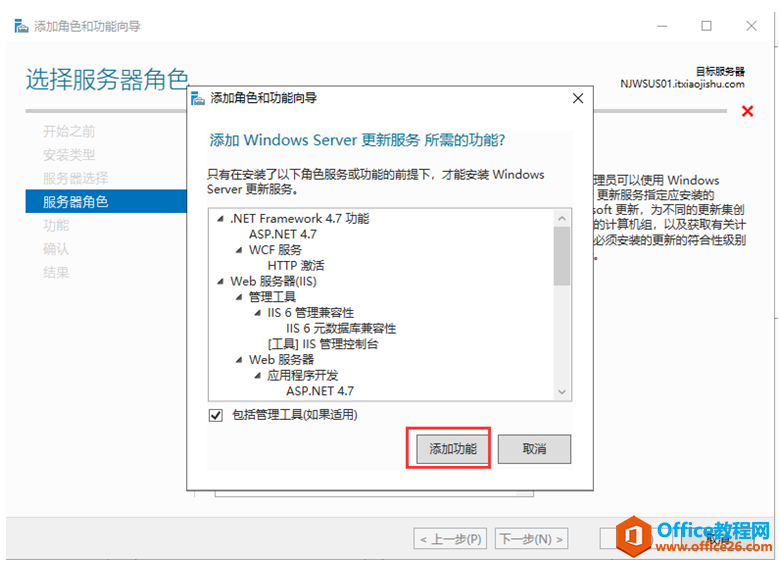
7、添加完成后,在”服务器角色“中,可以查看到”Web服务器(IIS)“和”Windows Server 更新服务“已经勾选。
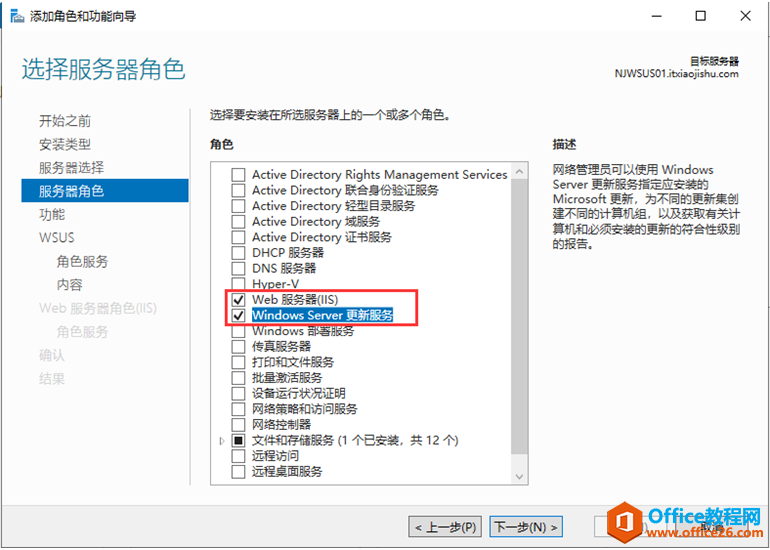
8、在”功能“中,默认选择下一步。
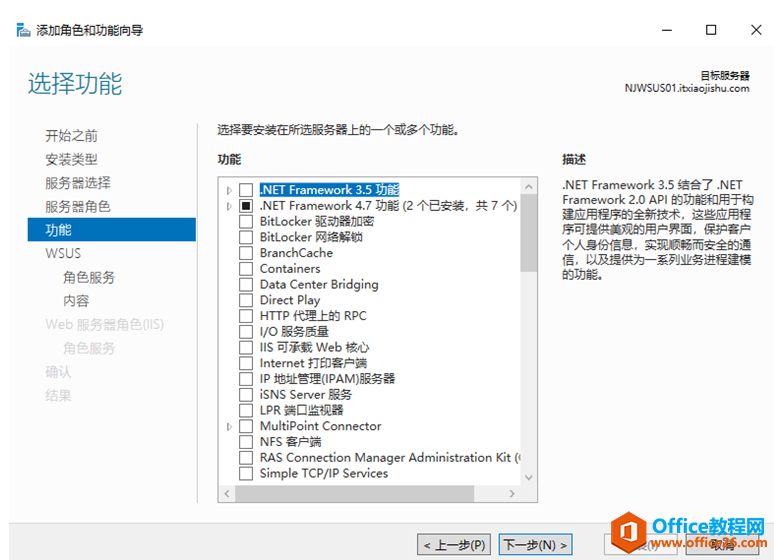
9、在”WSUS“选项中,通过使用Windows Server更新服务(WSUS),管理员可以控制如何将更新从”Microsoft更新“网站下载到本地网络进行安装。默认下一步。
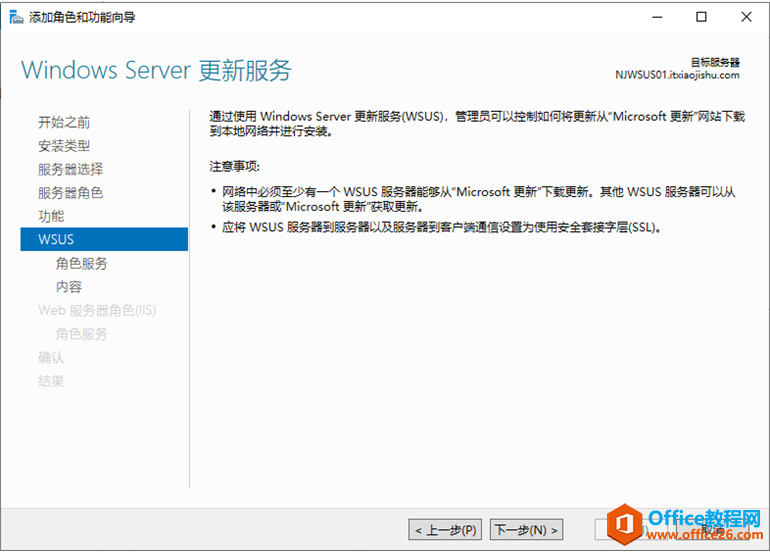
10、默认选择”WID Connectivity“和”WSUS服务“,下一步。
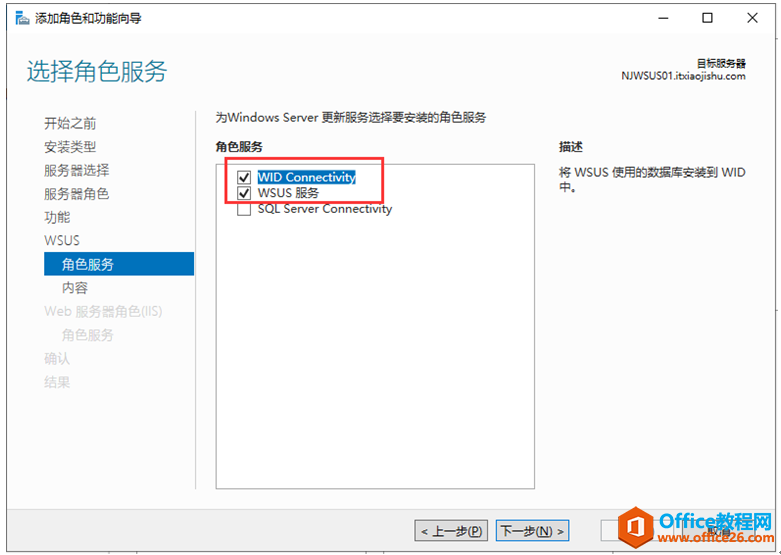
11、在"内容"选项中,需要手动添加存储更新,选择WSUS服务器上,选择有效一个本地路径,在C盘新建一个WSUS存储这些更新。
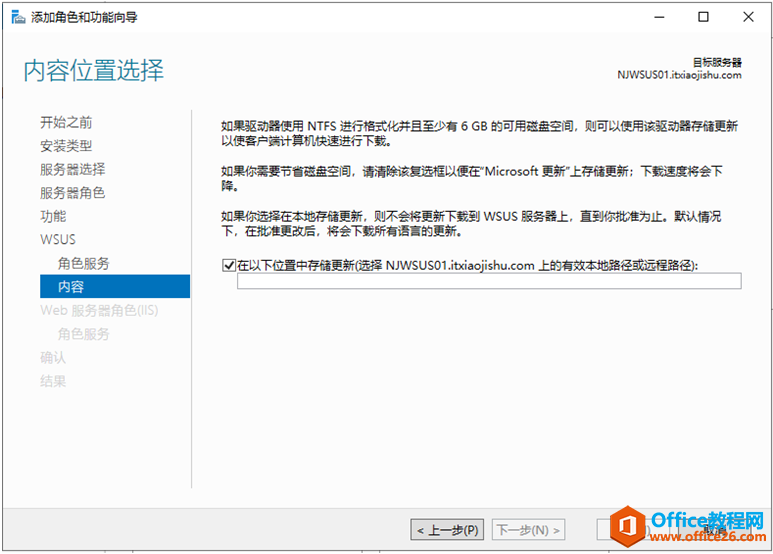
在C盘新建WSUS文件夹。
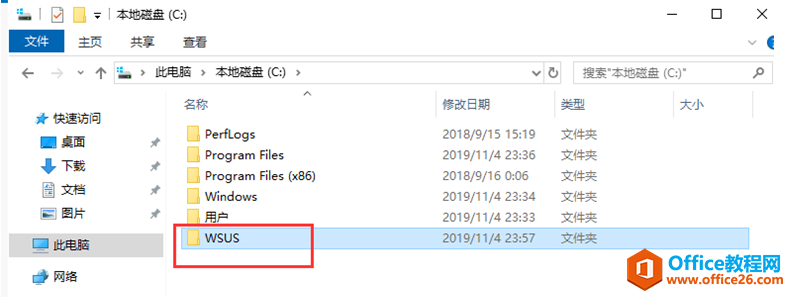
浏览选择,新建好的WSUS文件夹。
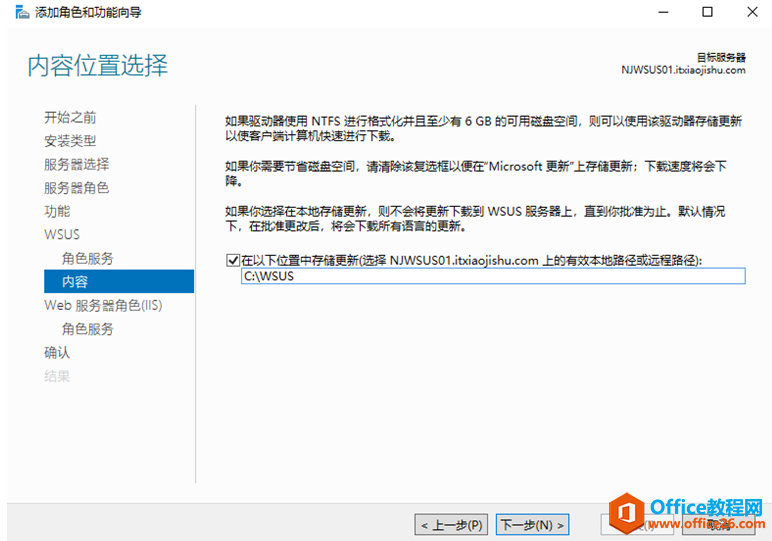
12、在”Web服务器角色(IIS)“中,选择下一步。
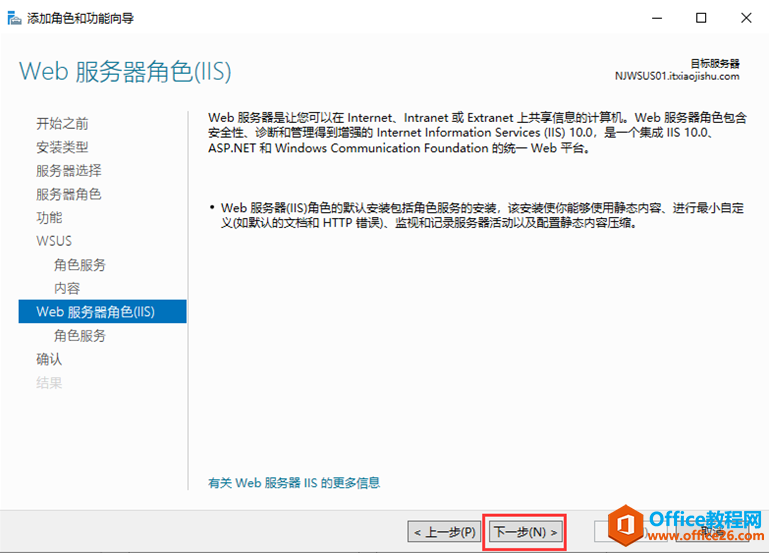
13、在”角色服务“中,选择下一步。
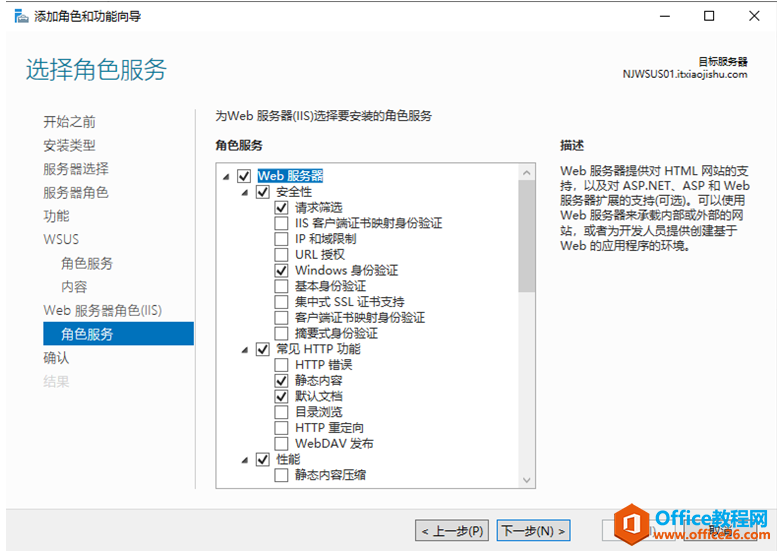
14、在”确认“选项中,可以看查看到刚才所有的配置,确定无误后,选择安装。
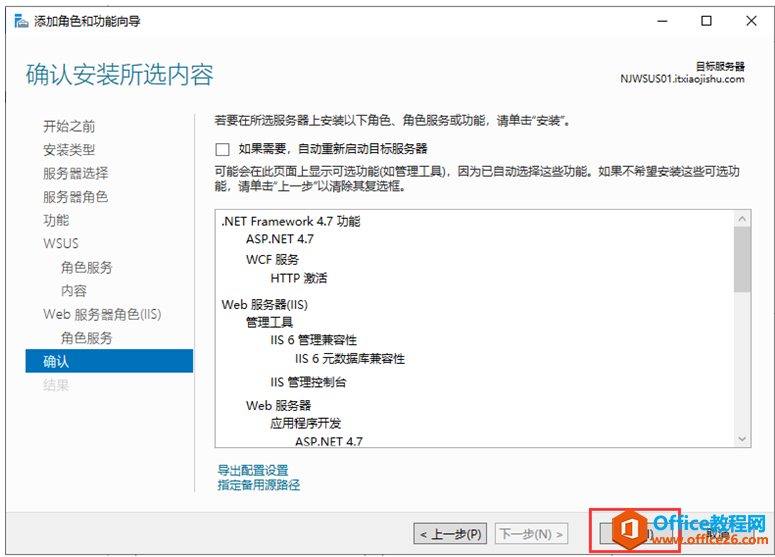
15、正在安装中...
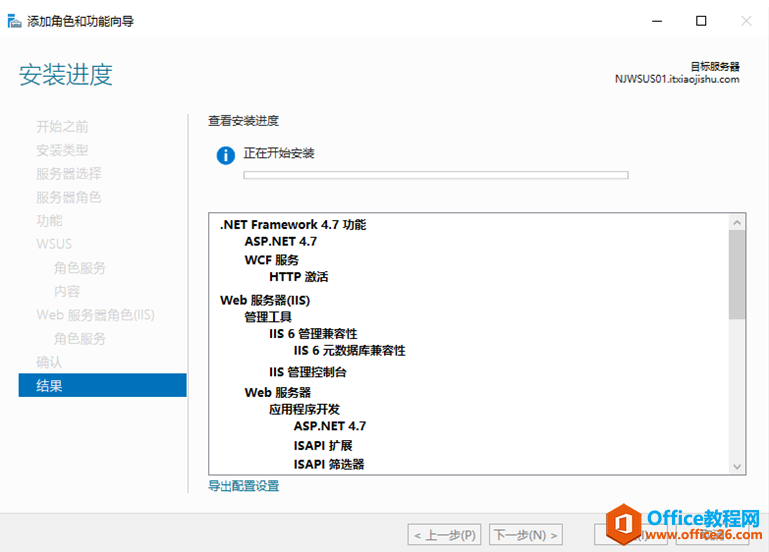
16、WSUS角色添加完成后,点击“关闭”。
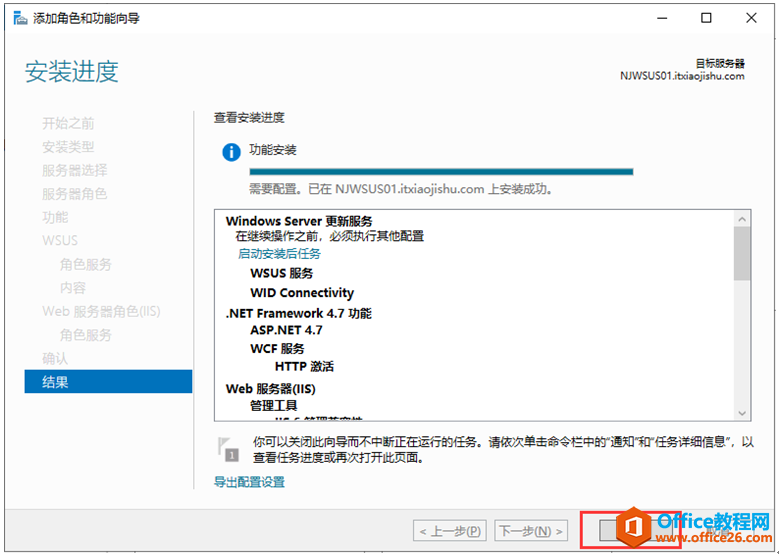
三、WSUS配置向导
1、WSUS角色配置完成后,如果想要使用WSUS,还需要进行WSUS配置。
在“服务器管理器”,中找到旗子标志。
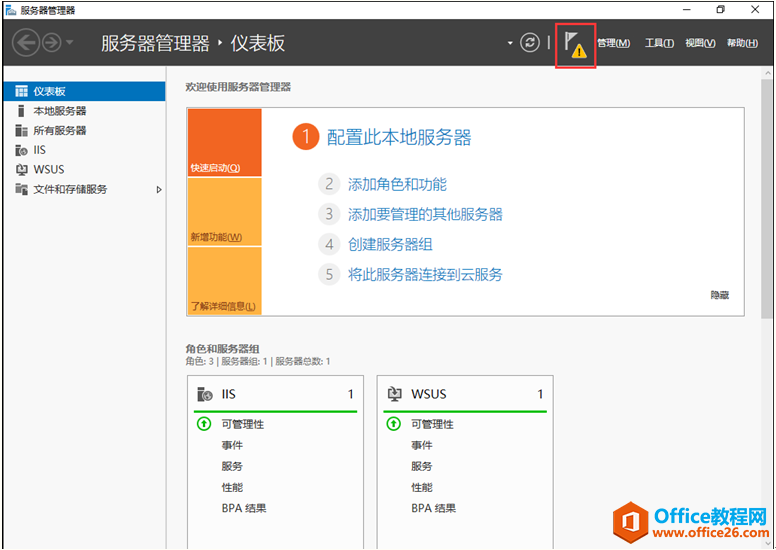
2、选中“旗子标志”,点击“启动安装后任务”。
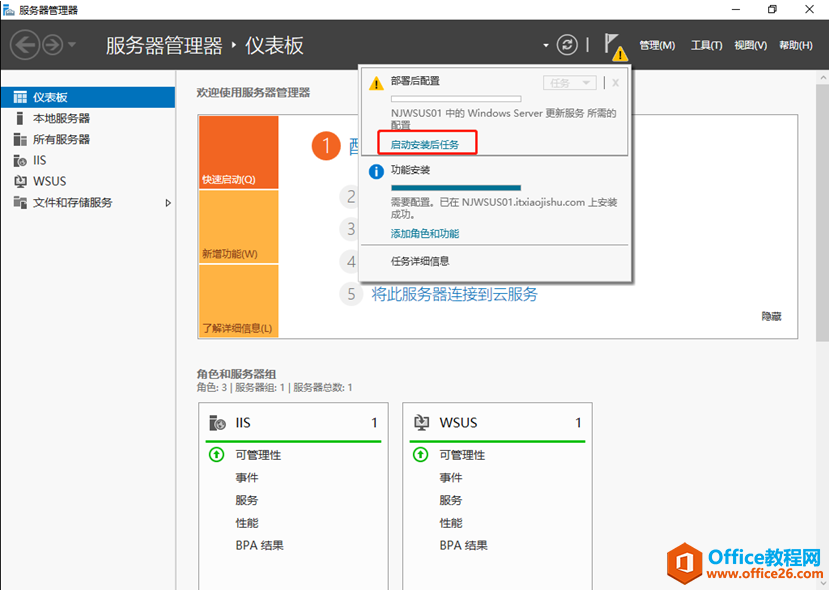
3、NJWSUS01中的Windows Server更新服务器,配置已完成。
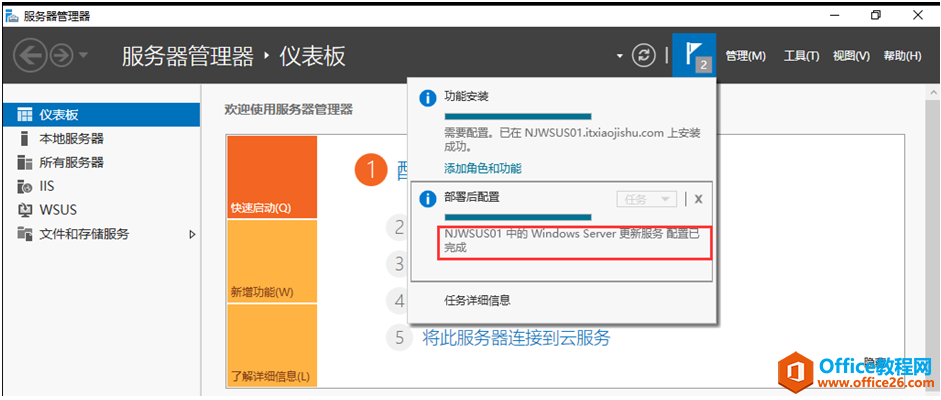
4、在“工具”中,选择“Windows Server更新服务”。
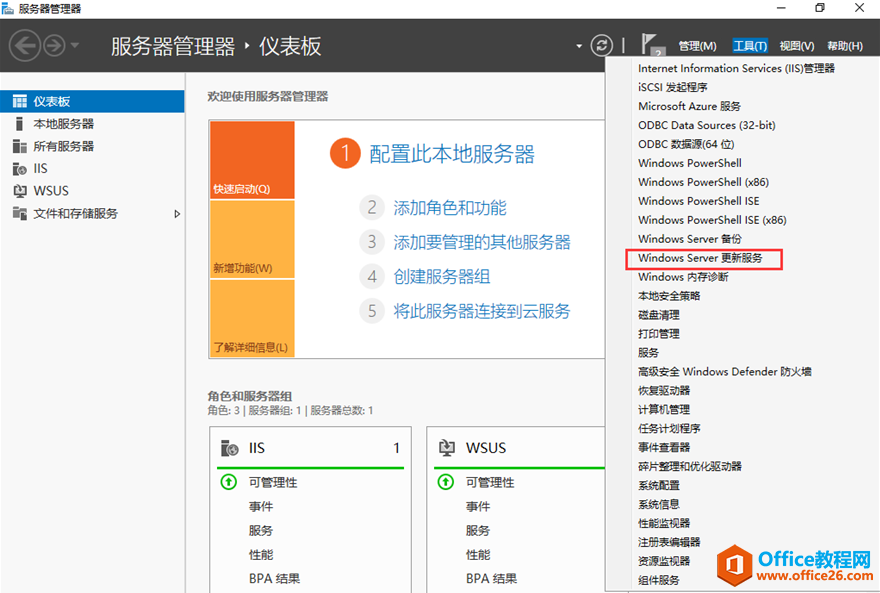
5、开始WSUS配置向导。在开始配置之前,先要确定WSUS可以被电脑可以访问。能否将此计算机连接到上游服务器,如Microsoft更新。(如果搭建的第一台WSUS,必须要与Microsoft 可以同步更新)。如果有代理,需要代理用户名和密码。
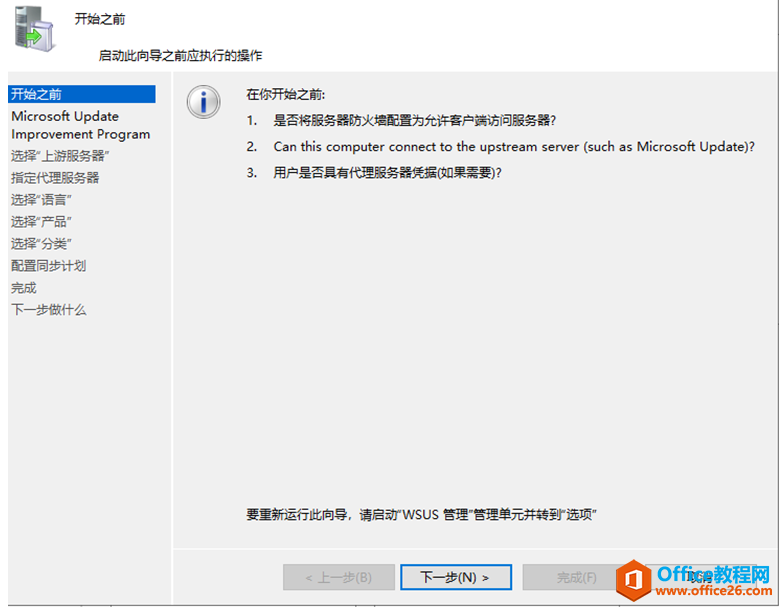
6、加入Microsoft Update改善计划,勾选是的,我希望加入Microsoft更新改善计划。
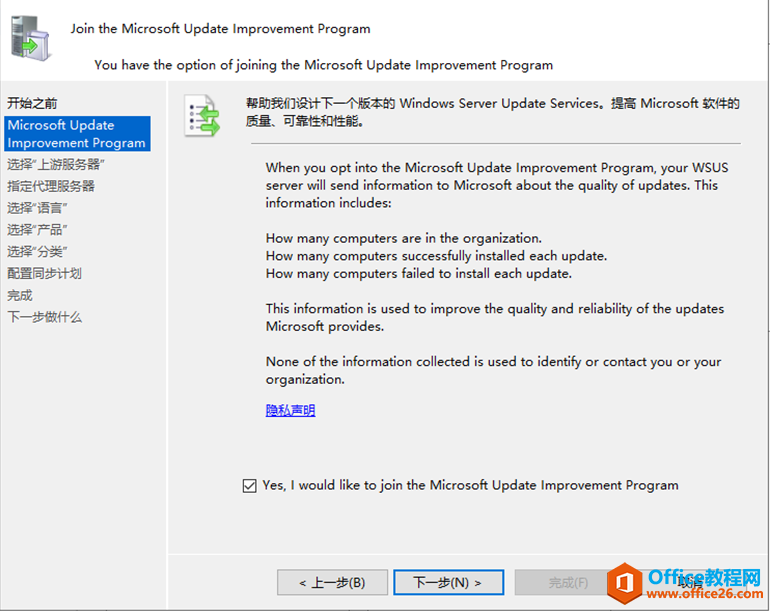
7、选择,如果是第一台WSUS选择”从Microsoft更新中进行同步(M)”。如果公司搭建第二台,或者第三台,可以从第一台WSUS获取更新,选择从其它Windows Server Update Service服务器中进行同步。输入主机名或者IP地址,端口号默认的8530。
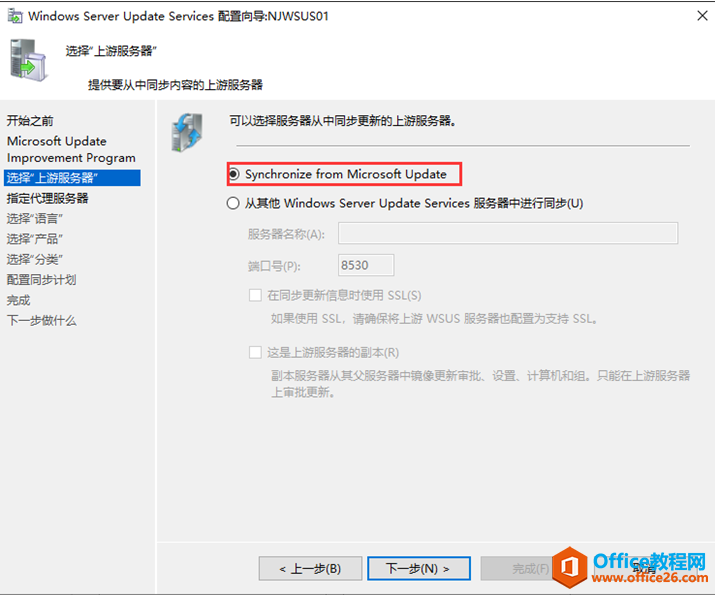
8、如果此服务器需要使用代理服务器访问上游服务器,则可以在此处配置代理服务器设置。如果公司上网不需要设置代理服务器,此时不需要填写,直接下一步。
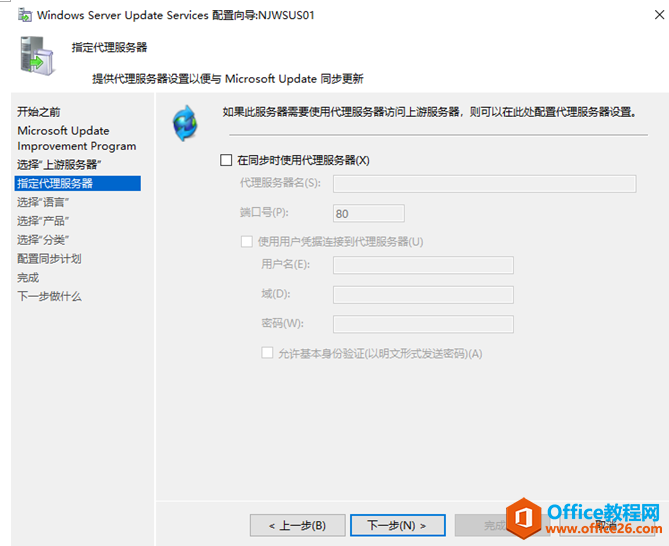
9、这时WSUS要可以访问internet,连接到上游服务器,从Microsoft Update中下载更新信息,下载可用的更新类型 ,可以更新的产品,可用的语言,选择开始连接。
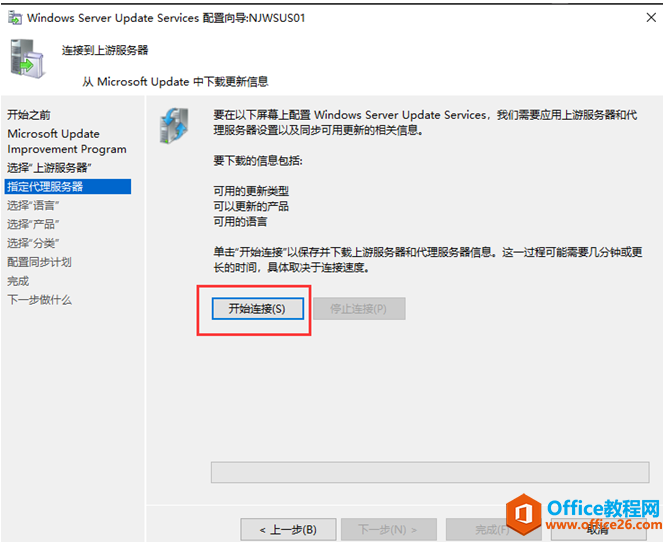
10、正在和Microsoft Update进行连接操作,需要几分钟时间。
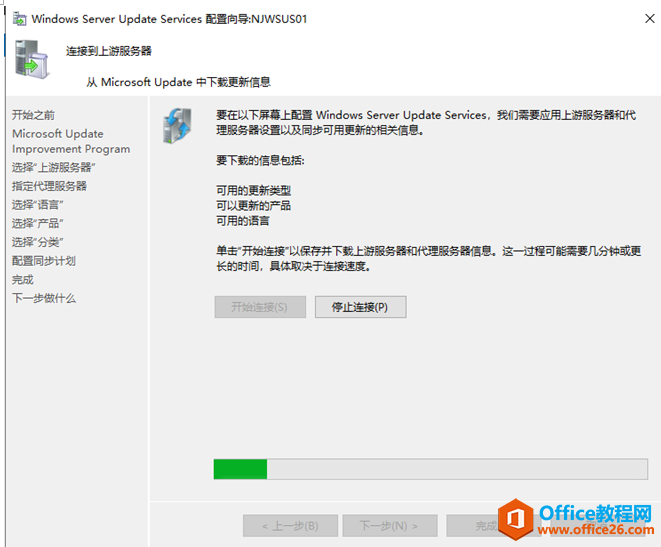
11、连接后,在C盘WSUS文件夹中就会出现Update Service Packages(更新服务包)和WsusContent两个文件夹。
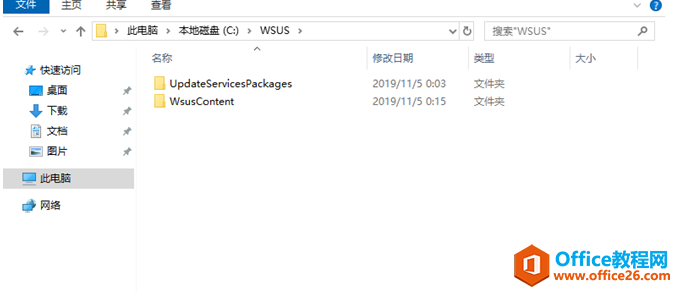
12、更新完成后,单击“下一步”继续。
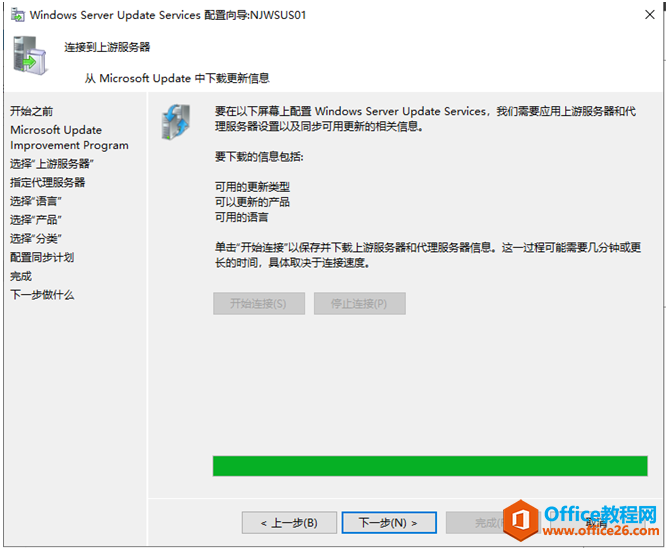
13、默认选择“英语”和“中文(简体)”,为什么还要选择英语呢?公司使用的都是中文(简体)系统,是因为有些更新包都是通过英语下发的,所以默认也将英语选中。
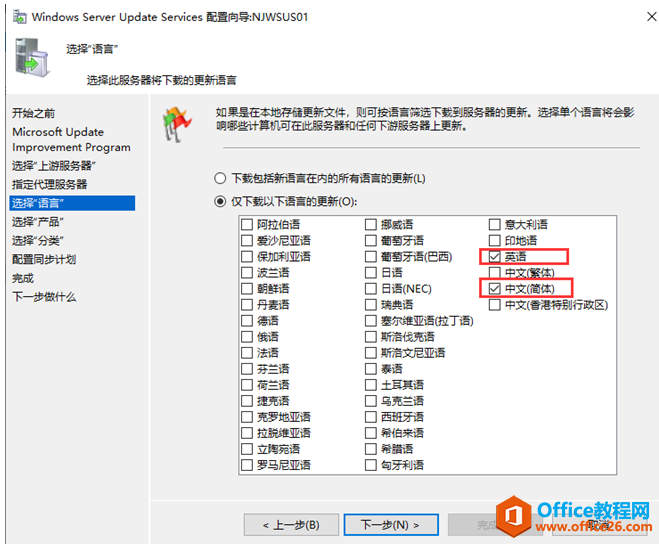
14、选择“产品”,更新公司内部系统的需求,去选择需要哪些系统或软件的补丁更新下载。
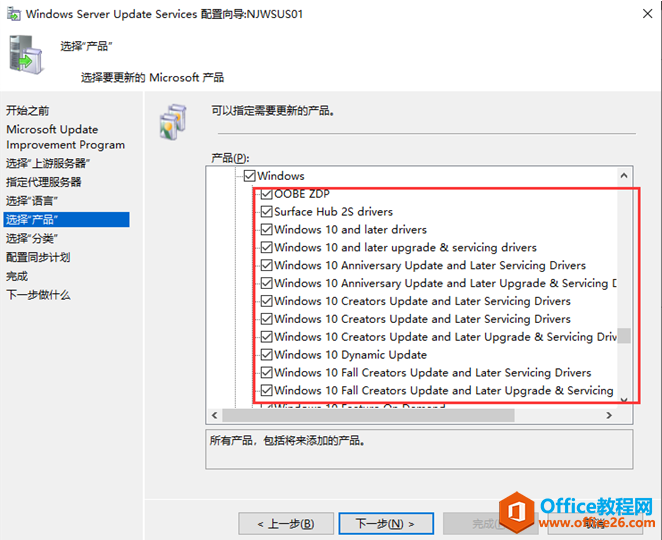
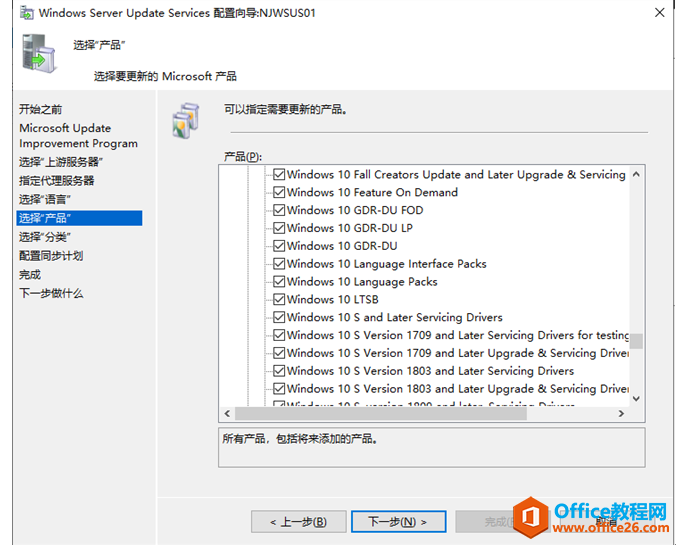
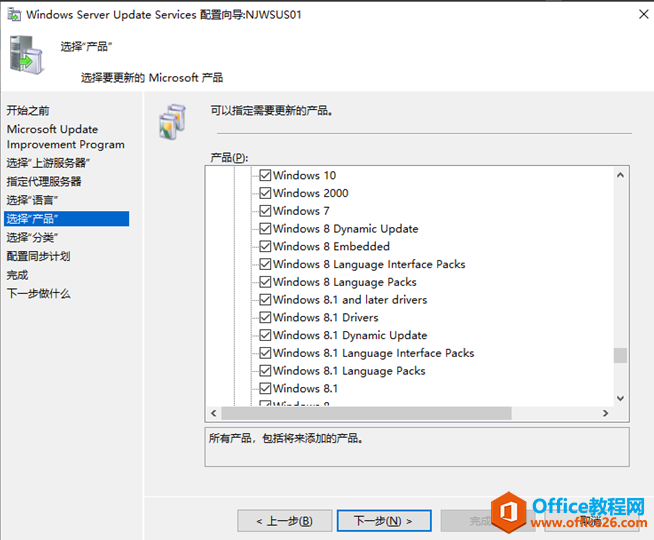
15、选择“分类”,默认或者根据自己的需要去下载更新的种类,Serivce pack包等。
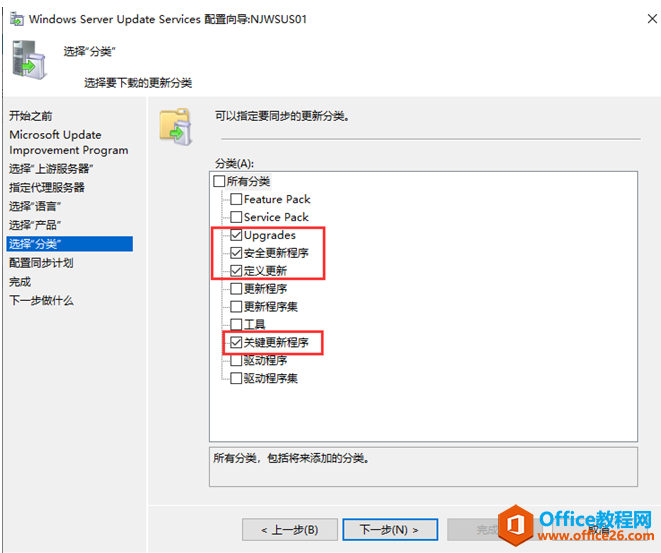
16、配置此WSUS服务器与Microsoft Update进行同步的时间。
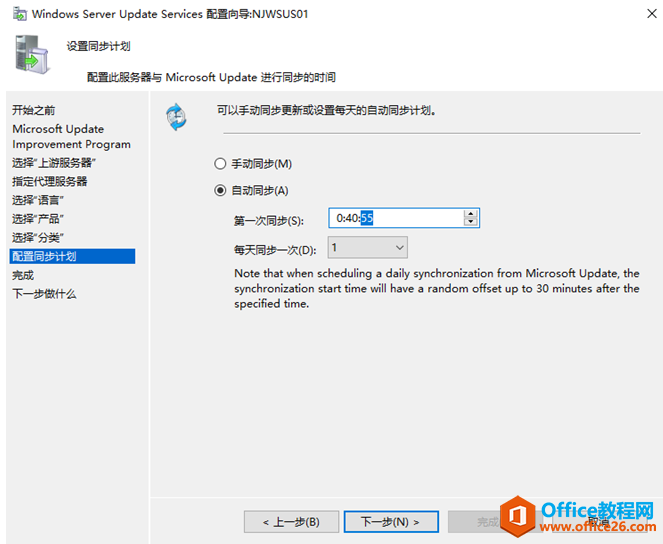
可以自定义。
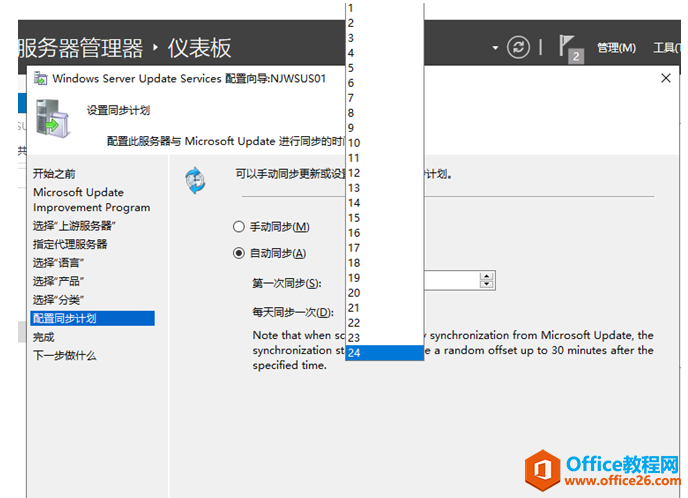
还可以设置每天同步几次,如每天同步2次。
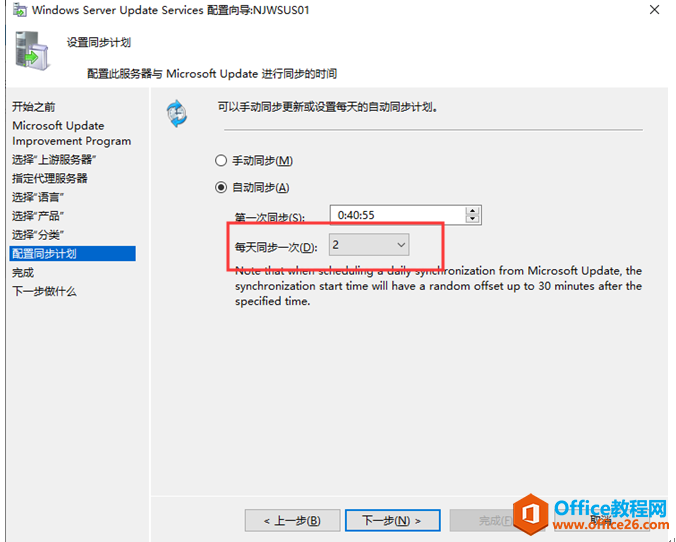
如果是选择”手动同步“,就需要WSUS控制台中,进行手动同步。
17、已完成服务器初始配置。
勾选开始初始同步。与Microsoft更新或上游服务器的初始同步可能需要一些时间。初始同步的时间长短取决于产品数据、更新分类、选定的语言以及Intenet连接速度。
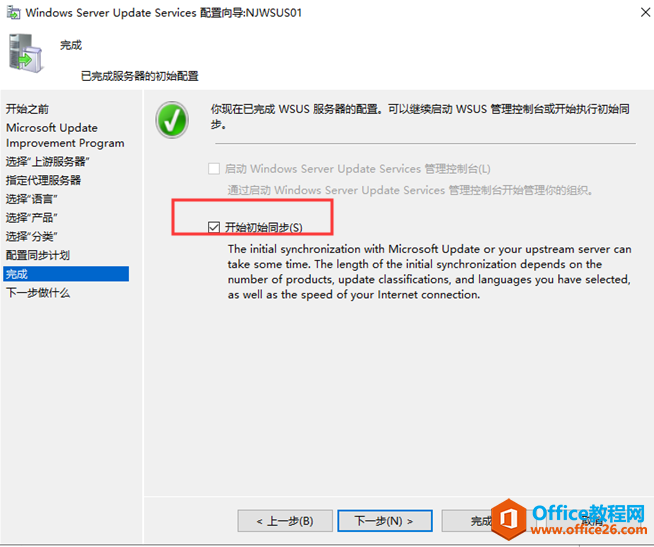
18、下一步需要做什么,这里有将SSL与WSUS结合使用,创建计算机组,使用组策略为组分配置计算机,配置自动审批规则。这此上面的配置,完成之后,客户端才可以真正的同步WSUS的更新补丁。
点击完成。
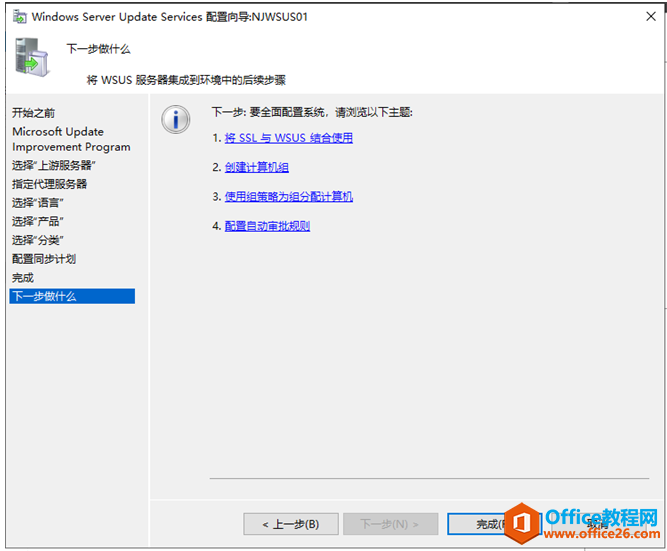
19、可以正常打开WSUS更新服务了。
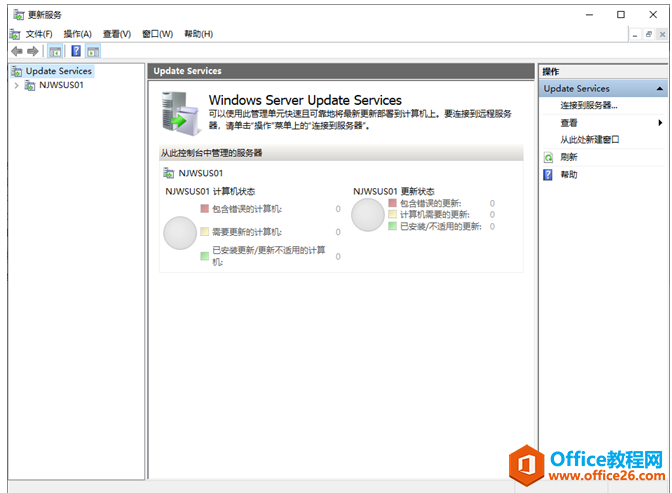
标签: Server2019WSUS安装详细步骤图解教程什么
相关文章
- 详细阅读
-
区块链核心技术体系架构的网络层主要包括什么详细阅读
区块链核心技术体系架构的网络层主要包括:A、网络管理B、P2P网络C、HTD、发现节点E、心跳服务网络管理网络管理包括对硬件、软件和人力的使用、综合与协调,以便对网络资源进行监视......
2022-04-28 328 区块链核心技术
-
软件调试的目的是什么详细阅读

软件调试的目的是:改正错误。软件调试的概念软件调试是泛指重现软件缺陷问题,定位和查找问题根源,最终解决问题的过程。软件调试通常有如下两种不同的定义:定义1:软件调试是为了......
2022-04-28 359 软件调试
- 详细阅读
- 详细阅读
