什么是网络协议?网络协议指的是计算机网络中互相通信的对等实体之间交换信息时所必须遵守的规则的集合,是网络上所有设备(网络服务器、计算机及交换机、路由器、防火墙等)之间通......
笔记本电脑添加一个固态盘后,是否可以将系统复制到固态盘中呢?
笔记本添加一个固态盘后,是否可以将系统复制到固态盘中呢?
答案:当然是可以的。
K20笔记本,拆机加固态硬盘迁移系统到固态盘。
拆K20笔记本
第一步:拆底壳背部螺丝。将电源取出将背面8颗螺丝拧掉。


第二步:拆键盘。借助扁小螺丝刀从三个卡扣处慢慢往键盘方向翘起。

键盘翘起后,将键盘的连接线轻轻往上搬,将键盘拆下来。

第三步:拆底壳内部固定螺丝。将键盘底下的三颗固定底壳的三个螺丝拧下来。

第四步:拆底壳。轻轻从电池交接处,慢慢打开笔记本的底壳(D壳)。
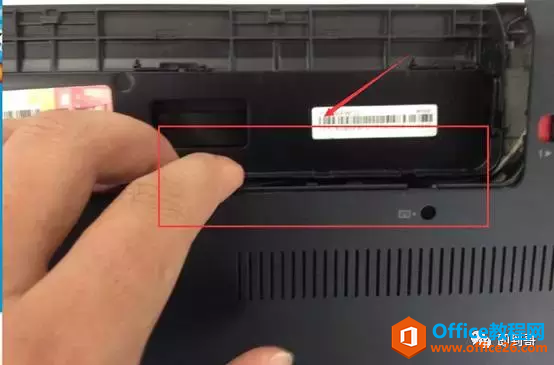

2
添加固态盘
将固态盘插入固态盘接口,然后用螺丝拧紧。

3
将系统迁移到固态盘
第一步:进入PE,打开分区助手PE版本,选择“向导”---“迁移系统到固态磁盘”

第二步:选择下一步。
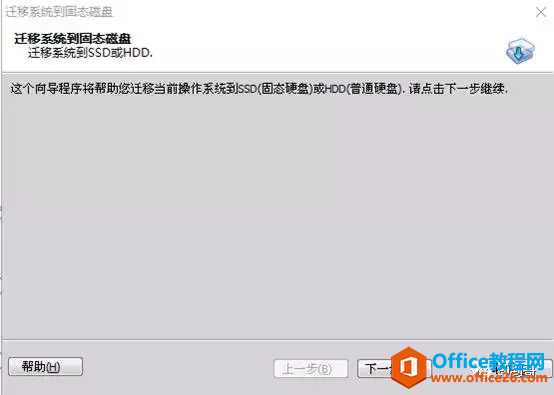
第三步:可以发现新安装的固态盘。
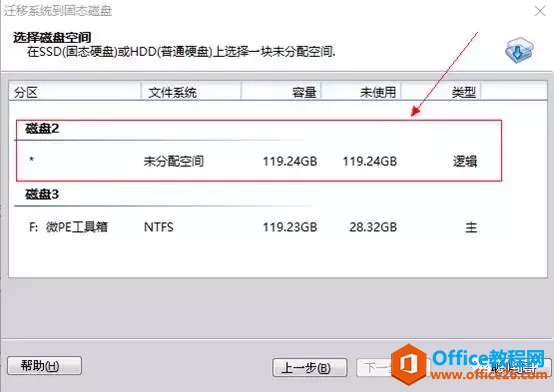
第四步:选中固态盘,下一步。
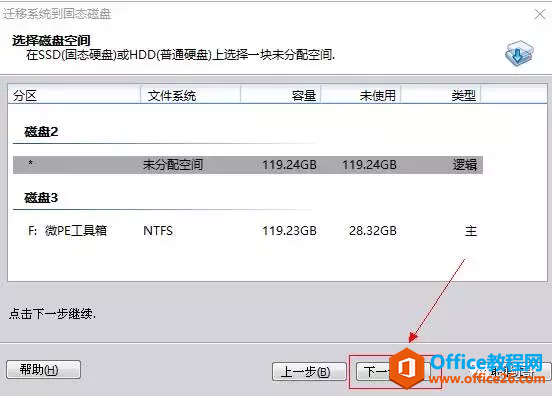
第五步:调整空间大小,可以将整个固态盘的空间都给C盘使用。
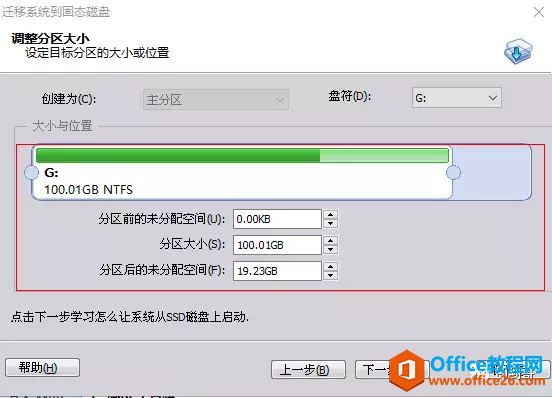
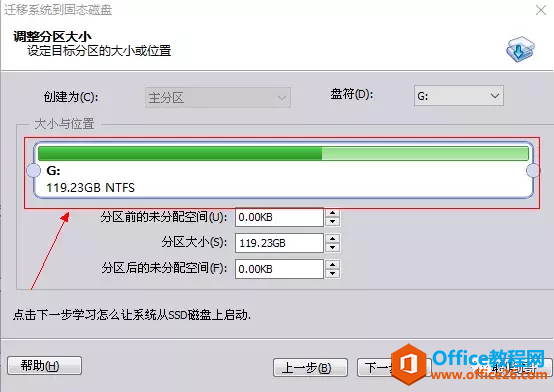
第六步:点击完成。
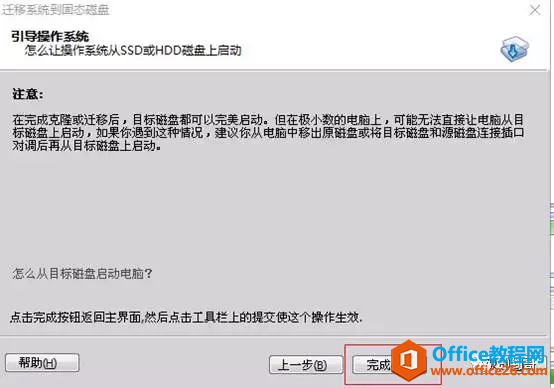
第七步:点击“提交”。
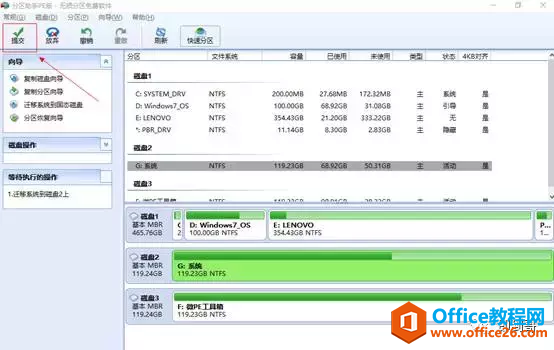
第八步:点击“执行”
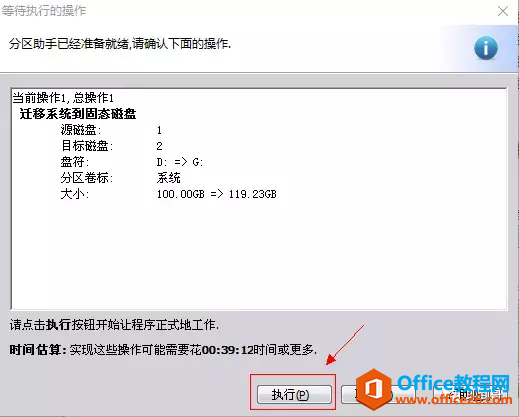
点击是(由于我的笔记本没有接电源),点击“是”
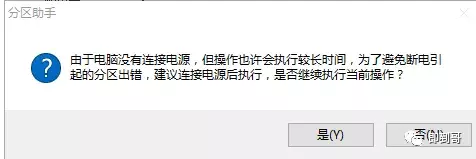
第九步:开始迁移。这里的迁移不会删除原来C盘上的数据。

已成功迁移。
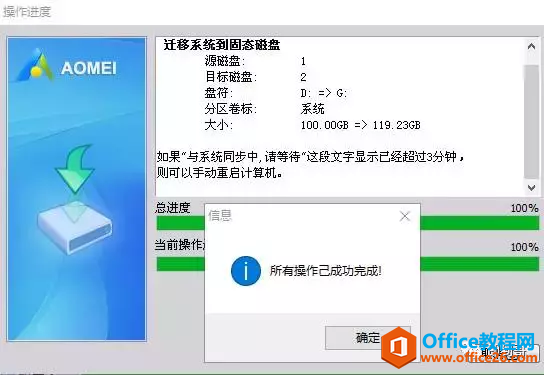
第十步:进入BIOS设置,将固态盘设置为第一启动项。
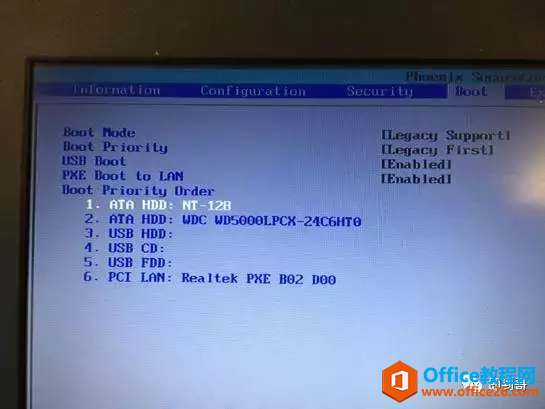
相关文章
- 详细阅读
-
区块链核心技术体系架构的网络层主要包括什么详细阅读
区块链核心技术体系架构的网络层主要包括:A、网络管理B、P2P网络C、HTD、发现节点E、心跳服务网络管理网络管理包括对硬件、软件和人力的使用、综合与协调,以便对网络资源进行监视......
2022-04-28 328 区块链核心技术
-
软件调试的目的是什么详细阅读

软件调试的目的是:改正错误。软件调试的概念软件调试是泛指重现软件缺陷问题,定位和查找问题根源,最终解决问题的过程。软件调试通常有如下两种不同的定义:定义1:软件调试是为了......
2022-04-28 359 软件调试
- 详细阅读
- 详细阅读
