有时候由于工作需要,常在PPT中应用个性化模板,那么在PPT中如何新建自定义PPT主题呢?我们一起来看看吧!首先打开PPT演示文稿,创建四张空白文档(连按四下enter键),点击工作栏【视图......
2022-05-05 183 自定义PPT主题

1.添加文本
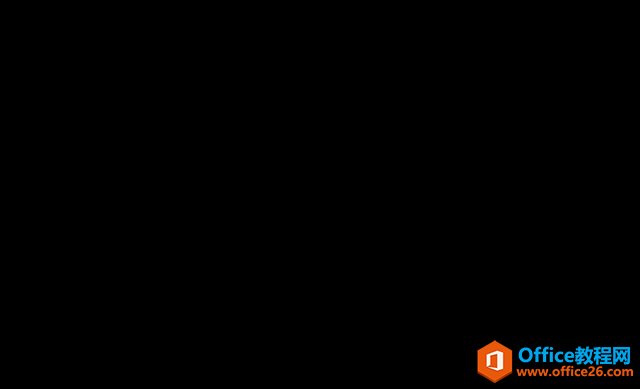
2.选中文字,在文本选项中添加三维格式效果
深度:1000磅;曲面图:1磅;材料:线框
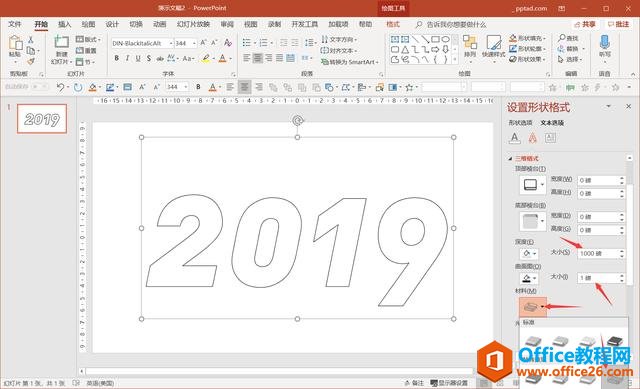
3.选中文字,添加三维透视效果,透视:120°
至此,设计工作已经完成一半了。
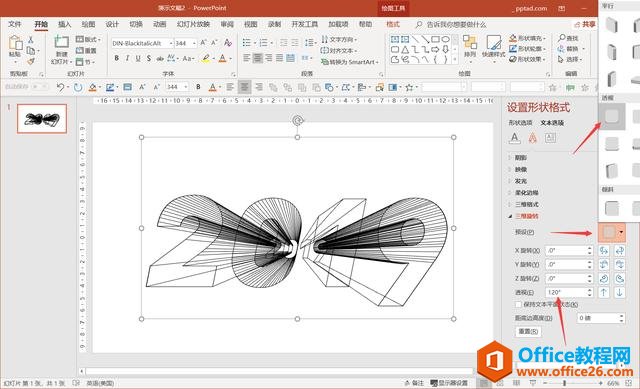
1.复制文字,在新建的页面上将文字粘贴为图片
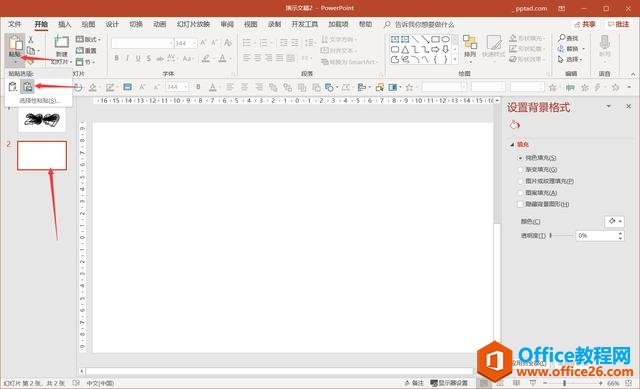
2.在设计选项卡中,修改PPT母版的自定义颜色
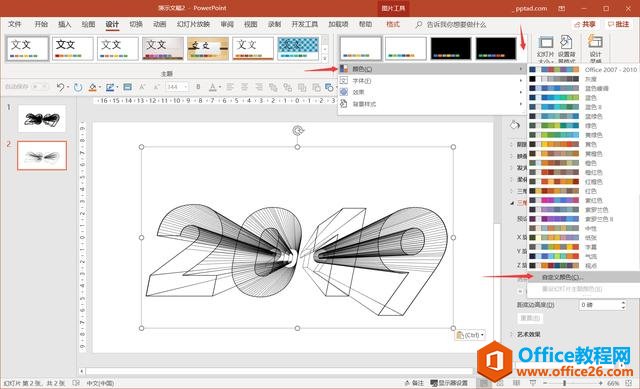
3.随意选中一个着色,将其色值改为 R:228 G:187 B:138
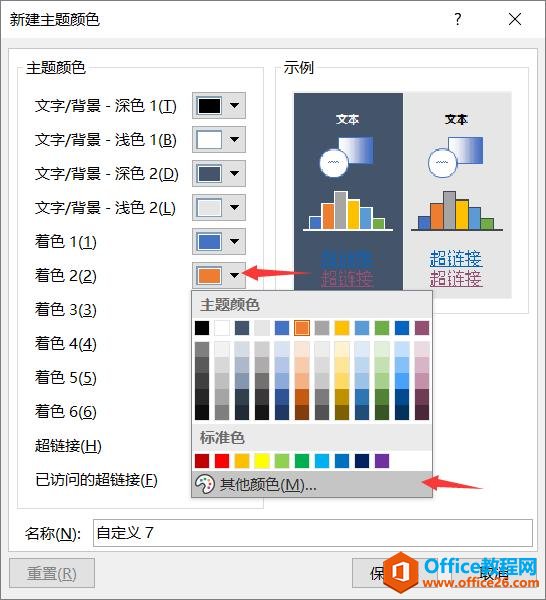
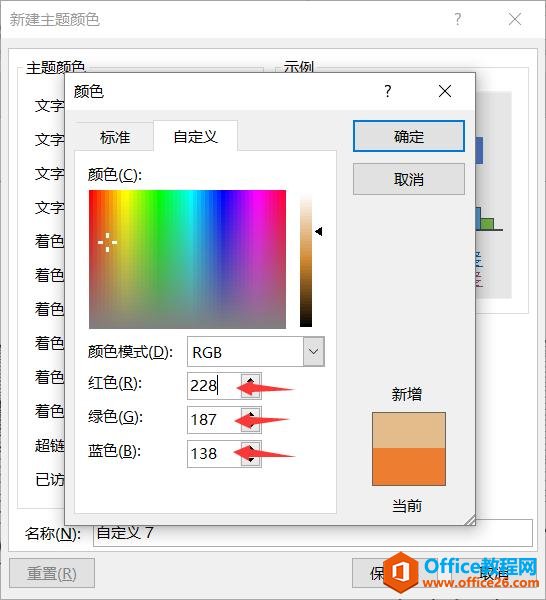
4.选中图片,将图片颜色以刚才设定的色彩进行重新着色
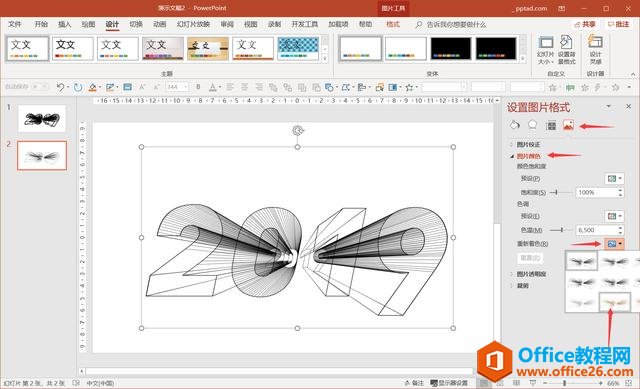
5.点击空白部分,修改背景颜色为R:25 G:15 B:35
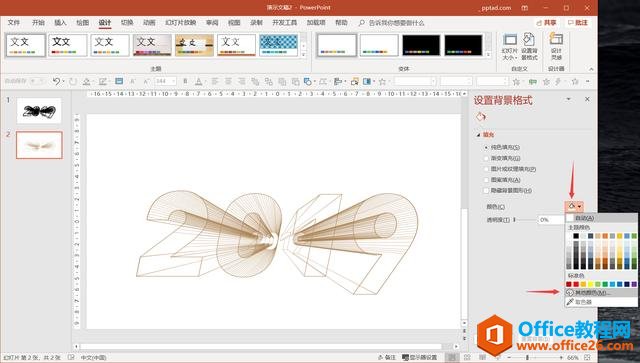
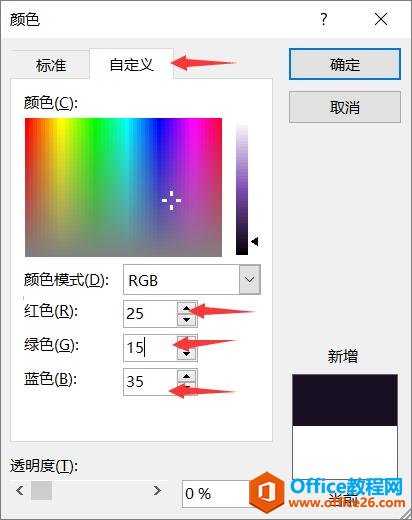
1.选中文字,复制(此“复制”是再制的意思)一次,或者按Ctrl+D
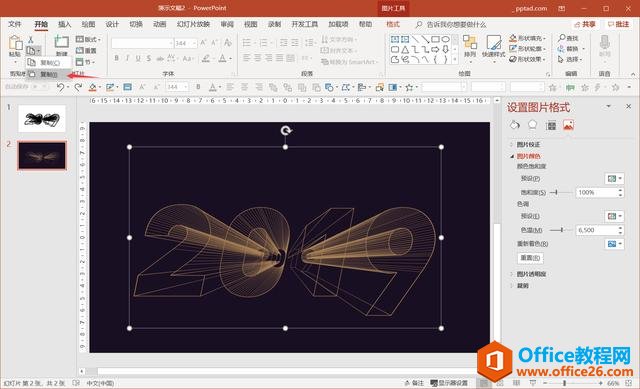
2.选中新复制的文字图片,将亮度改为100%
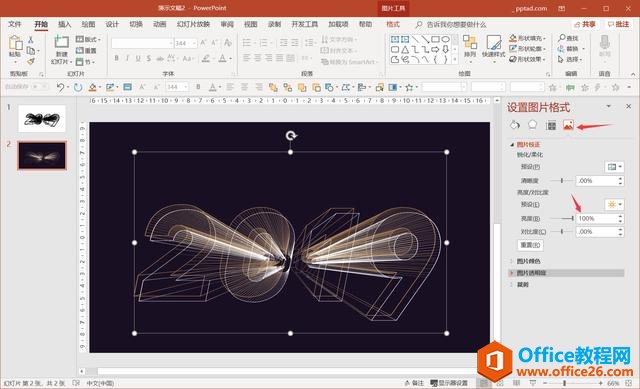
3.给白色文字图片添加柔化边缘效果,大小:28磅
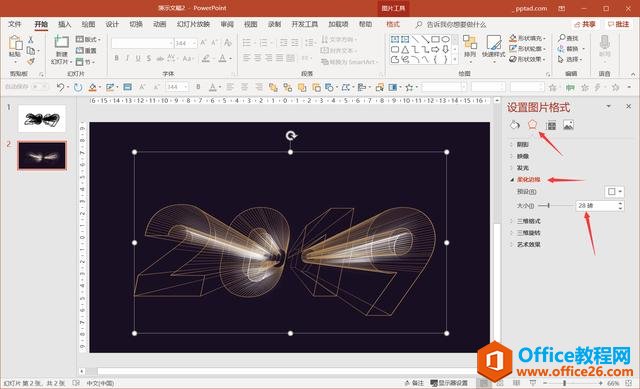
4.至此,再加上个HAPPY NEW YEAR,就把贺卡封面设计好了。

可以添加圣诞元素、或者春节元素,这个请自己发挥咯

标签: PPT制作节日贺卡封面
相关文章

有时候由于工作需要,常在PPT中应用个性化模板,那么在PPT中如何新建自定义PPT主题呢?我们一起来看看吧!首先打开PPT演示文稿,创建四张空白文档(连按四下enter键),点击工作栏【视图......
2022-05-05 183 自定义PPT主题

我们有时候在使用PPT过程中需要在PPT中批量插入图片三种方法,你知道怎样在PPT中批量插入图片吗?今天小编就教一下大家在PPT中批量插入图片三种方法。一、把多张图片批量插入到一张幻灯......
2022-05-05 355 PPT批量插入图片

如何在PPT中绘制倒金字塔的逻辑表达效果老规矩,方法看看效果。是一个倒金字塔逻辑思路表达,表达经过层层筛选总结,最后合作得以实现的表达。这种有立体的环形的金字塔怎么绘制呢?......
2022-05-05 491 PPT绘制倒金字塔效果

用PPT演示文稿的操作中,我们会根据需要进行背景设置,如果想使用电脑上的图片,例如团队照片、网上下载的图片,我们该怎么操作呢?第一步,在页面空白处,点击右键,点击【设置背景......
2022-05-05 261 PPT背景