有时候由于工作需要,常在PPT中应用个性化模板,那么在PPT中如何新建自定义PPT主题呢?我们一起来看看吧!首先打开PPT演示文稿,创建四张空白文档(连按四下enter键),点击工作栏【视图......
2022-05-05 183 自定义PPT主题
问题:如何用PPT设计一个中秋贺卡?
解答:利用PPT的各种图形处理功能轻松搞定。
具体设计思路与方法如下:
打开PPT,插入一个长方形或直接在PPT背景设置一个渐变的紫色背景。注意渐变的类型为“射线”(下图1处)。紫色渐变烘托出神秘的夜色气氛。
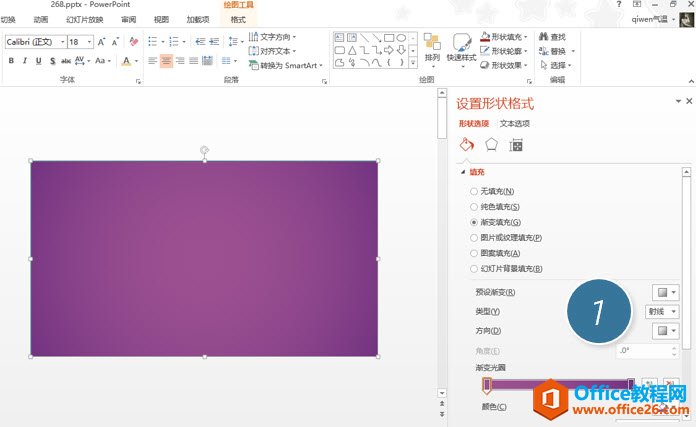
接下来主角出场,就是我们的“月亮君”MOON出场,非常简单直接按住shift键画个圆,然后将月亮的颜色涂成“浅黄色”,搞不定的话,就拿吸管吸吧,注意一定不是白色。
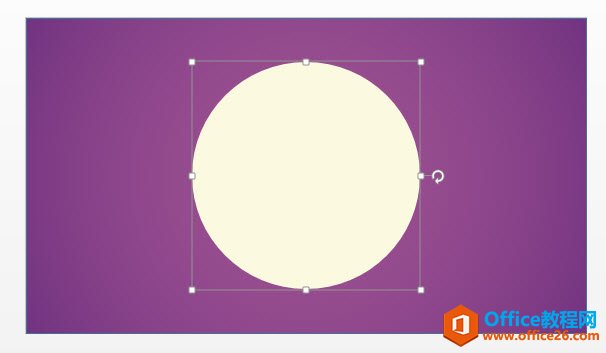
接下来我们需要这个月亮得朦胧起来,不然这个中秋的月亮能“够亮”呢?很简单加上一个光晕就好了,方法如下,选中月亮,然后在“格式-形状效果-发光-发光选项”(下图2处)进行设置。
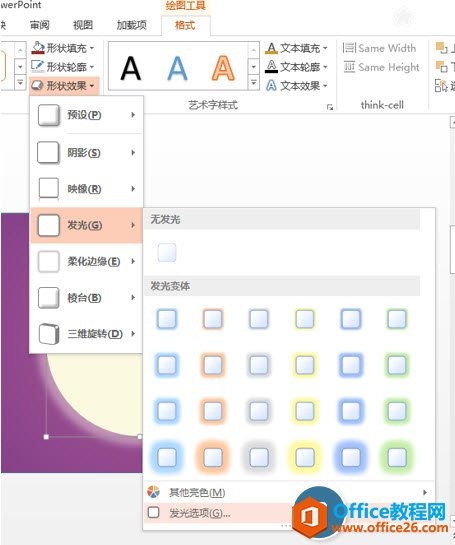
发光设置的具体参数下图所示,注意发光颜色最好和月亮的颜色一致(下图 3处),至于发光大小和透明度,大家可以根据自己的感觉去调整。
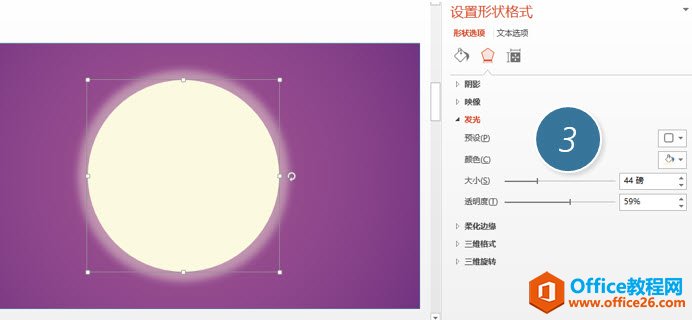
有没有感觉这个月亮太亮了,其实我们正常去中秋的月亮,一定会看到月亮上的地形什么的,我们能不能给月亮也来点“地形”效果呢?我们必须牛闪,所以接着往下看.
牛闪闪利用“自由曲线”这个强悍的图形绘制功能(下图 5 处),按住鼠标左键不放,一路想象勾勒出了一个所谓的月亮的地形。(下图 6 处)
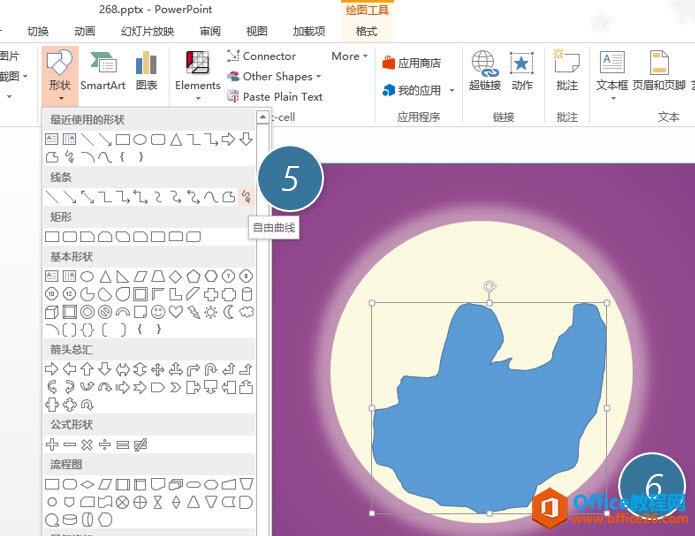
紧接着我们要对“地形”做处理,因为上图的地形太“清楚”了,我们得让“地形”朦胧起来。在“形状效果-柔化边缘”中设置25磅柔化效果(下图7处),得到一个朦胧的月球地貌。
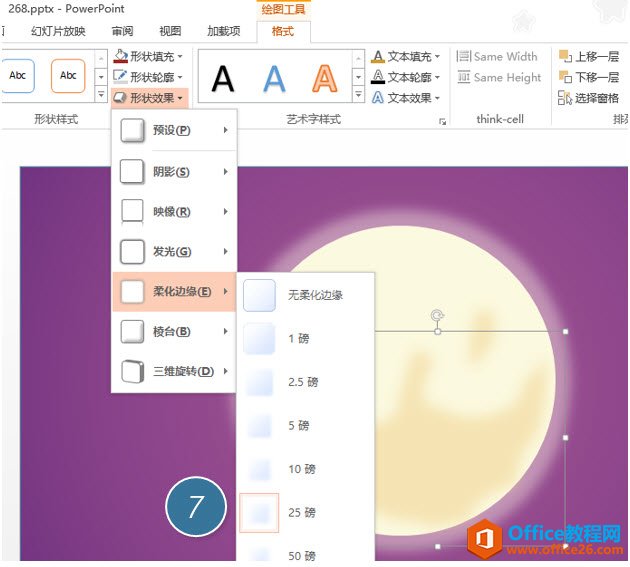
搞定了月亮,剩下的事情就好办了,利用文本框写上英文和中文的中秋祝福内容,放在月亮中,其实不放在月亮上也可以,看大家的设计。牛闪闪“中秋”两个字用了“华文新魏”字体,大家也可以试试看。一个非常不错的中秋贺卡效果就设计好了。

您可能会问,快乐两个字后面的红色背景怎么做出来的,其实很简单,还是利用“自由曲线”工具勾勒出来的,大家不妨可以是去试试。
当然了如果觉得这个月亮不够大,不够过瘾,你可以把月亮放大到很大,甚至超出PPT的边界。

然后找一幅“万家灯火”的照片,再将刚刚的紫色背景设置成透明渐变效果,那也是种不错的设计思路哟。大家可以亲手试试看看。是不是感觉又不一样呢?

海上生明月,天涯共此时。举杯邀明月,共赏中秋时,又是一年团圆日。
标签: powerpointPowerPoint2013PPT设计中秋贺卡
相关文章

有时候由于工作需要,常在PPT中应用个性化模板,那么在PPT中如何新建自定义PPT主题呢?我们一起来看看吧!首先打开PPT演示文稿,创建四张空白文档(连按四下enter键),点击工作栏【视图......
2022-05-05 183 自定义PPT主题

我们有时候在使用PPT过程中需要在PPT中批量插入图片三种方法,你知道怎样在PPT中批量插入图片吗?今天小编就教一下大家在PPT中批量插入图片三种方法。一、把多张图片批量插入到一张幻灯......
2022-05-05 355 PPT批量插入图片

如何在PPT中绘制倒金字塔的逻辑表达效果老规矩,方法看看效果。是一个倒金字塔逻辑思路表达,表达经过层层筛选总结,最后合作得以实现的表达。这种有立体的环形的金字塔怎么绘制呢?......
2022-05-05 491 PPT绘制倒金字塔效果

用PPT演示文稿的操作中,我们会根据需要进行背景设置,如果想使用电脑上的图片,例如团队照片、网上下载的图片,我们该怎么操作呢?第一步,在页面空白处,点击右键,点击【设置背景......
2022-05-05 261 PPT背景