有时候由于工作需要,常在PPT中应用个性化模板,那么在PPT中如何新建自定义PPT主题呢?我们一起来看看吧!首先打开PPT演示文稿,创建四张空白文档(连按四下enter键),点击工作栏【视图......
2022-05-05 183 自定义PPT主题

1.插入空心圆
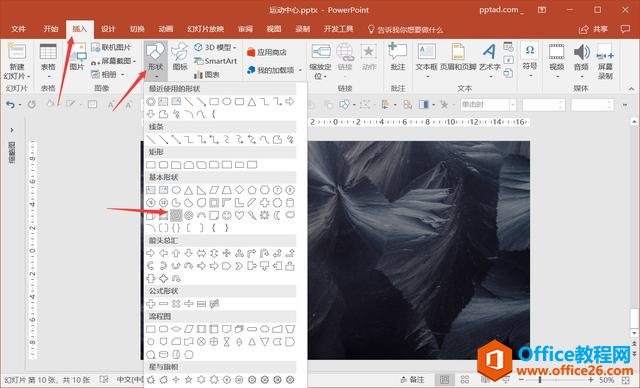
2.插入一个矩形,剪除一半
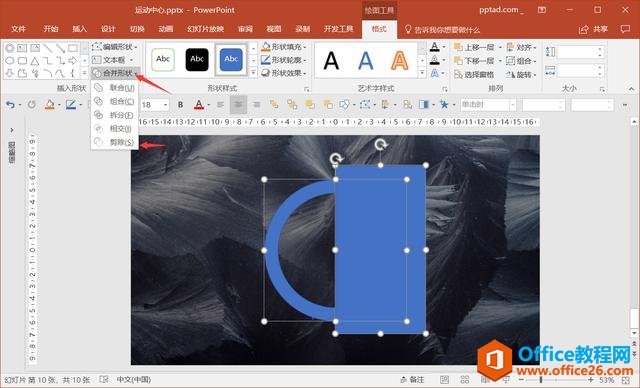
3.选中被剪除后的空心圆,再复制出一个
4.旋转并群组一个圆
5.选中右边图形,将其设置成无填充、无描边
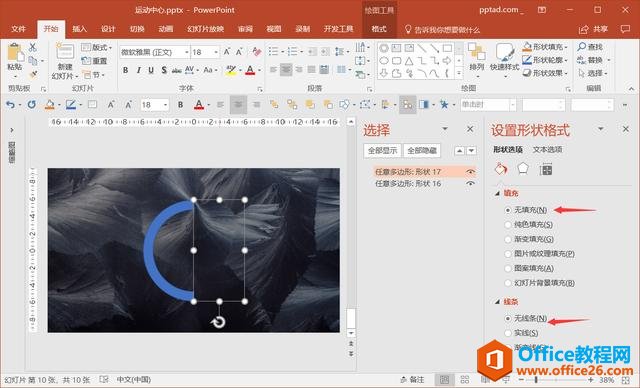
6.添加陀螺旋动画,动画选项为半旋转
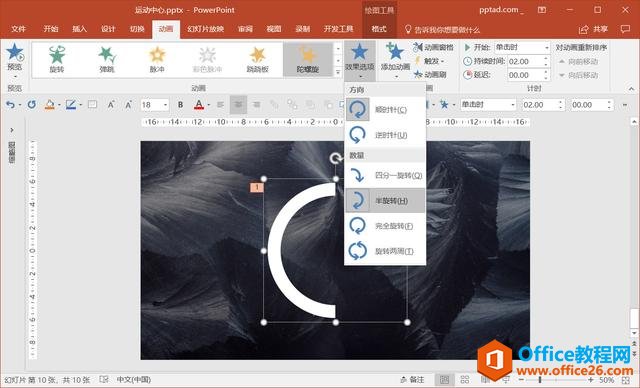
7.复制背景,并使用裁切,将左边这个半空心圆盖住
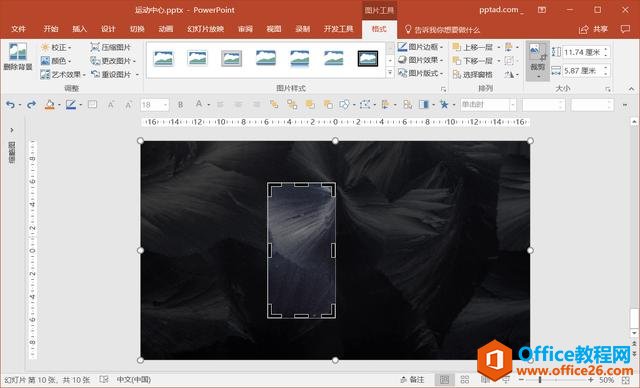
好,我们来看下效果
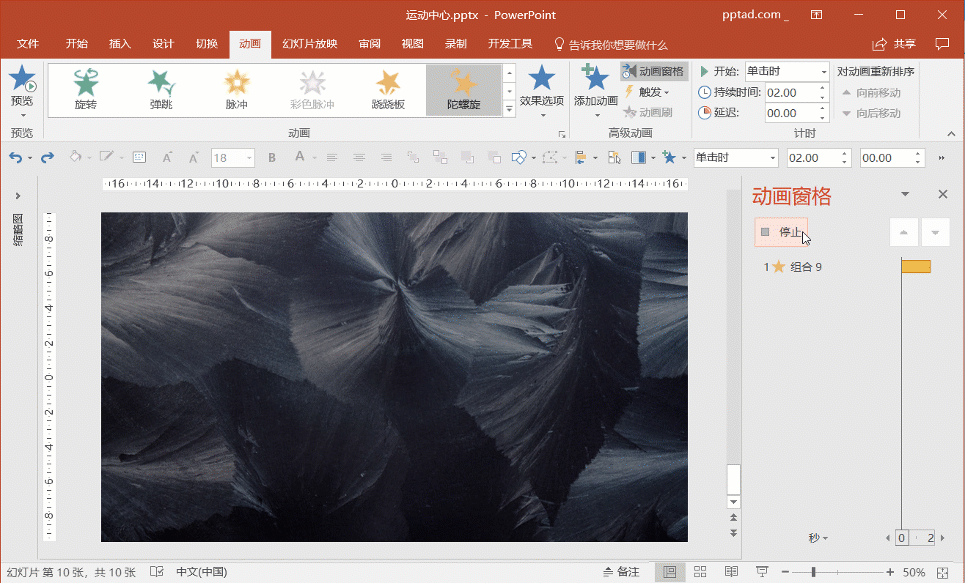
8.复制出一个新的半空心圆
9.选中右边的半空心圆,添加一个出现动画,并设置成上一动画之后
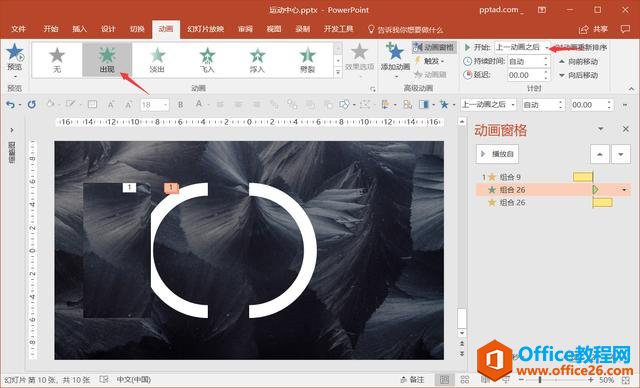
10.让俩个半空心圆帖齐,视觉上形成一个空心圆
我们再来看下效果
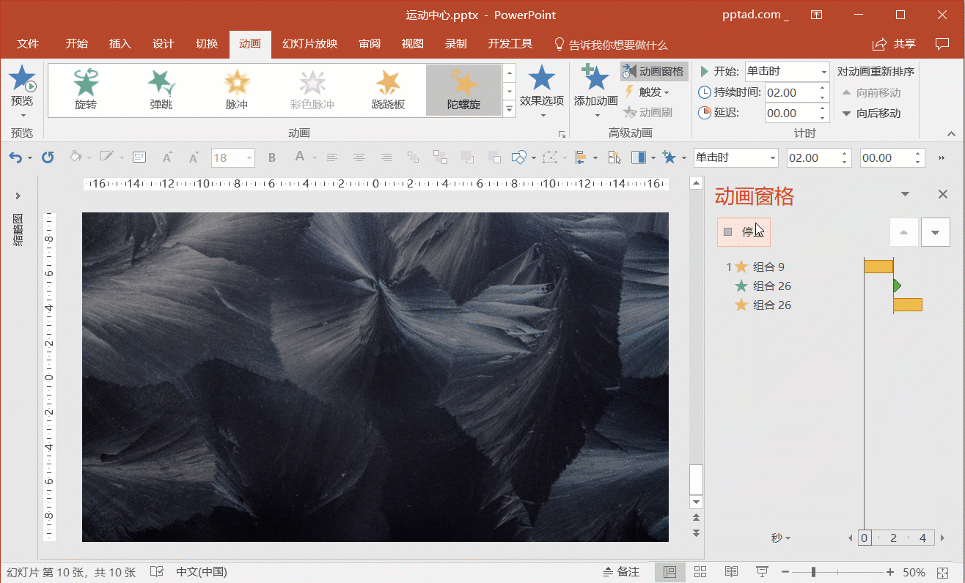
1.在动画窗格中,选择第一个圈,并添加骆驼旋动画,动画选项为半旋转,上一动画之后
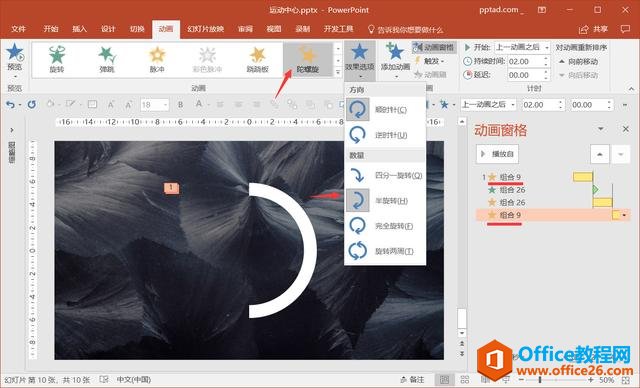
2.以同样的操作,给第二个加陀螺选动画
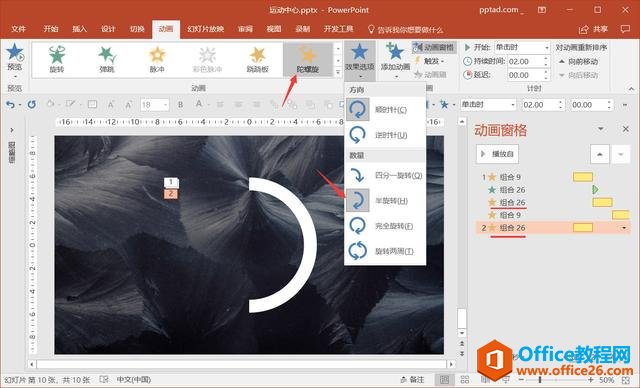
3.再复制个背景,裁切,使其盖住右边的半空心圆
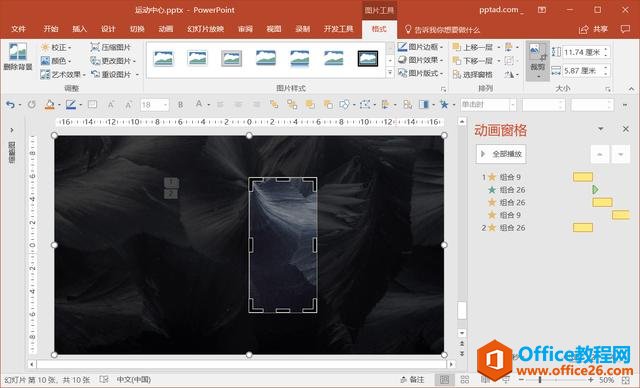
4.选择裁切后的背景,添加出现动画,将其动画顺序调至倒数第二位,并设置成上一动画之后
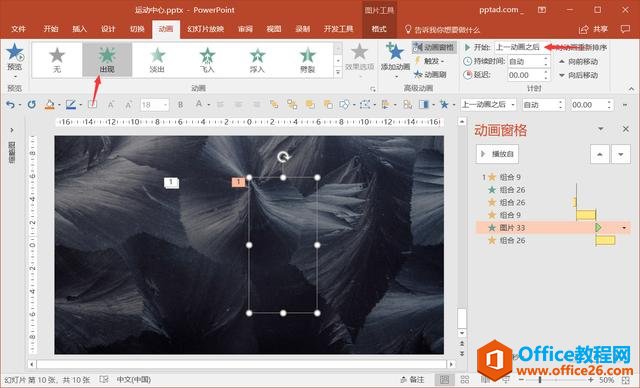
5.选择左右俩边半空心圆的陀螺旋动画,将持续时间改为1秒
6.选择左边半空心圆的陀螺旋动画,打开动画选项,平滑开始设置成1秒
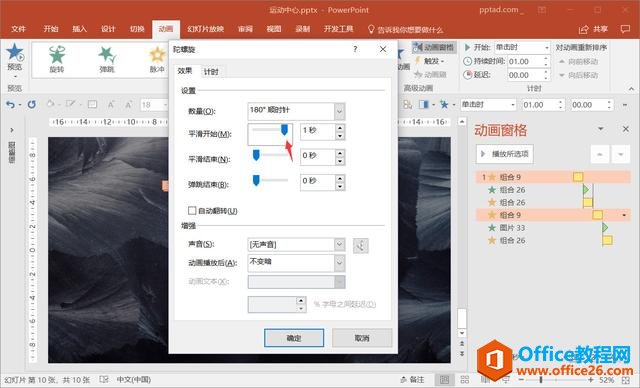
7.选择右边半空心圆的陀螺旋动画,打开动画选项,平滑结束设置成1秒
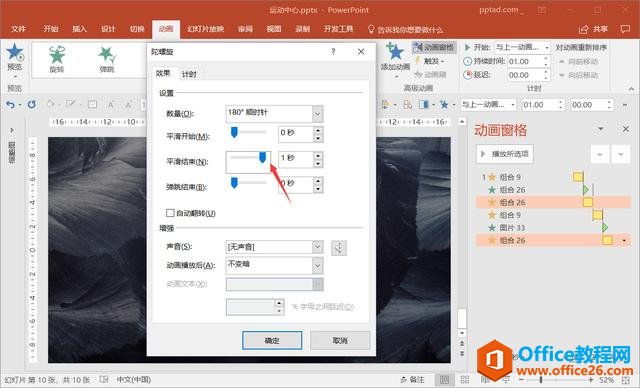
OK,我们来看下效果
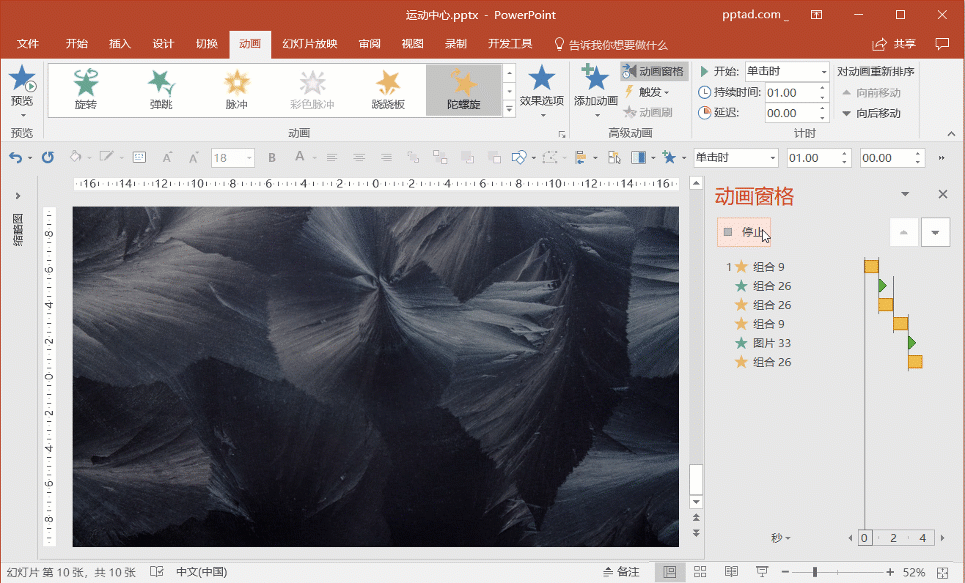
1.添加一个空心圈,尺寸稍小于白圈
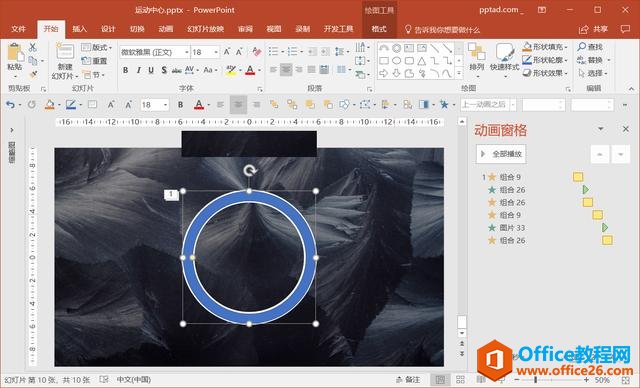
2.添加加号
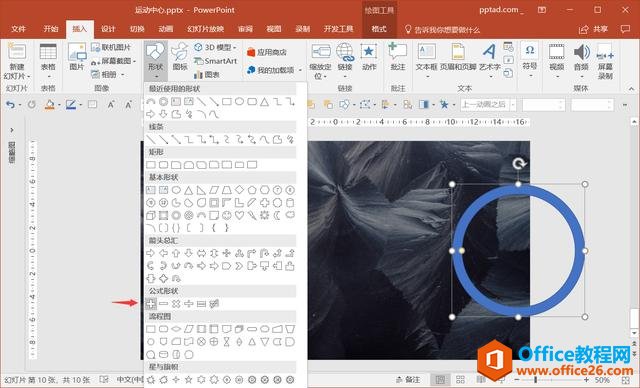
3.控制节点,让加号略细
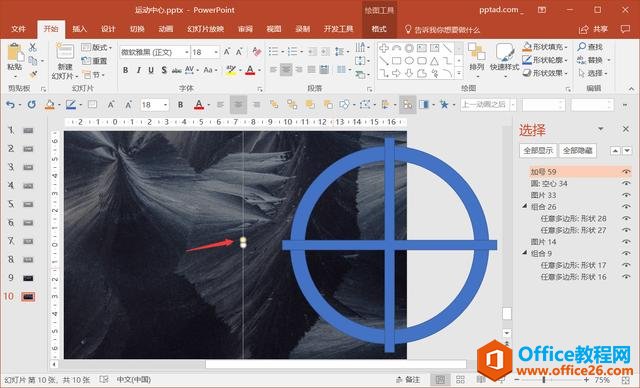
4.复制旋转加号,并将其结合
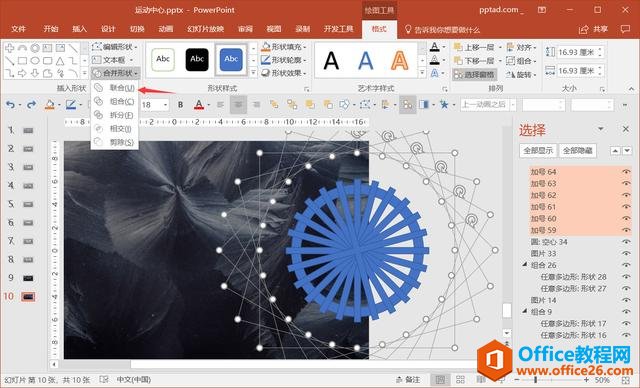
5.选中空心圈与图形,剪除
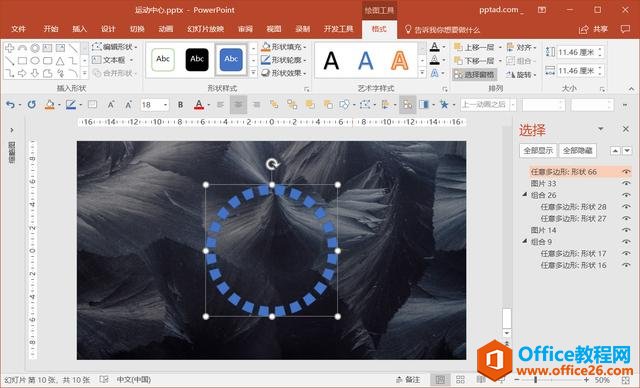
6.再与背景相剪除,达到挖空效果
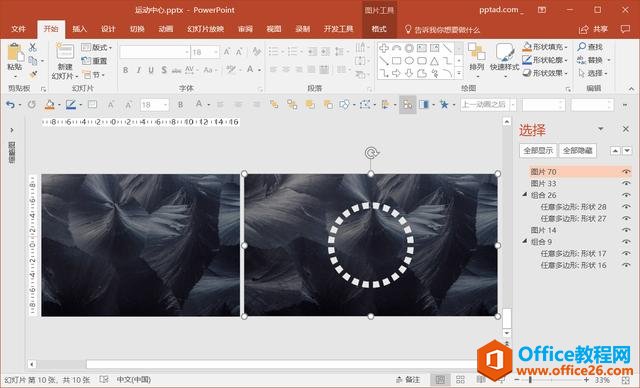
这样,就实现了最终效果

图形遮挡:用图片或色块遮盖,产生障眼法效果
改变中心:与不可见图形组合,改变其动画运动中心
你再花点心思,还能做出个倒计时动画,不是吗?

相关文章

有时候由于工作需要,常在PPT中应用个性化模板,那么在PPT中如何新建自定义PPT主题呢?我们一起来看看吧!首先打开PPT演示文稿,创建四张空白文档(连按四下enter键),点击工作栏【视图......
2022-05-05 183 自定义PPT主题

我们有时候在使用PPT过程中需要在PPT中批量插入图片三种方法,你知道怎样在PPT中批量插入图片吗?今天小编就教一下大家在PPT中批量插入图片三种方法。一、把多张图片批量插入到一张幻灯......
2022-05-05 355 PPT批量插入图片

如何在PPT中绘制倒金字塔的逻辑表达效果老规矩,方法看看效果。是一个倒金字塔逻辑思路表达,表达经过层层筛选总结,最后合作得以实现的表达。这种有立体的环形的金字塔怎么绘制呢?......
2022-05-05 491 PPT绘制倒金字塔效果

用PPT演示文稿的操作中,我们会根据需要进行背景设置,如果想使用电脑上的图片,例如团队照片、网上下载的图片,我们该怎么操作呢?第一步,在页面空白处,点击右键,点击【设置背景......
2022-05-05 261 PPT背景