使用过演示文稿的朋友们都知道,常常会在幻灯片的内容上使用超链接可以快速翻到需要的那一页幻灯片。下面小编就来告诉大家如何在WPS演示中使用超链接的命令,一起来看看吧。新建默认模板wps演示文稿,内容版式为空白版式。单击在线素材中的目录项,单击目录选项卡,选中其中一种目录,右击选择快捷菜单中的“插入&rd......
WPS word怎么从第三页开始设置页码
WPS教程
2021-10-09 12:02:09
在我们平时使用word文档时,经常需要从第三页开始设置页码,这如同我们平时看到的书籍一样,第一页是封面,第二页是目录,而正文的页码需要从第三页开始设置。这种情况应该如何操作呢?下面我们就来学习一下。
首先我们打开一个word文档,将鼠标光标固定在第二页末尾处:
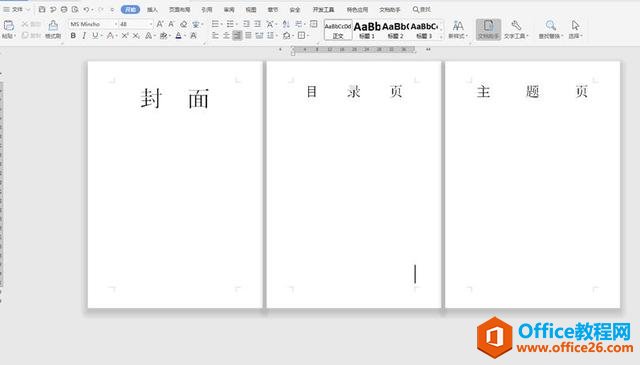
点击工具栏上的【页面布局】,在下拉菜单中选择【分隔符】,【下一页分节符】:
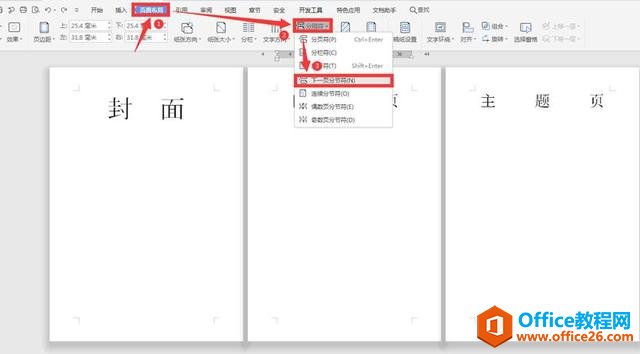
再点击工具栏上的【插入】选项,下拉菜单中选择【页码】,位置选择【页眉中间】:
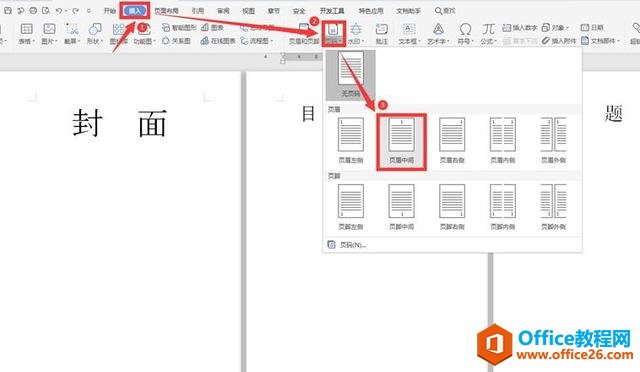
在【页眉和页脚】选项下,取消选择下方的【同前页】:
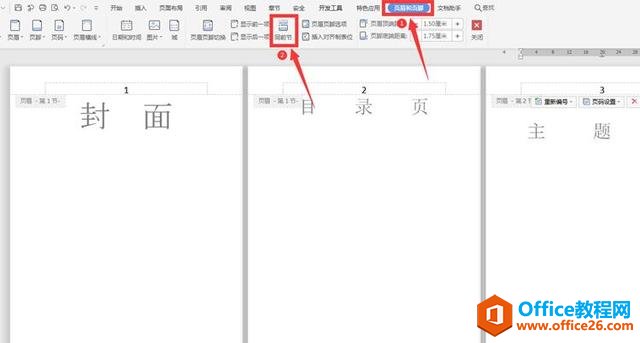
此时我们改动第三页的页码数为“1”,这样页码就从第三页开始设置了:
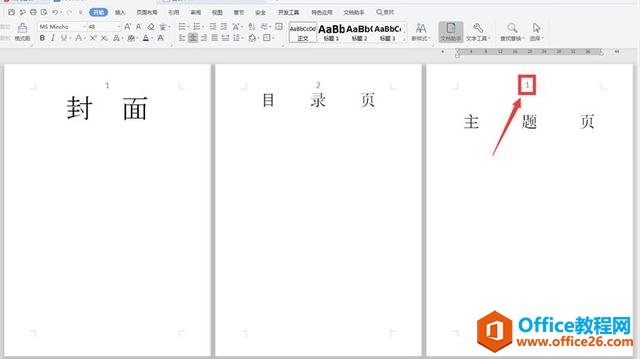
以上就是word文字技巧中关于word怎么从第三页开始设置页码的技巧,是不是觉得很简单?你们学会了么?
相关文章





