使用过演示文稿的朋友们都知道,常常会在幻灯片的内容上使用超链接可以快速翻到需要的那一页幻灯片。下面小编就来告诉大家如何在WPS演示中使用超链接的命令,一起来看看吧。新建默认模板wps演示文稿,内容版式为空白版式。单击在线素材中的目录项,单击目录选项卡,选中其中一种目录,右击选择快捷菜单中的“插入&rd......
WPS 利用 word制作联合公文头的几种方法
WPS教程
2021-10-09 12:02:04
在我们日常工作学习中,经常用word解决各种问题。那么,如何用word制作联合公文头呢?今天小编就教大家制作联合公文头。
小编在这里给大家介绍三种方法:
方法一:插入表格法;
方法二:双行并列法;
方法三:插入艺术字;
方法一步骤如下:
第一步:打开word文档,在工具栏中找到【插入】选项并点击,然后点击【表格】(这里插入2行3列的表格):
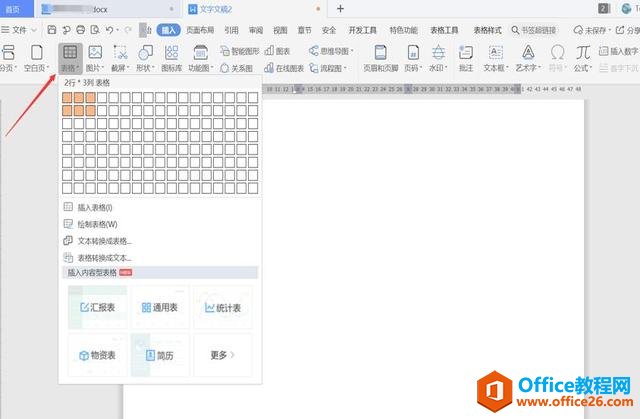
第二步:键入文本并选中文本右键点击【合并单元格】(在第1列和第3列):
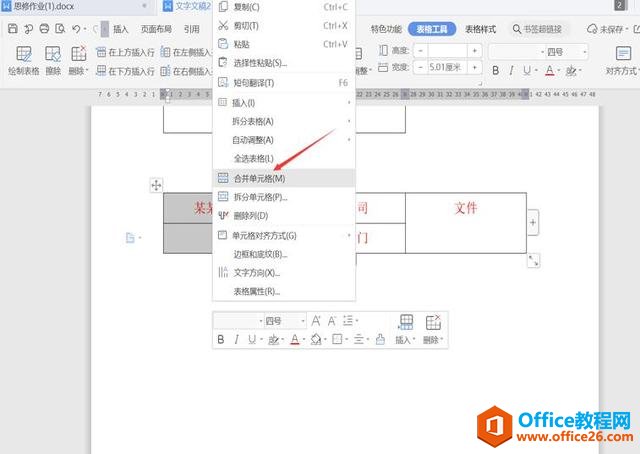
第三步:在第1列和第3列选中文本,右键单击【单元格对齐方式】,选择第2行2列的类型:
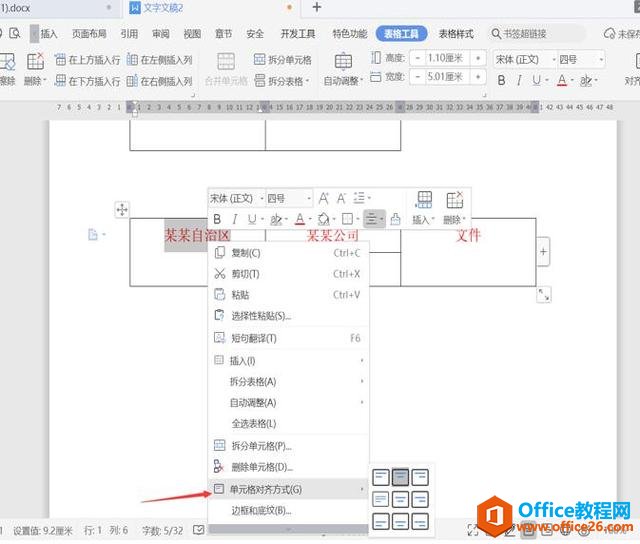
第四步:选中表格,右键选择【边框】选项,选中【无框线】:
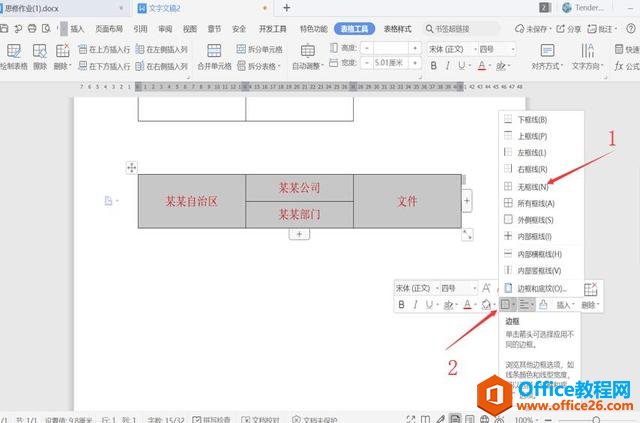
第五步:选中字体,设置字体大小:
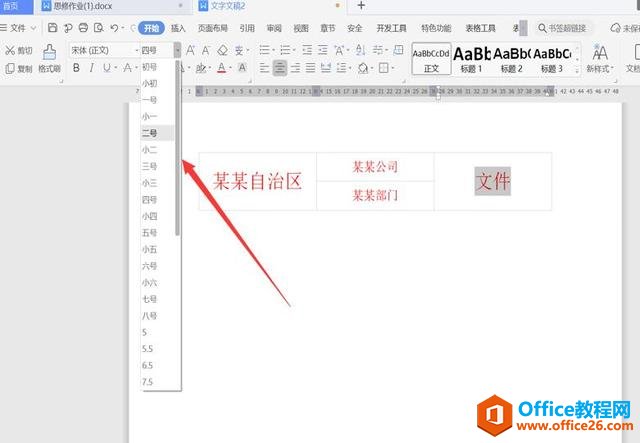
方法二步骤如下:
第一步:首先先将文字键入,然后选择要合并的文字,选择【中文版式】,点击【双行合并】:
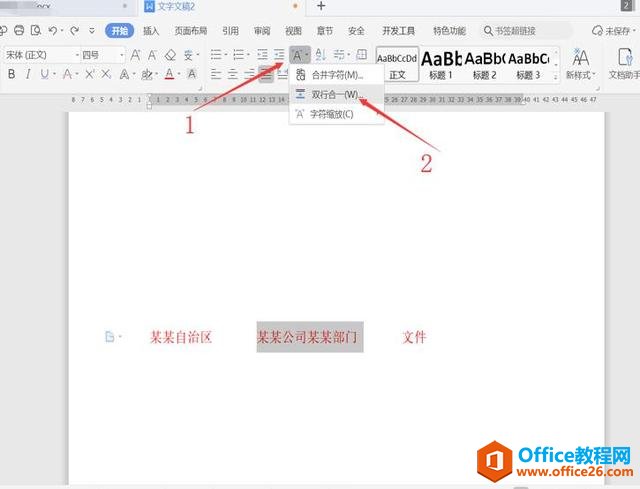
第二步:选中文字,设置文字大小即可:
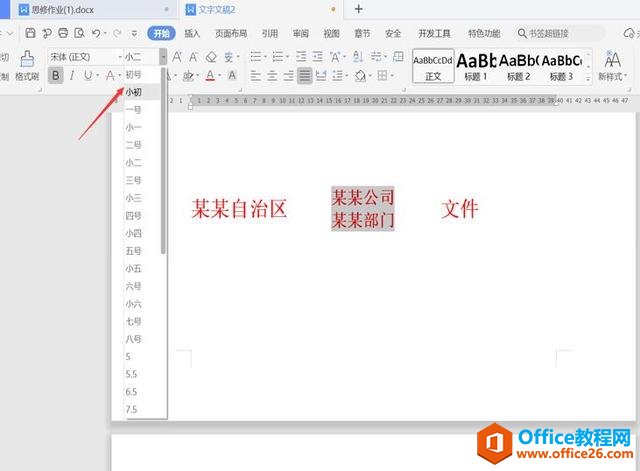
方法三步骤如下:
第一步:选中要插入艺术字的位置,在工具栏中点击【插入】然后选中一数字的类型:
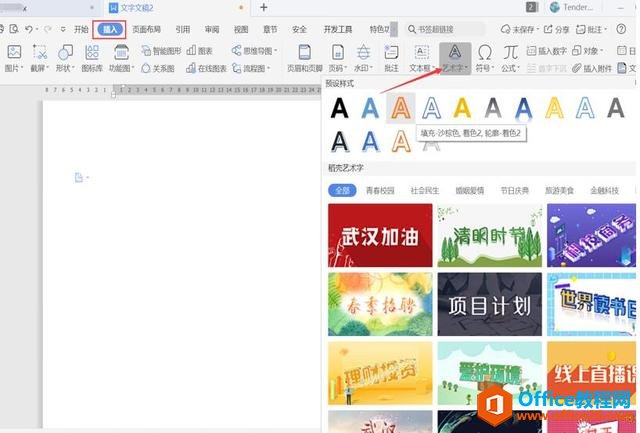
第二步:键入文本:
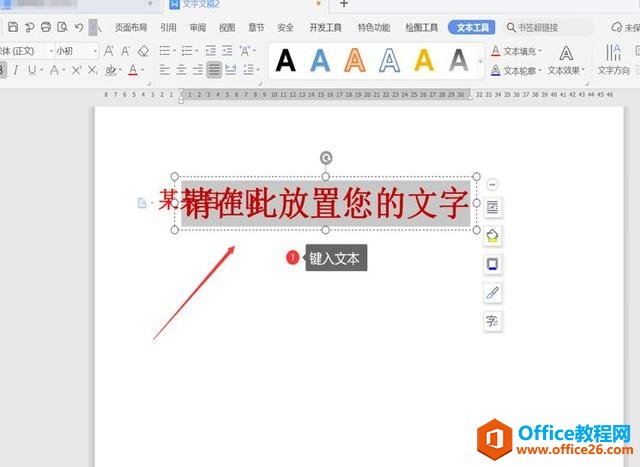
第三步:选择艺术字并移动位置即可:
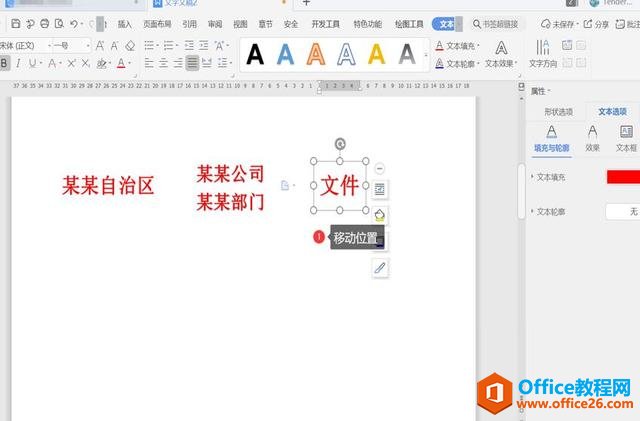
第四步:如下图所示,这样联合公文头就完成了:
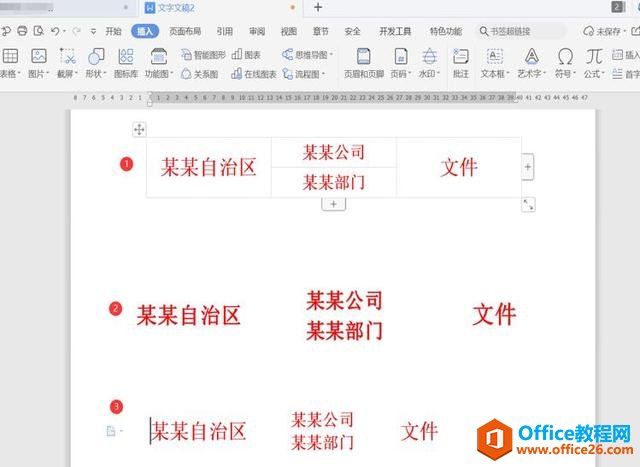
标签: word制作联合公文头
相关文章





