有时候由于工作需要,常在PPT中应用个性化模板,那么在PPT中如何新建自定义PPT主题呢?我们一起来看看吧!首先打开PPT演示文稿,创建四张空白文档(连按四下enter键),点击工作栏【视图......
2022-05-05 183 自定义PPT主题
我们有时候在使用PPT过程中需要在PPT中批量插入图片三种方法,你知道怎样在PPT中批量插入图片吗?今天小编就教一下大家在PPT中批量插入图片三种方法。
一、把多张图片批量插入到一张幻灯片上:
在图片文件夹里同时选中所需要的图片,点击“打开”,所有被选中的图片便会一次性插入到一张幻灯片里,我们可以根据需要,对图片进行缩放、旋转、排列等各种操作。

二、把多张幻灯片一次性批量插入到每张幻灯片:
执行“插入图片-新建相册”命令,点击“插入图片来自: -文件/磁盘”,然后选择“图片板式”,选择每张幻灯片上的图片个数,确定即可按要求把图片一次性批量插入到幻灯片上。
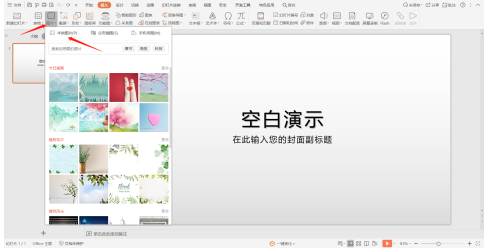
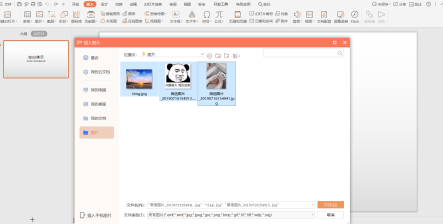
三、使用“宏”-次性批量插入多张图片:
第一步:首先准备好图片,假设在D盘下面的文件夹内有10张jpg格式的图片,如“D: 1jpg”、 “D: 2.jpg” 等,文件名是有序的数字。
第二步:启动PowerPoint2003,按下Alt+F11键打开VisualBasic编辑器窗口,点击“插入模块”菜单命令,在弹出的代码编辑窗口中输入以下代码:
SubInsertPic()DimiAsIntegerFori=1ToActivePresentation.Slides.CountActivePresentation.Slides(i).SelectWithActiveWindow.Selection.SlideRange.FollowMasterBackground=msoFalse.Background.Fill.UserPicture”C:Pictures”&i&”.jpg”EndWithNextEndSub
第三步:关闭VisualBasic编辑器窗口,上面的模块代码会自动保存。此时,连续按【Ctrl+M】建立与图片数目相等的多个空白幻灯片。按Alt+F8键打开宏对话框,选中我们上面建立的InsertPic宏,点击“运行”即可,所有图片很快就自动插入到幻灯片中。
标签: PPT批量插入图片
相关文章

有时候由于工作需要,常在PPT中应用个性化模板,那么在PPT中如何新建自定义PPT主题呢?我们一起来看看吧!首先打开PPT演示文稿,创建四张空白文档(连按四下enter键),点击工作栏【视图......
2022-05-05 183 自定义PPT主题

如何在PPT中绘制倒金字塔的逻辑表达效果老规矩,方法看看效果。是一个倒金字塔逻辑思路表达,表达经过层层筛选总结,最后合作得以实现的表达。这种有立体的环形的金字塔怎么绘制呢?......
2022-05-05 491 PPT绘制倒金字塔效果

用PPT演示文稿的操作中,我们会根据需要进行背景设置,如果想使用电脑上的图片,例如团队照片、网上下载的图片,我们该怎么操作呢?第一步,在页面空白处,点击右键,点击【设置背景......
2022-05-05 261 PPT背景
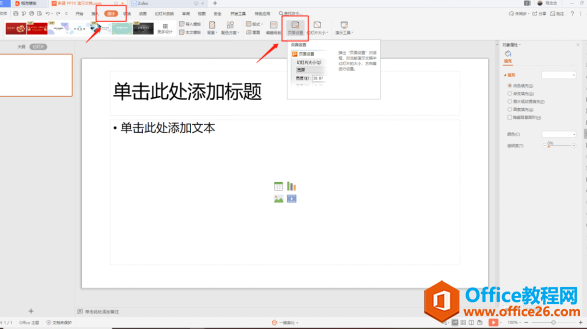
用PPT演示文稿的操作中,我们会根据情况,例如投影仪的投影比例,将PPT设置成对应比例,特别是现在有很多竖屏,那我们该怎么操作呢?第一步,点击菜单【设计】,点击【页面设置】。......
2022-05-05 164 PPT页面比例