有时候由于工作需要,常在PPT中应用个性化模板,那么在PPT中如何新建自定义PPT主题呢?我们一起来看看吧!首先打开PPT演示文稿,创建四张空白文档(连按四下enter键),点击工作栏【视图......
2022-05-05 183 自定义PPT主题
SmartArt是PPT软件自带的图示化工具,里面预设了很多流程、列表、循环等图示,可极大减少我们工作量,同时也为我们在制作PPT时提供了思路。这篇文章介绍的循环图就是在SmartArt的基础上完成的。
之前介绍了内容页先通过母版实现,请参考:PPT幻灯片母版在制作时的应用
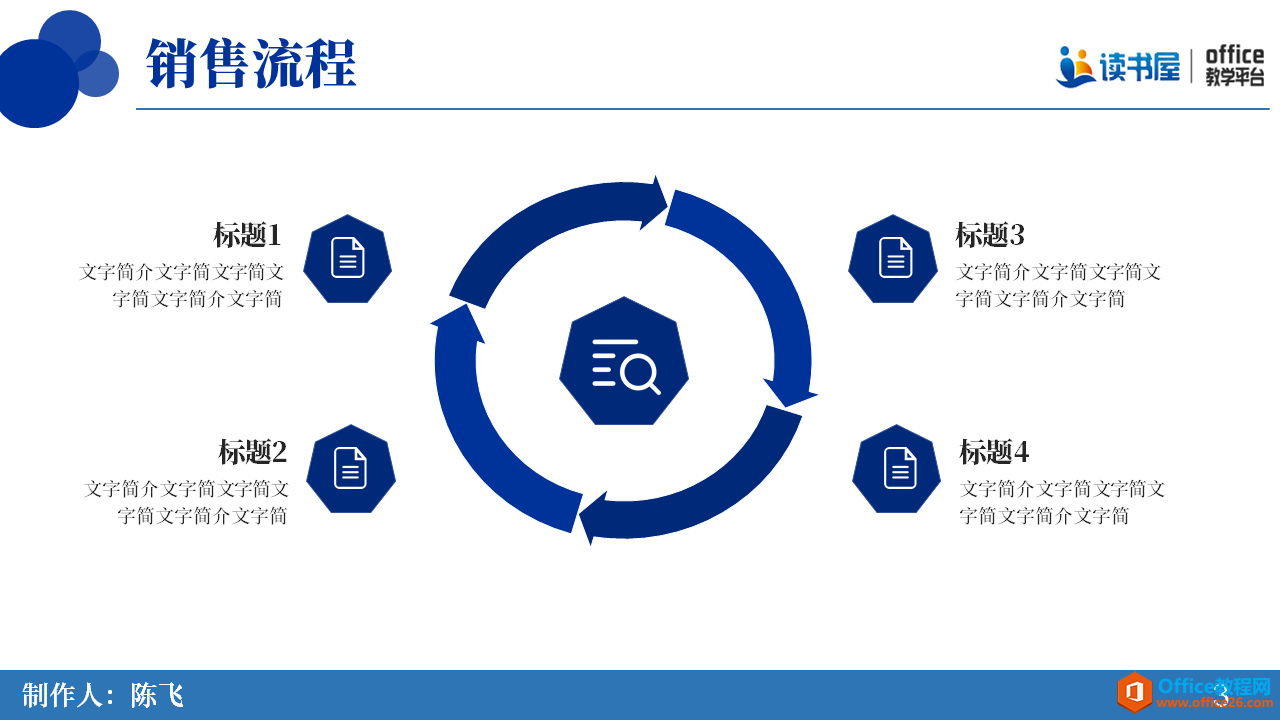
第一步:新建基于母版的仅标题版式的空白幻灯片,【开始】—【新建幻灯片】—【仅标题】,并输入标题文字。
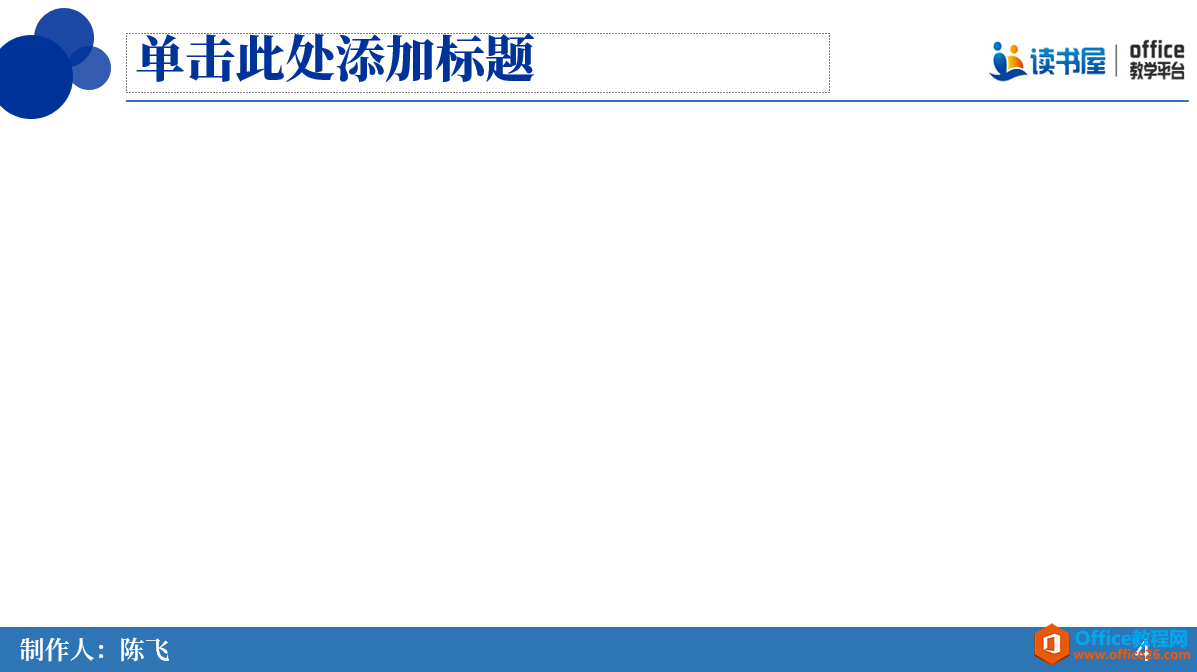
第二步:单击【插入】—【SmartArt】—【循环】—选择第二个【文本循环】,添加后,幻灯片右侧按“backspace”可进行去除。
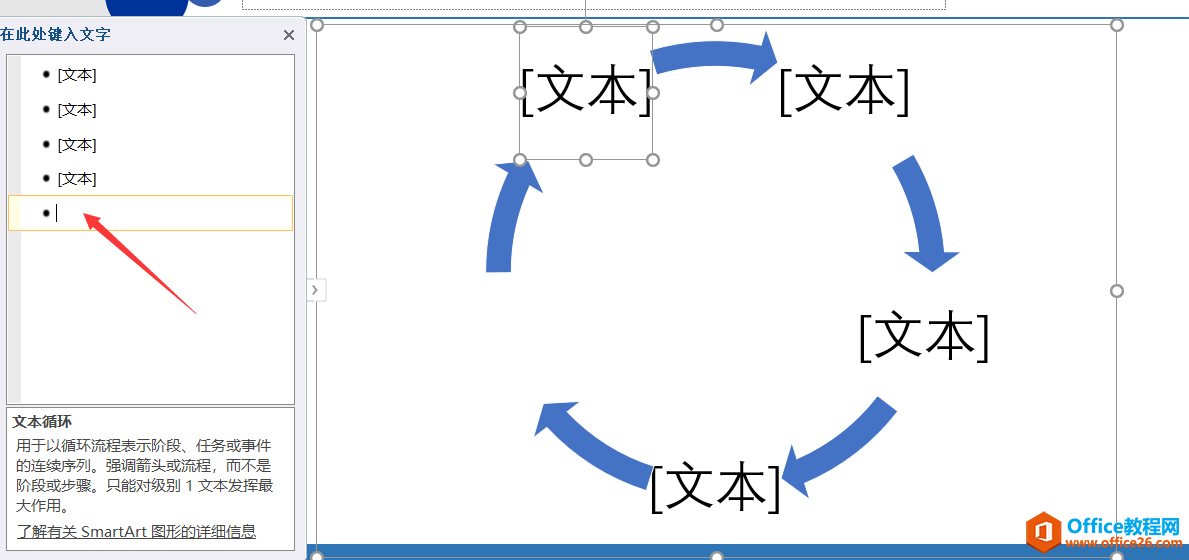
第三步:选定SmartArt形状,单击【SmartArt工具】—【设计】—【转换】—【转换为形状】得到如下图所示
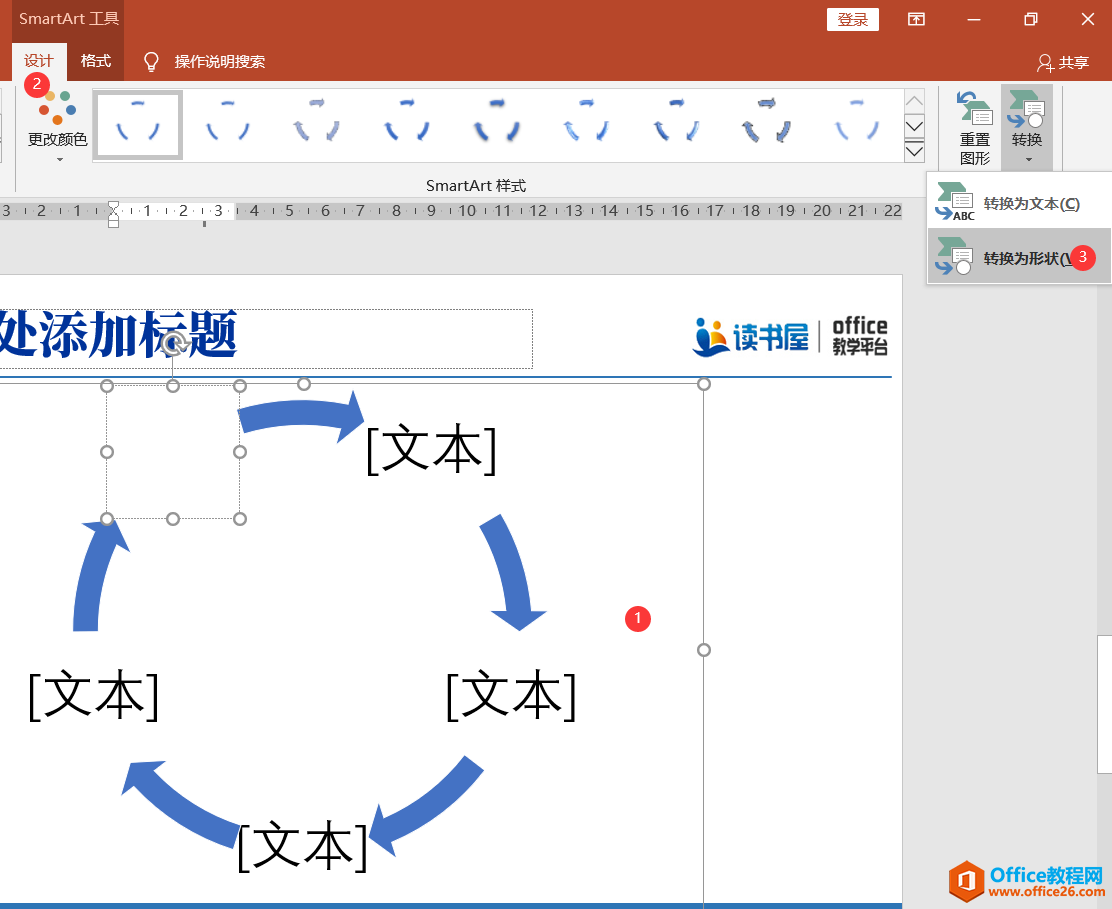
第四步:转换后SmartArt图示就会变成普通形状,会有四个箭头形状,每个箭头形状上边黄色圆点,就可以通过拖动这些圆点进行控制,如下图
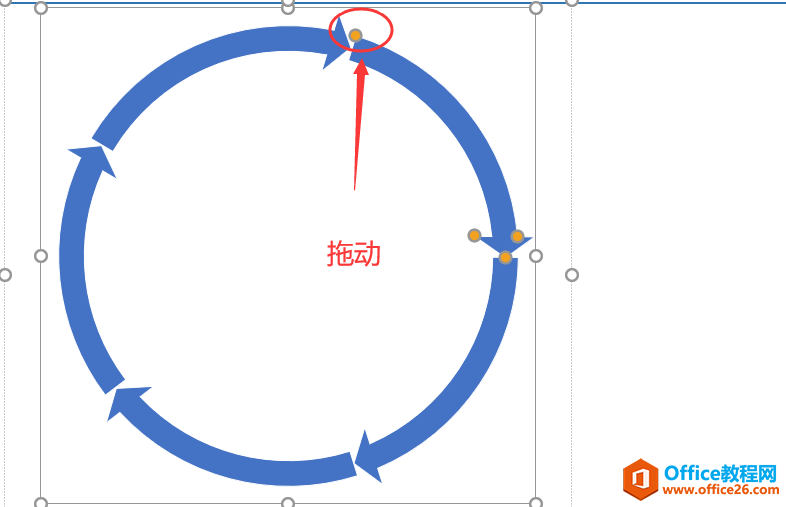
第五步:拖动箭头端的黄色圆点,可以控制箭头的粗细,依次改变其它三个形状,改变后对形状进行填充颜色的更改。
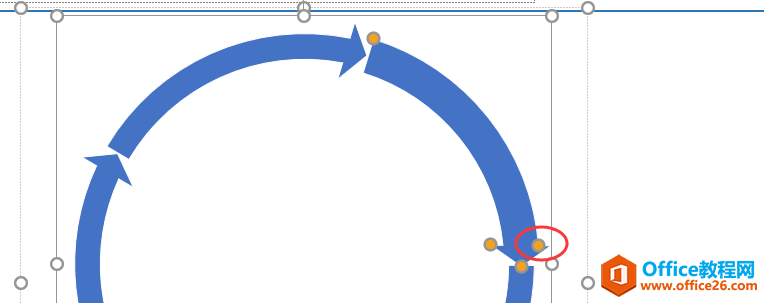
第六步:绘制七边形并插入图标,再插入文本框输入标题文字与正文简介文字,一般PPT文字标题与正文简介应该注意以下事项
PPT中的小标题文字应该比正文有一个明显变化,小标题文字会大一些,加粗
PPT的段落文字应该1.2倍左右的行距,距小标题文字适当留点简隔。
而上述两个注意事项,通过PPT的段落设置进行控制。
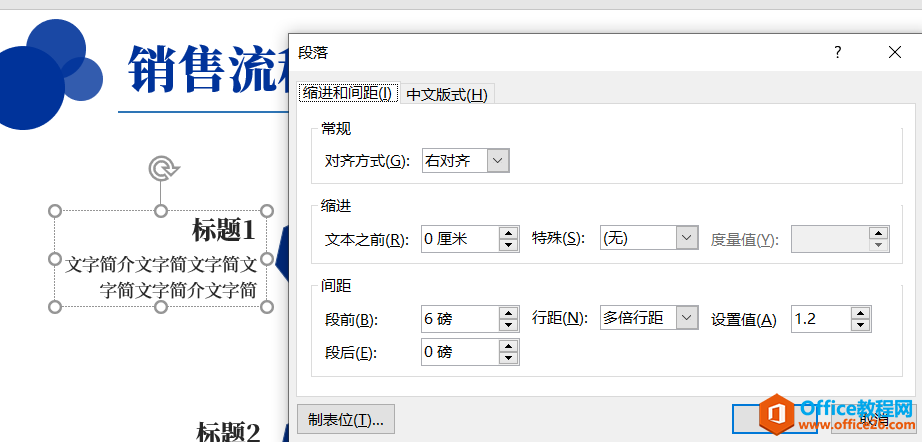
其它需要注意的事项,还是一直强调的对齐,包括图标与底部图形,组与组之间的对齐等。
相关文章

有时候由于工作需要,常在PPT中应用个性化模板,那么在PPT中如何新建自定义PPT主题呢?我们一起来看看吧!首先打开PPT演示文稿,创建四张空白文档(连按四下enter键),点击工作栏【视图......
2022-05-05 183 自定义PPT主题

我们有时候在使用PPT过程中需要在PPT中批量插入图片三种方法,你知道怎样在PPT中批量插入图片吗?今天小编就教一下大家在PPT中批量插入图片三种方法。一、把多张图片批量插入到一张幻灯......
2022-05-05 355 PPT批量插入图片

如何在PPT中绘制倒金字塔的逻辑表达效果老规矩,方法看看效果。是一个倒金字塔逻辑思路表达,表达经过层层筛选总结,最后合作得以实现的表达。这种有立体的环形的金字塔怎么绘制呢?......
2022-05-05 491 PPT绘制倒金字塔效果

用PPT演示文稿的操作中,我们会根据需要进行背景设置,如果想使用电脑上的图片,例如团队照片、网上下载的图片,我们该怎么操作呢?第一步,在页面空白处,点击右键,点击【设置背景......
2022-05-05 261 PPT背景