有时候由于工作需要,常在PPT中应用个性化模板,那么在PPT中如何新建自定义PPT主题呢?我们一起来看看吧!首先打开PPT演示文稿,创建四张空白文档(连按四下enter键),点击工作栏【视图......
2022-05-05 183 自定义PPT主题
用PPT做了个射靶的小动画,如下所示,

本篇我们来讲解用PPT绘制动画中的素材——标和靶,下篇会讲解如何制作该动画。
1. 首先我们来画一个靶。
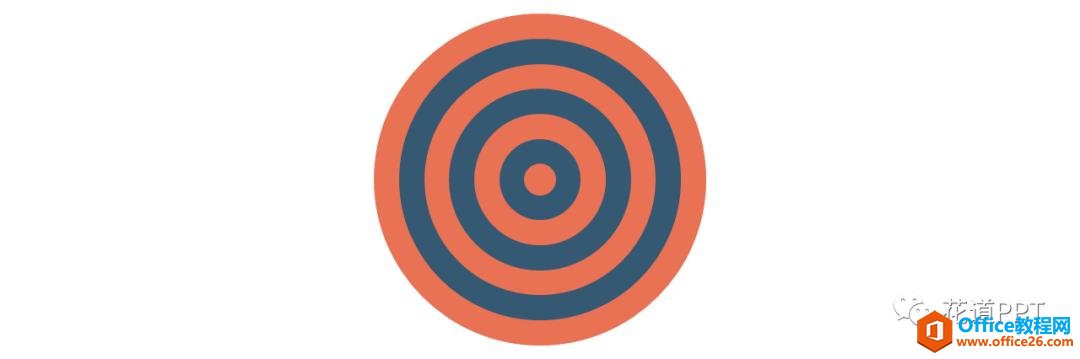
当然,我们可以依次点击“插入”——“形状”——“椭圆”,插入几个圆形,

然后调整一下颜色和大小,居中对齐就可以了,
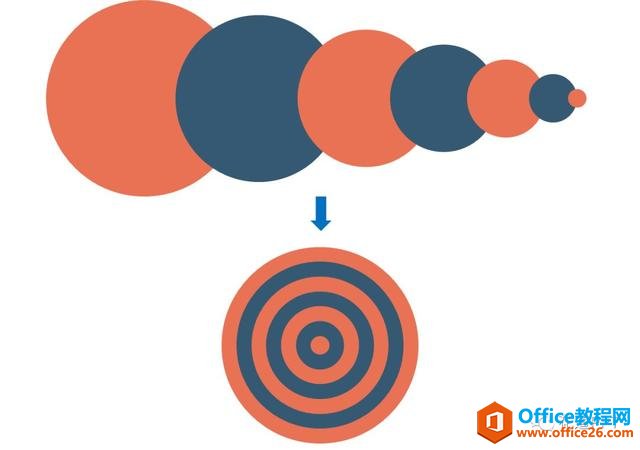
但是这样做起来比较繁琐,这里推荐使用“口袋动画”,可以快速完成,方法如下:
首先插入一个大圆和一个小圆(为了清楚起见,我用了不同颜色),居中对齐,
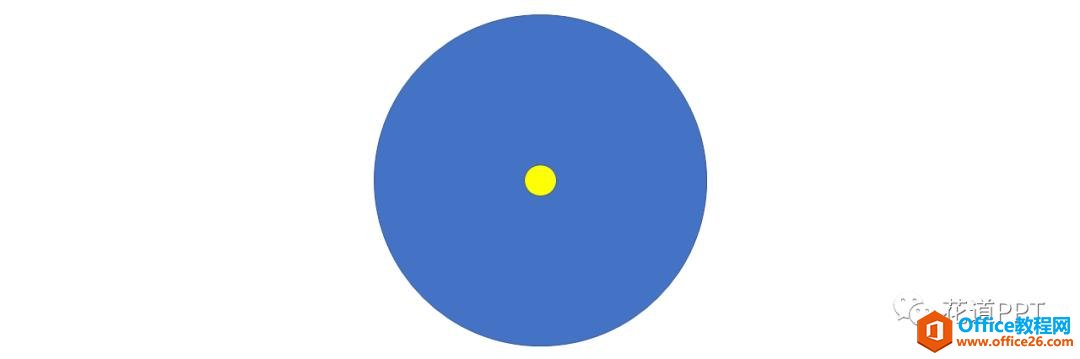
选中大圆和小圆,然后依次点击“口袋动画”——“平滑动画”,

将“补间帧数”设为“5”个(可适当修改),将“支持动画”前的对号去掉,然后点击“创建平滑补间”,
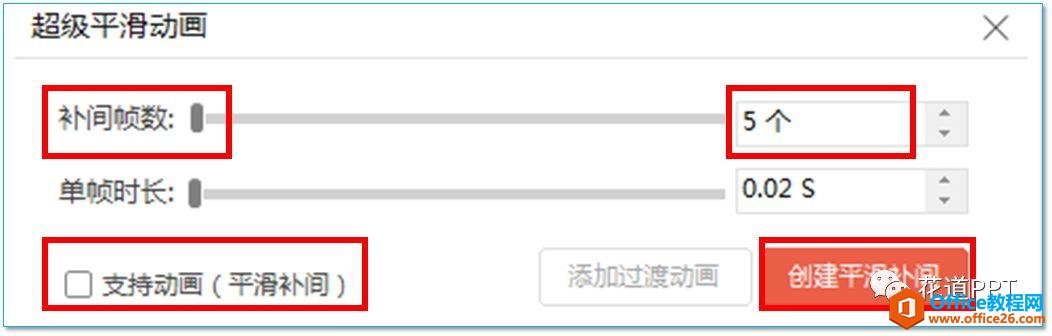
效果如下,
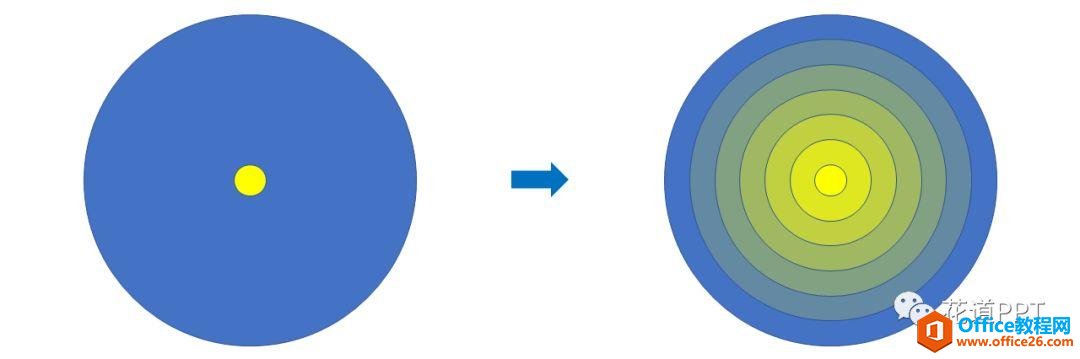
然后我们将椭圆的颜色改成自己想要的就可以了。
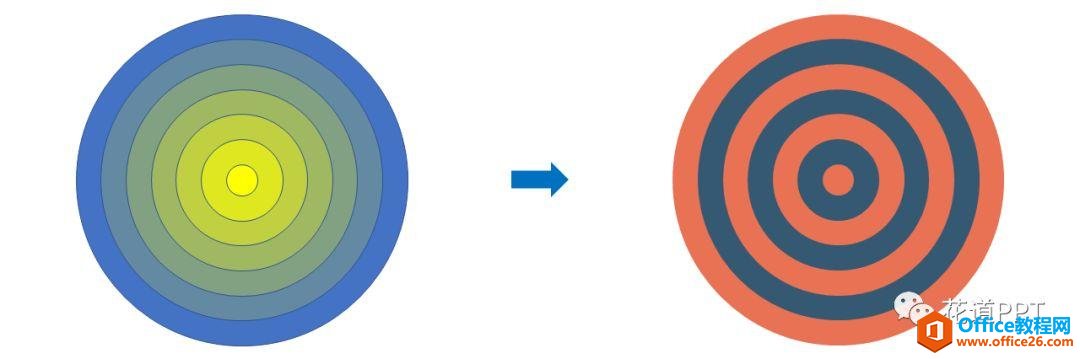
由此可见,用“口袋动画”可以极大提高制作效率。
2. 接下来我们来绘制一个简单的飞镖。
首先依次点击“插入”——“形状”——“直线箭头”,插入一个箭头,
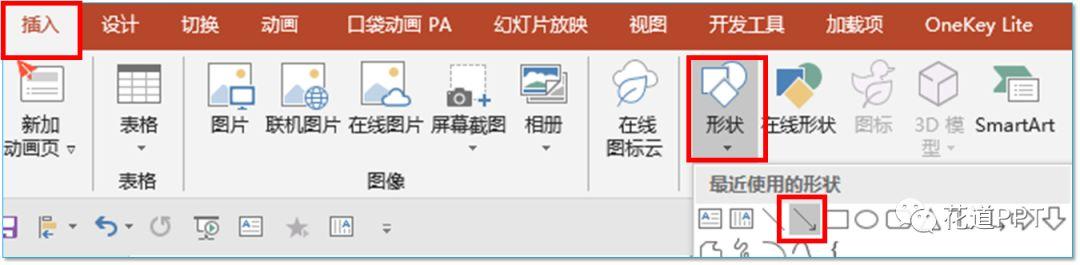
选中箭头,右击——设置形状格式,调整一下箭头的颜色和宽度,

效果如下,

然后依次点击“插入”——“形状”——“平行四边形”,选中平行四边形,调整黄色“控点”改变倾斜度,接着调整颜色,大小和角度,并复制出一个,

选中副本,依次点击“格式”——“旋转”——“水平翻转”,

效果如下,
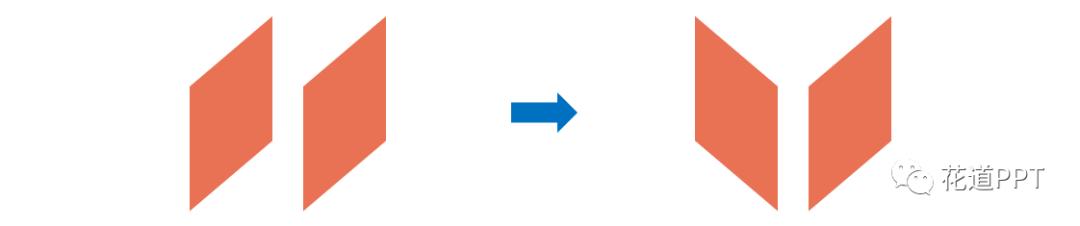
最后将两个平行四边形放在直线箭头的末尾,调整大小,并将三者组合即可。
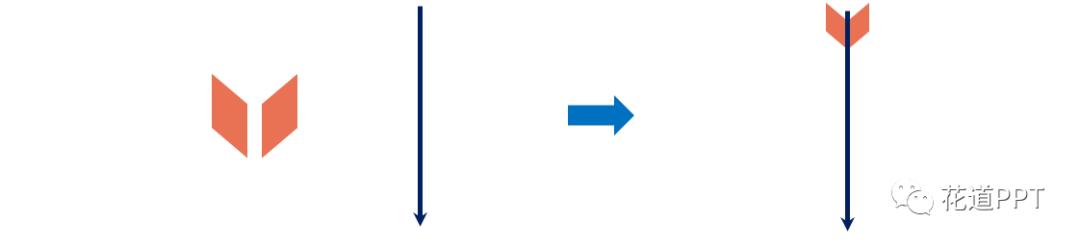
我们讲解了如何在PPT中如何绘制简单的标和靶,
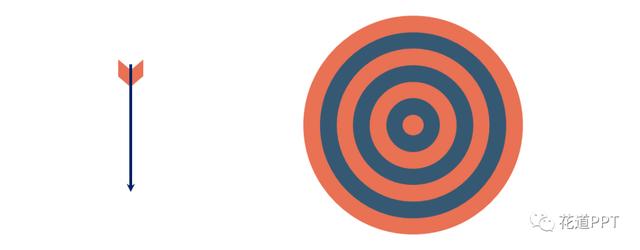
本篇来讲动画的制作。

1. 首先我们来看一下圆形的动画。
选中所有的圆形,依次点击“动画”——“添加动画”——“更多进入效果”——“基本缩放”,
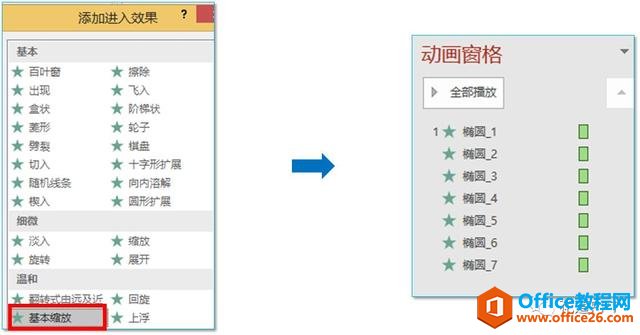
来看一下效果,
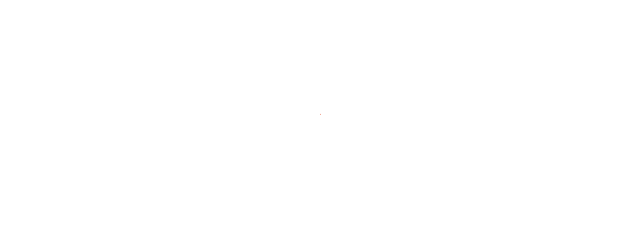
此时多个圆形同时出现,而我们想让圆形依次出现。
依次点击“动画”——“动画窗格”,

然后在“动画窗格”中调整动画的“延迟”依次递增“0.1s”,
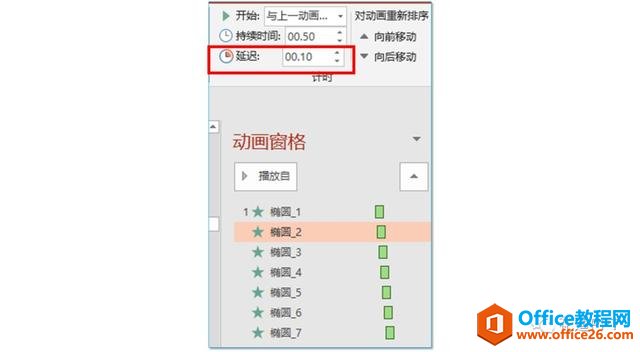
再来看一下效果,
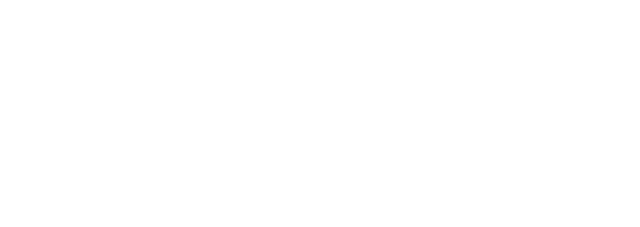
OK,完成。
2. 下面来看箭头的动画。
将箭头旋转一定的角度,然后放在标靶的合适位置,

注意到箭头在射到靶上后由一个“震颤”的动画,
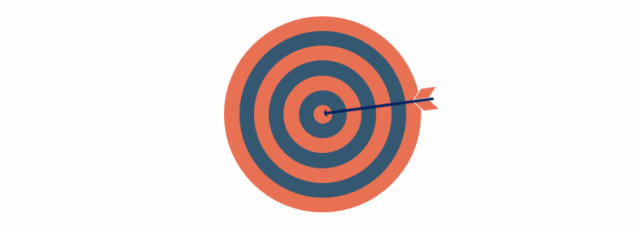
也就是绕着箭头的“尖儿”来回“旋转”了几下,

因此在对箭头添加动画之前,我们将他的“旋转点”由默认的中心改到“尖儿”上,

采用的方法与《用PPT制作灯笼摇摆动画(二)》中的雷同——组合法。
将箭头复制出一份,并将副本水平翻转、垂直翻转,然后把二者的“尖儿”对齐,
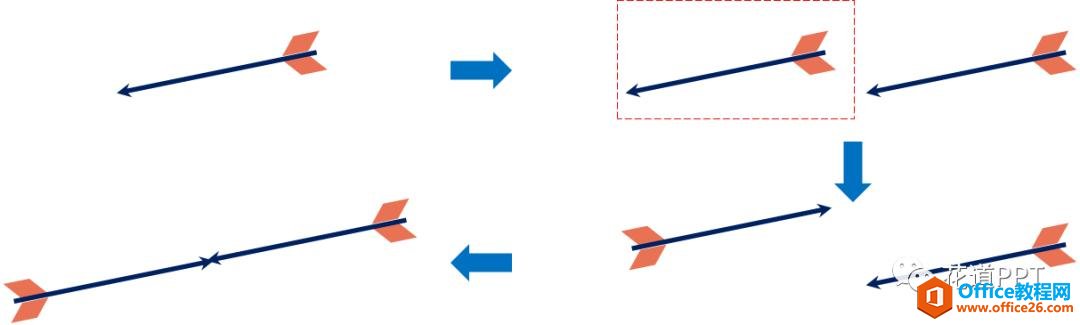
选中两个箭头,右击——组合,然后将左边的箭头设置为“无色”,即填充和边框颜色都设置为“无”,

由此可见,复制出来的箭头在这里只是用来给原来的箭头“扩充”大小,起到了一个“障眼法”的作用。

当然,这里也可以使用矩形来代替复制出的“箭头”,效果是相同的。
下面来添加动画。
2.1 首先是箭头飞进来的动画。
选中箭头(其实现在是一个“组合”),依次点击“动画”选项卡——“添加动画”——“出现”,
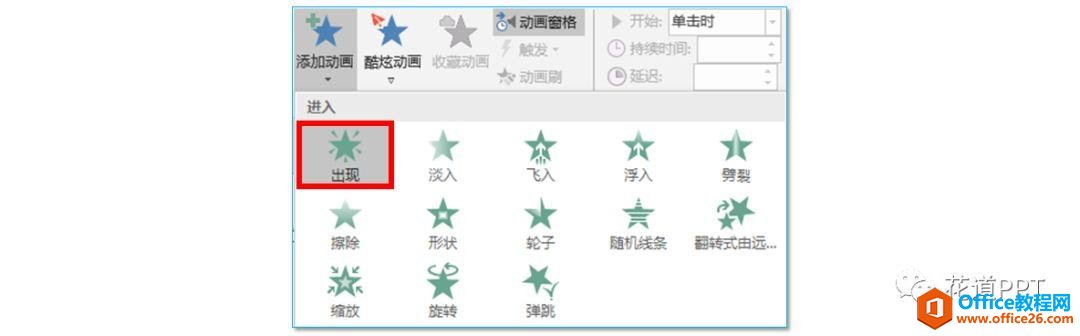
将“开始方式”设为“上一动画之后”,

然后再选中箭头,依次点击“动画”选项卡——“添加动画”——“直线路径”,
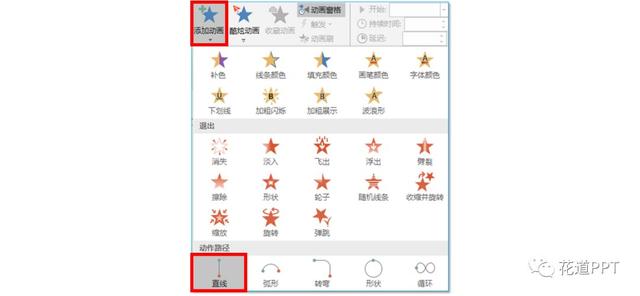
拖动“直线动画路径”的末端,使得路径方向与箭头方向一致,并使末端落在页面之外,并在“效果选项”里将“翻转路径方向”选上,具体操作见下面动图,

将“开始方式”设为“与上一动画同时”,持续时间设为“0.3s”,
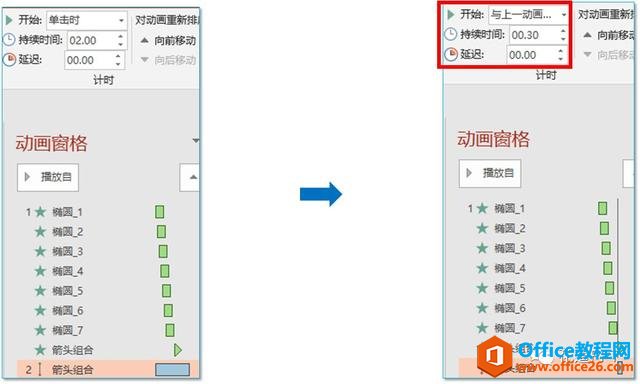
在“动画窗格”中双击“直线路径动画”,将“平滑开始”设为最大,
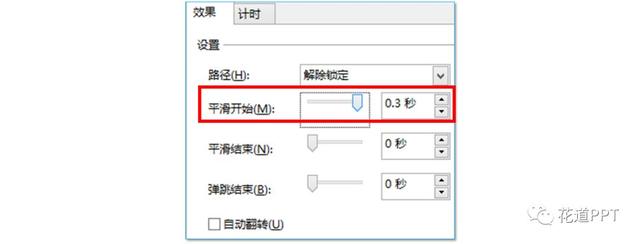
来看一下此时的效果,
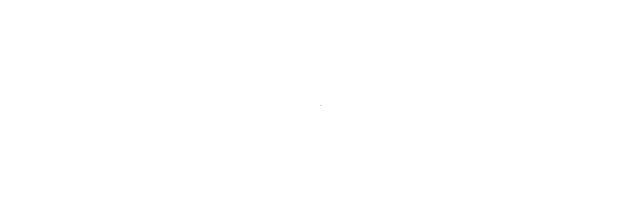
2.2 下面来制作“震颤”效果。
选中箭头,依次点击“动画”选项卡——“添加动画”——“陀螺旋”,
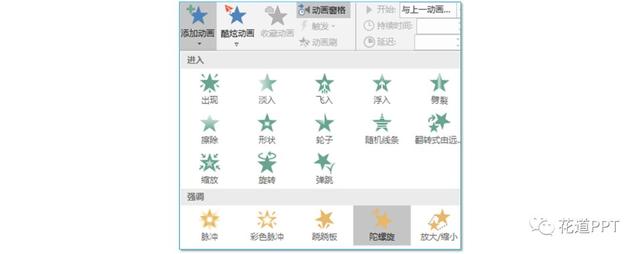
将“开始方式”设为“上一动画之后”,持续时间设为“0.1s”,

在“动画窗格”中双击该动画,将“数量”设为“5°顺时针”,将“平滑结束”设为最大,并将“自动翻转”勾上,

来看一下此时的效果,

可以看到,此时箭头做了一次“震颤”。
为了更逼真一些,我们按照刚才的步骤再添加两个“陀螺旋”动画,时间和数量分别为:
0.08s,3°逆时针;0.01s,1°顺时针,
其余设置完全相同。
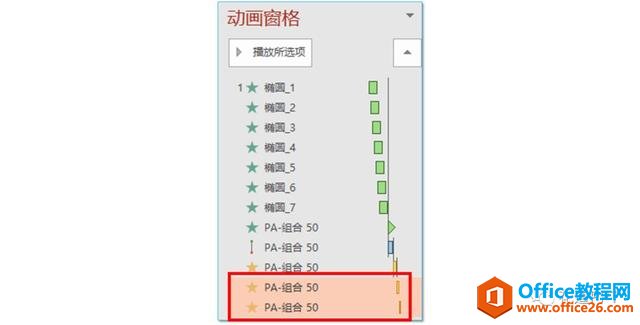
也就是说,第二次逆时针旋转3°并返回原来的位置,然后第三次顺时针旋转1°并返回原来的位置,幅度越来越小,这样便有了一种震动减缓的感觉。
来看一下此时的效果,
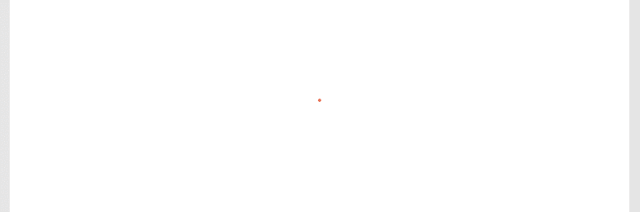
大功告成!本篇结束。
标签: PPT制作正中靶心小动画
相关文章

有时候由于工作需要,常在PPT中应用个性化模板,那么在PPT中如何新建自定义PPT主题呢?我们一起来看看吧!首先打开PPT演示文稿,创建四张空白文档(连按四下enter键),点击工作栏【视图......
2022-05-05 183 自定义PPT主题

我们有时候在使用PPT过程中需要在PPT中批量插入图片三种方法,你知道怎样在PPT中批量插入图片吗?今天小编就教一下大家在PPT中批量插入图片三种方法。一、把多张图片批量插入到一张幻灯......
2022-05-05 355 PPT批量插入图片

如何在PPT中绘制倒金字塔的逻辑表达效果老规矩,方法看看效果。是一个倒金字塔逻辑思路表达,表达经过层层筛选总结,最后合作得以实现的表达。这种有立体的环形的金字塔怎么绘制呢?......
2022-05-05 491 PPT绘制倒金字塔效果

用PPT演示文稿的操作中,我们会根据需要进行背景设置,如果想使用电脑上的图片,例如团队照片、网上下载的图片,我们该怎么操作呢?第一步,在页面空白处,点击右键,点击【设置背景......
2022-05-05 261 PPT背景