有时候由于工作需要,常在PPT中应用个性化模板,那么在PPT中如何新建自定义PPT主题呢?我们一起来看看吧!首先打开PPT演示文稿,创建四张空白文档(连按四下enter键),点击工作栏【视图......
2022-05-05 183 自定义PPT主题
我们在利用WPS演示文稿制作PPT时,经常需要给幻灯片当中的文字和形状添加各种各样的效果,让我们的PPT幻灯片显得简洁或者高级酷炫一些,那么今天我们就来叫大家一种制作文字效果的小技巧,就是在幻灯片中制作粉笔字效果,具体怎么操作呢,一起来学习一下吧。
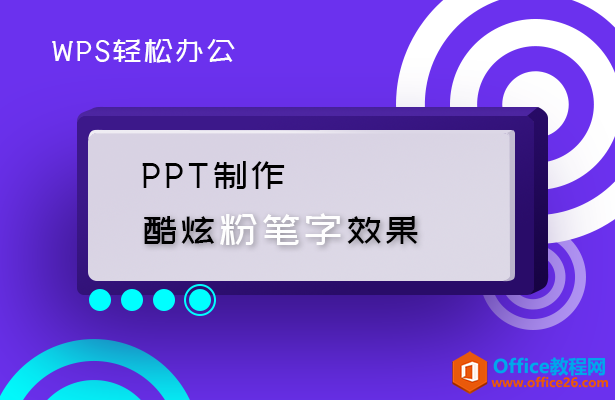
PPT制作酷炫粉笔字效果
首先,我们将幻灯片的背景纯色填充为黑色,然后在文本框中输入白色字体的文字,如下图“粉笔字”。
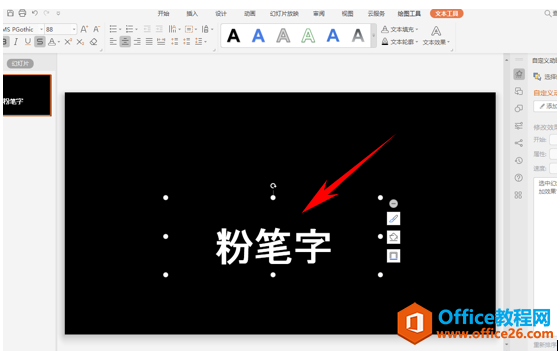
然后单击工具栏插入下的形状,在形状的下拉菜单当中选择线条里的自由曲线。
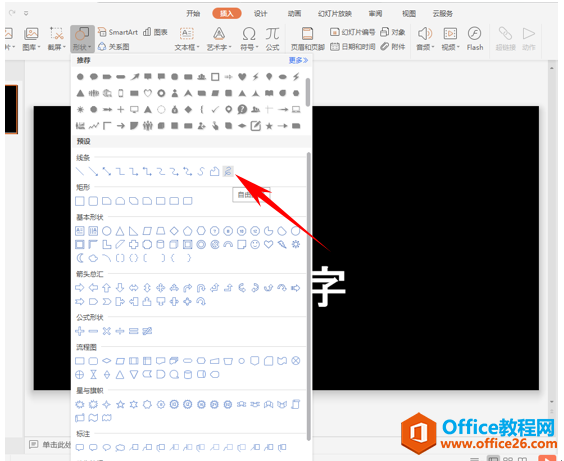
然后光标变成画笔的形状,在幻灯片中自由画出形状,如下图所示。
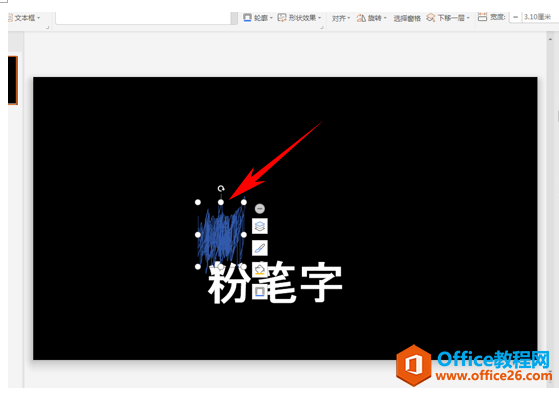
然后我们将形状复制,粘贴多个相同曲线进行排列,然后全部选中,按住Ctrl+G进行组合,或者直接再工具栏绘图工具下单击组合。
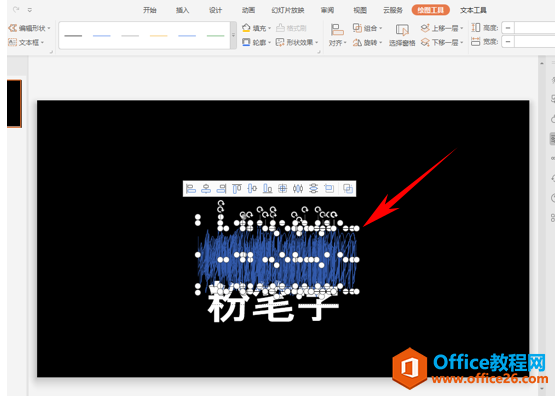
然后单击自定义形状右键,选择另存为图片,将此图形保存为图片。
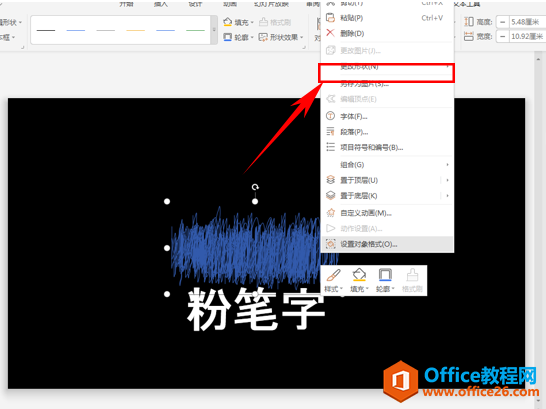
然后选中粉笔字的文本框,单击右键选择设置对象格式。
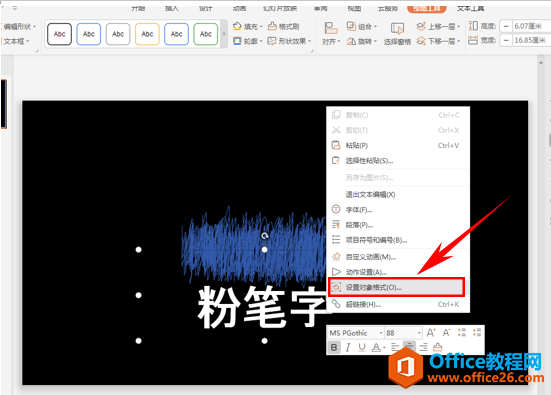
弹出对象属性的对话框,然后选择文本,选择文本选项,在文本填充下选择图片或纹理填充,单击本地文件。
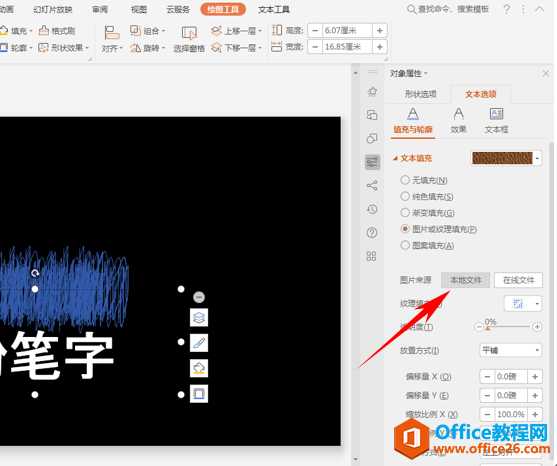
弹出本地文件的对话框,找到刚才保存的自定义形状的路径,选择图片,单击打开。
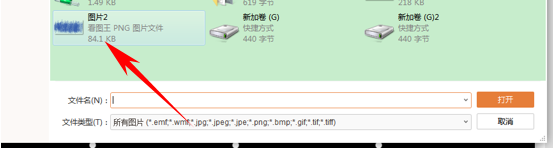
然后我们画的形状就已经填充到文字当中了,形成了独特的文字风格。
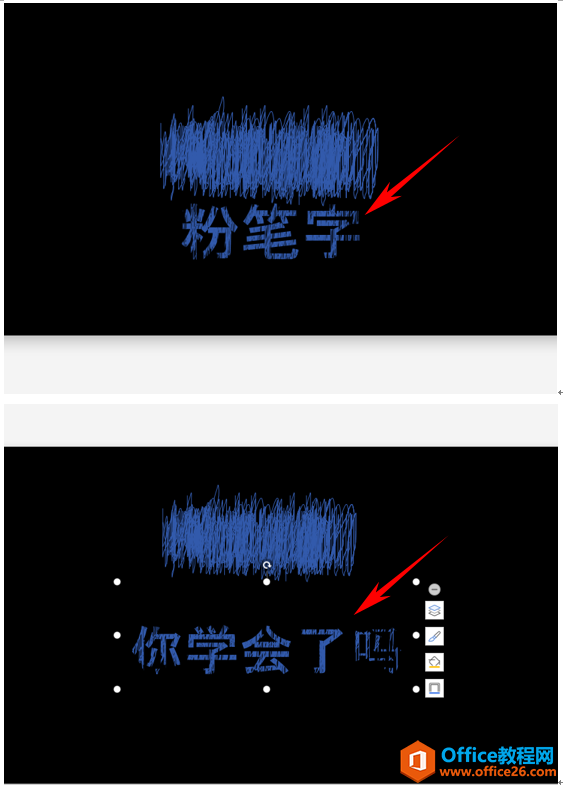
那么,在WPS演示文稿当中,制作粉笔字的方法,是不是很简单酷炫呢,你学会了吗?
标签: PPT制作酷炫粉笔字效果
相关文章

有时候由于工作需要,常在PPT中应用个性化模板,那么在PPT中如何新建自定义PPT主题呢?我们一起来看看吧!首先打开PPT演示文稿,创建四张空白文档(连按四下enter键),点击工作栏【视图......
2022-05-05 183 自定义PPT主题

我们有时候在使用PPT过程中需要在PPT中批量插入图片三种方法,你知道怎样在PPT中批量插入图片吗?今天小编就教一下大家在PPT中批量插入图片三种方法。一、把多张图片批量插入到一张幻灯......
2022-05-05 355 PPT批量插入图片

如何在PPT中绘制倒金字塔的逻辑表达效果老规矩,方法看看效果。是一个倒金字塔逻辑思路表达,表达经过层层筛选总结,最后合作得以实现的表达。这种有立体的环形的金字塔怎么绘制呢?......
2022-05-05 491 PPT绘制倒金字塔效果

用PPT演示文稿的操作中,我们会根据需要进行背景设置,如果想使用电脑上的图片,例如团队照片、网上下载的图片,我们该怎么操作呢?第一步,在页面空白处,点击右键,点击【设置背景......
2022-05-05 261 PPT背景