使用过演示文稿的朋友们都知道,常常会在幻灯片的内容上使用超链接可以快速翻到需要的那一页幻灯片。下面小编就来告诉大家如何在WPS演示中使用超链接的命令,一起来看看吧。新建默认模板wps演示文稿,内容版式为空白版式。单击在线素材中的目录项,单击目录选项卡,选中其中一种目录,右击选择快捷菜单中的“插入&rd......
高手分享WSP演示制作漂亮组织结构图方法
WPS教程
2022-04-29 22:40:50
第一种调用方法:如图1所示,依次单击格式工具栏的“插入”—“ 图片”-–“ 组织结构图”命令,
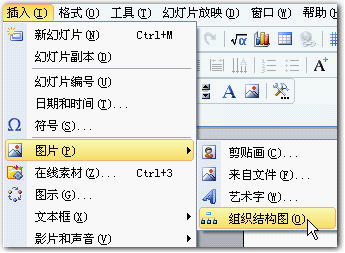
图 1
打开一个组织结构图,点击组织结构图,就可使用“组织结构图”的工具条中的命令修改和创建组织结构图以说明层次关系。
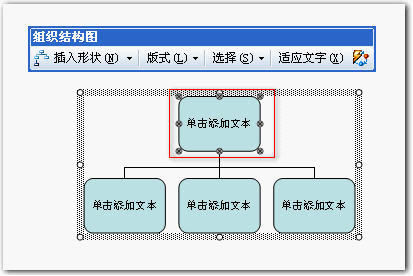
图 2
第二种调用方法是通过依次单击格式工具栏的“插入”—“ 图片”命令,调出“图示库”对话框,选择其中的“组织结构图”,单击 “确定”按钮,调出图2所示内容。
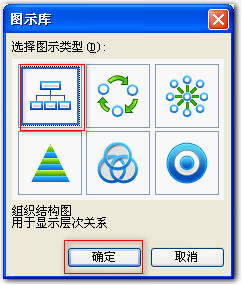
图 3
第三种方法是单击绘图工具条中的“图片”命令按钮![]() ,调出“图示库”对话框,选择其中的“组织结构图”,单击 “确定”按钮,调出图2所示内容。
,调出“图示库”对话框,选择其中的“组织结构图”,单击 “确定”按钮,调出图2所示内容。
在组织结构图的周围将出现8个尺寸控点,可通过拖动尺寸调整命令设置绘图区域。
选中第一个形状,单击“插入形状”右侧的下拉按钮,其中出现三项内容:
“同事”— 将形状放置在所选形状的旁边并连接到同一个上级形状上。
“下属”— 将新的形状放置在下一层并将其连接到所选形状上。
“助手”— 使用肘形连接符将新的形状放置在所选形状之下。
选择其中的“下属”命令,就可以在其下方添加一个下属,如图4、图5所示:
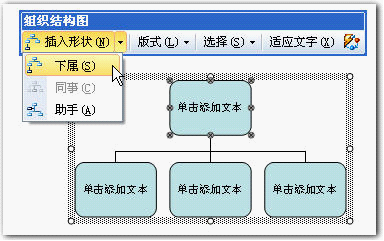
图 4
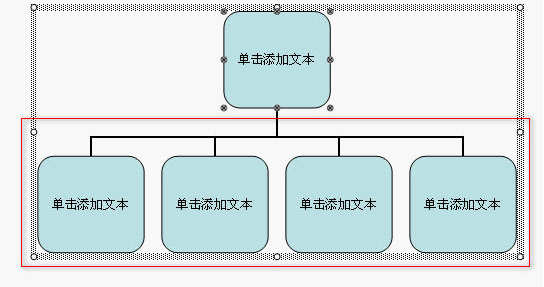
图 5
相关文章





