使用过演示文稿的朋友们都知道,常常会在幻灯片的内容上使用超链接可以快速翻到需要的那一页幻灯片。下面小编就来告诉大家如何在WPS演示中使用超链接的命令,一起来看看吧。新建默认模板wps演示文稿,内容版式为空白版式。单击在线素材中的目录项,单击目录选项卡,选中其中一种目录,右击选择快捷菜单中的“插入&rd......
WPS PPT一键帮你做海报
当看到商场里醒目的海报的时候,很多小伙伴都以为那是用什么特殊的软件做出来的,其实不然,PPT就能帮助我们做出这样的特效,小伙伴们,你们想知道这是怎么做的吗?下面我们就带领大家来体验一番,PPT一键即可实现帮你做海报。
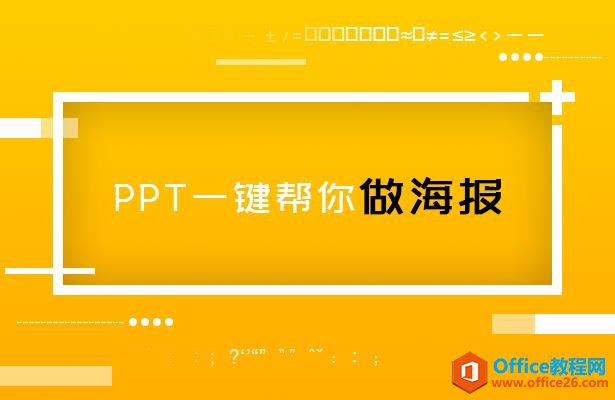
PPT一键帮你做海报
首先,我们打开一张空白的PPT,点击设计菜单,在工具栏中找到背景工具,把屏幕右侧的填充色改为黑色,如图1
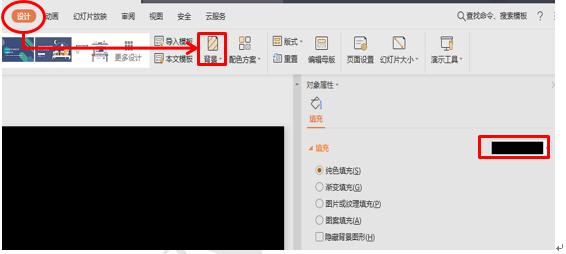
然后复制这个黑色的幻灯片页面,然后点击插入菜单栏,在工具栏中找到形状工具,在下拉菜单中选择心形工具,如图2
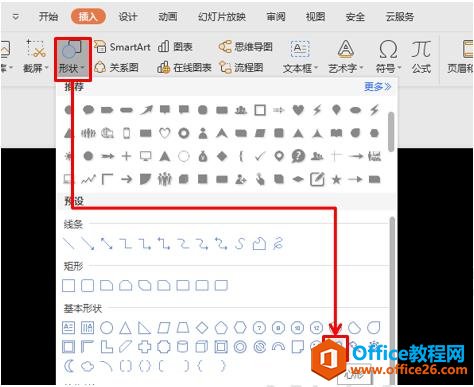
用鼠标拖动调整大小,在绘图工具菜单栏下,工具栏中找到填充工具,把颜色改为红色,下面的轮廓改为无线条颜色,如图3
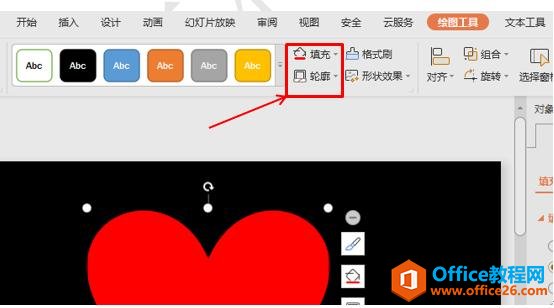
然后在第二张幻灯片,点击插入菜单栏,选择文本框工具,在下拉菜单中选择竖向文本框,如图4
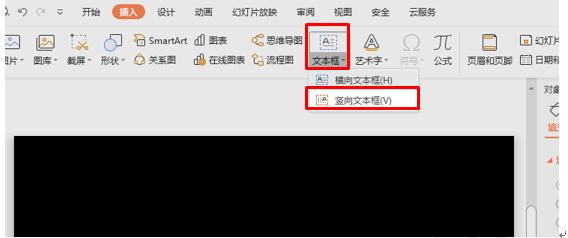
然后回到页面在文本框内输入文字,点击开始菜单,在工具栏中找到字体,字号,颜色工具,把字体改为微软雅黑,字号改为56号,颜色改为白色,如图5
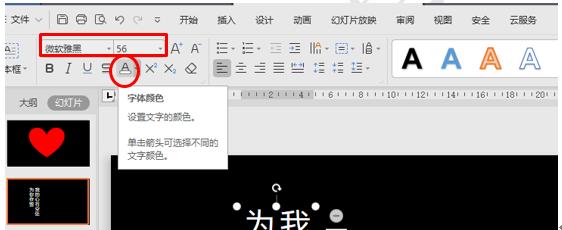
然后回到第一张幻灯片,点击动画菜单栏,在工具栏中点击切换效果,选择右侧的溶解效果,然后在右侧屏幕修改切换效果处,把速度改为5秒,如图6
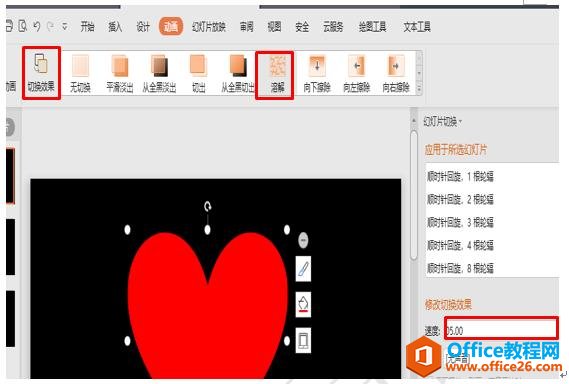
最后点击播放键,播放该动画效果,在播放的过程中,我们按CTRL+ALT+A,截取图像,粘贴到第三张幻灯片中,效果如图7

然后我们回到第二张幻灯片中,点击动画菜单,在工具栏中切换效果处选择溶解,屏幕右侧的切换速度改为5秒,如图8
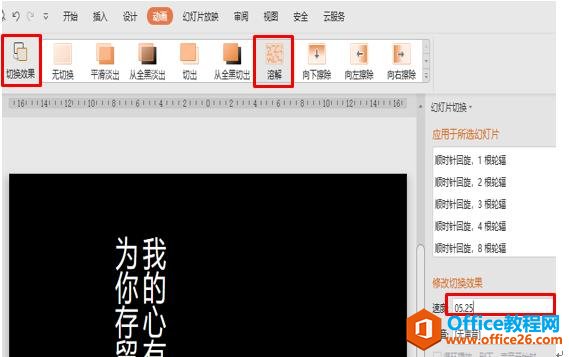
最后点击下边的幻灯片播放,播放这个动画,然后按CTRL+ALT+A键截取图像,并粘贴到第三张幻灯片中,调整图片的大小,放在合适的位置,效果如图9

这样一张海报特效的PPT就做好的,是不是特别的炫呢?小伙伴们,你学会了吗?
标签: PPT一键帮你做海报
相关文章





