使用过演示文稿的朋友们都知道,常常会在幻灯片的内容上使用超链接可以快速翻到需要的那一页幻灯片。下面小编就来告诉大家如何在WPS演示中使用超链接的命令,一起来看看吧。新建默认模板wps演示文稿,内容版式为空白版式。单击在线素材中的目录项,单击目录选项卡,选中其中一种目录,右击选择快捷菜单中的“插入&rd......
WPS word如何实现文字旋转
WPS教程
2021-11-13 11:08:14
经常需要将输入的文字进行旋转处理,有时我们会通过添加文本框的形式来旋转文字,但有时候我们发现我们旋转文本框的时候,文字并不跟随着文本框的变化而变化,这又是为什么呢?今天我们就来教大家,如何在WPS文字和Word文字当中解决这一难题,实现文字随文本框旋转,具体怎么操作呢?一起来学习一下吧。

如何实现文字旋转
首先,我们先在文档当中添加一个文本框,在下拉菜单中选择横向,添加完毕后,在文本框当中输入文字。
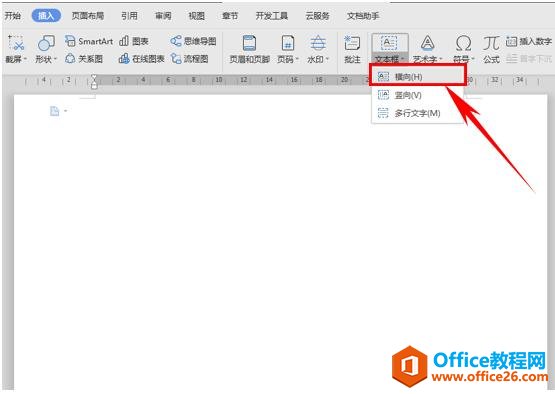
这时我们转动文本框,也就是文本框上面的旋转按钮,发现文本框旋转了,但是文字并没有跟着旋转。
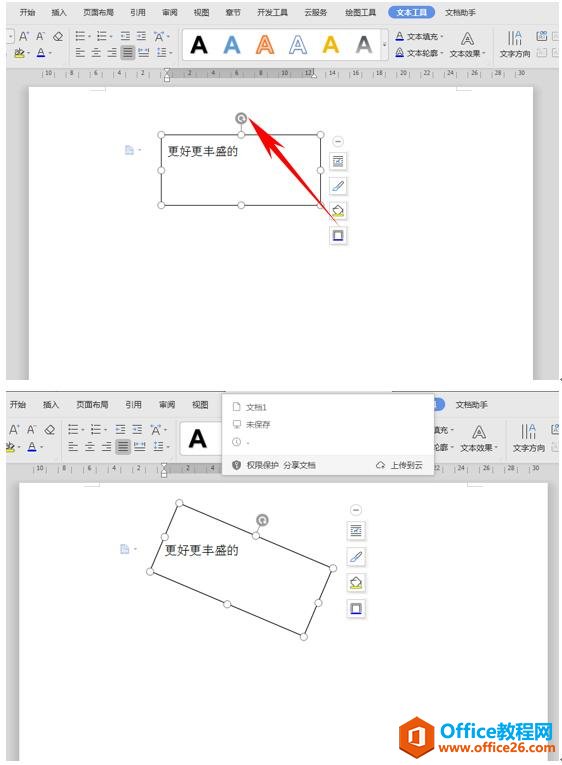
这时我们单击右键选择设置对象格式。
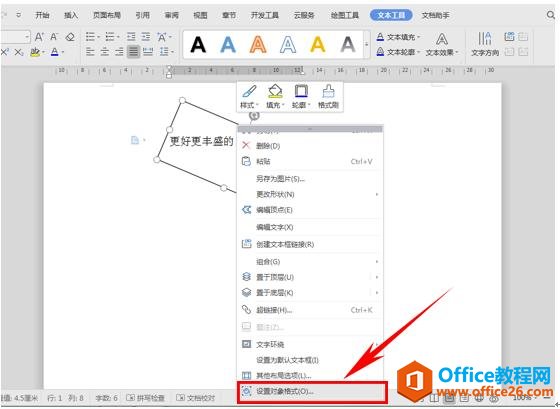
在弹出的属性当中,选择文本选项,在文本选项下选择文本框,我们看到文本框选项下有一个不旋转文本的选项,在前面打着对勾,在这里我们需要将对勾取消掉。
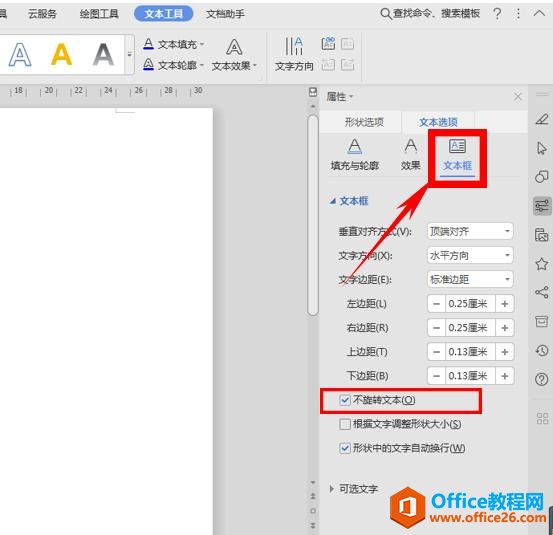
这时我们发现当我们取消对勾时,文本就跟随着文本框一起旋转了,这时我们就可以任意的旋转文本框来实现文字旋转的效果。
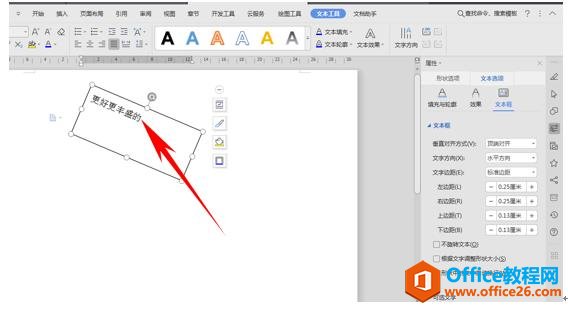
标签: word实现文字旋转
相关文章





