使用过演示文稿的朋友们都知道,常常会在幻灯片的内容上使用超链接可以快速翻到需要的那一页幻灯片。下面小编就来告诉大家如何在WPS演示中使用超链接的命令,一起来看看吧。新建默认模板wps演示文稿,内容版式为空白版式。单击在线素材中的目录项,单击目录选项卡,选中其中一种目录,右击选择快捷菜单中的“插入&rd......
WPS和word文档中答题卡如何快速对齐
WPS教程
2021-10-13 11:46:01
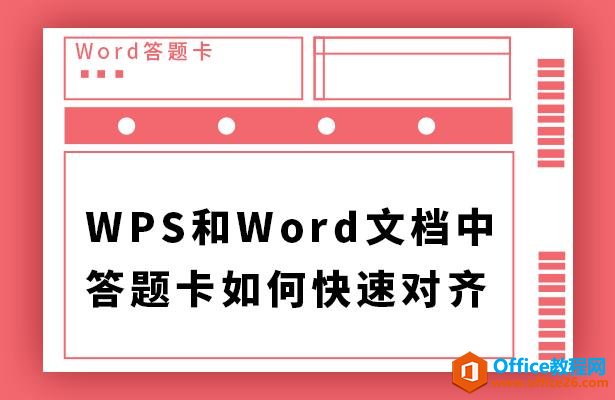
答题卡如何快速对齐
工作中,小伙伴们见到在WPS或者Word文档中的答题卡,通常情况下,是以这种形式出现的,如下图:
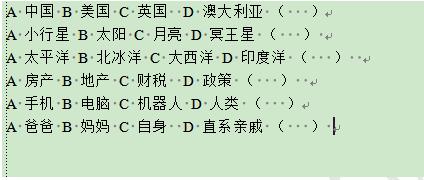
如果我们想要把这答题卡对齐,小伙伴们是不是还在采用敲空格的方式来实现对齐操作呢?如果是这样的话,有的答题卡内容比较多,我们是不是又要加班到深夜了呢!其实很多小伙伴不知道,在Word或者WPS文档中,存在着一个快速对齐的技巧,下面我们就来给大家讲讲,如何来使用?
首先,我们打开WPS或者Word文档后,用鼠标选中所有的内容,然后选择插入菜单栏下的表格工具,在下拉菜单中选择文本转换成表格选项,如下图:
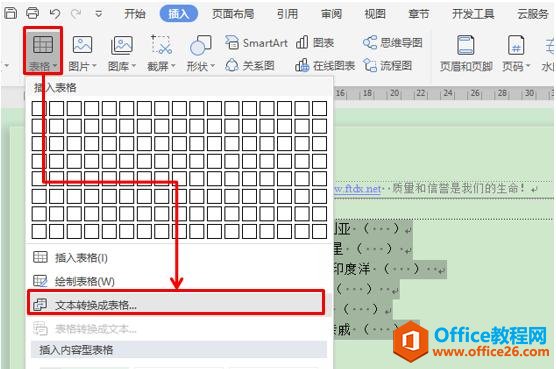
系统会直接弹出一个对话窗口,文字分隔位置默认状态为空格,我们直接选择确定即可,如下图:
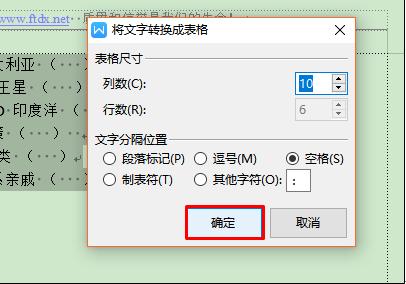
确定完后,答题卡就会变成下面的样式,如图4,我们可以清楚的看到,所有的答题卡选项已经按照顺利对齐了。
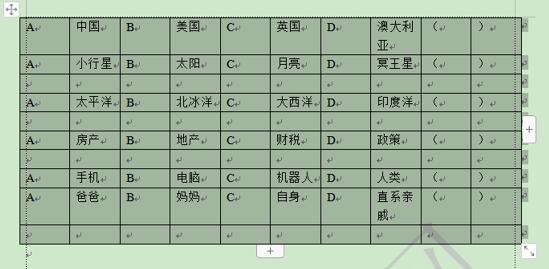
这个时候,我们选择开始菜单栏的表格框线工具,在下拉菜单中选择无框线就行了,如下图:

所有的操作完后,效果如下图:
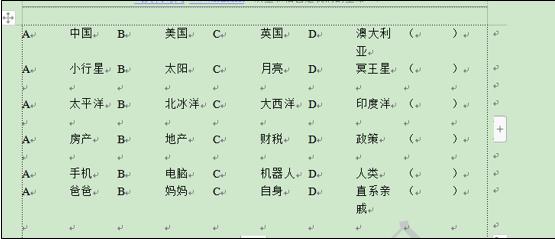
小伙伴们,这样操作是不是比一个个敲空格显得更整齐呢,而且1分钟内即可搞定,你学会了吗?
标签: 答题卡快速对齐
上一篇:WPS excel如何制作英语对照表 下一篇:WPS word文档如何加着重号
相关文章





