使用过演示文稿的朋友们都知道,常常会在幻灯片的内容上使用超链接可以快速翻到需要的那一页幻灯片。下面小编就来告诉大家如何在WPS演示中使用超链接的命令,一起来看看吧。新建默认模板wps演示文稿,内容版式为空白版式。单击在线素材中的目录项,单击目录选项卡,选中其中一种目录,右击选择快捷菜单中的“插入&rd......
WPS excel表格中如何进行星级评分
WPS教程
2021-10-13 09:41:15
经常需要处理各种各样的表格,那么当我们在给某一个表格的分数进行打分时,能不能将这个分数转换成五角星符号来显示呢?利用五角星符号显示可以让数据变得更加清晰明了,并且有创意感,今天我们就来教大家,如何在WPS表格和Excel表格中将分数进行星级评分,具体怎么操作呢?一起来学习一下吧!

表格中进行星级评分
首先,我们看到如下表格,我们需要在星级的单元格当中按照前面的打分来输入相应数量的五角星符号。
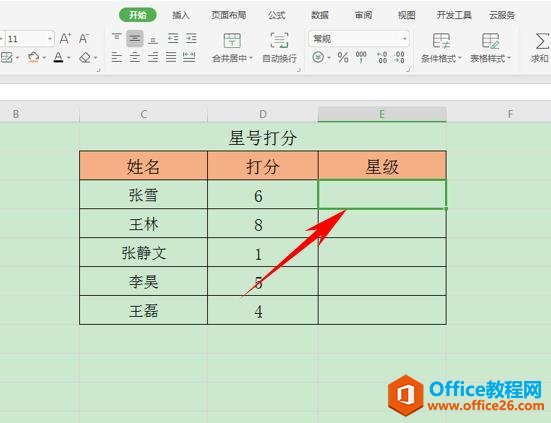
我们利用搜狗输入法,单击右键选择符号大全,然后找到五角星,输入到其他单元格当中。
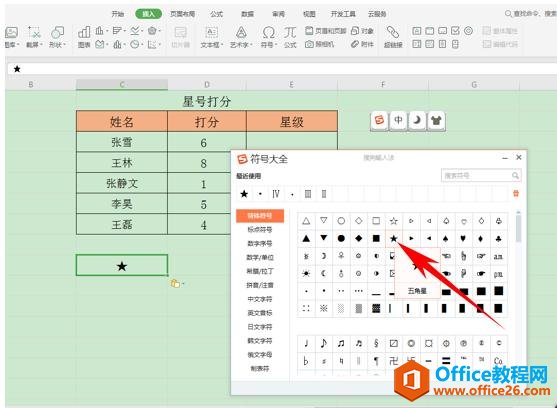
然后在星级下的单元格当中输入公式=REPT($C$9,D3),单击回车。
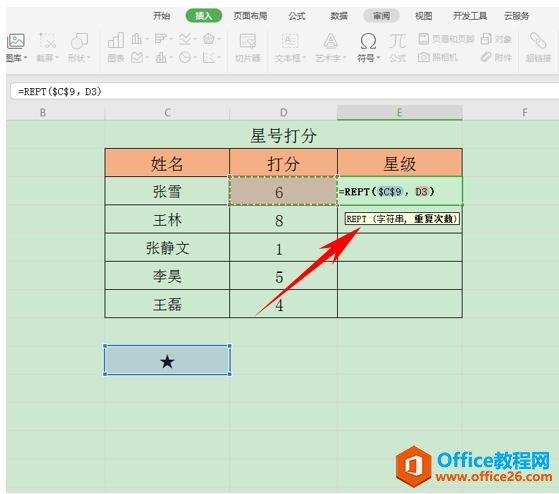
我们看到张雪的打分为6分,后面的星级显示出了6个五角星。
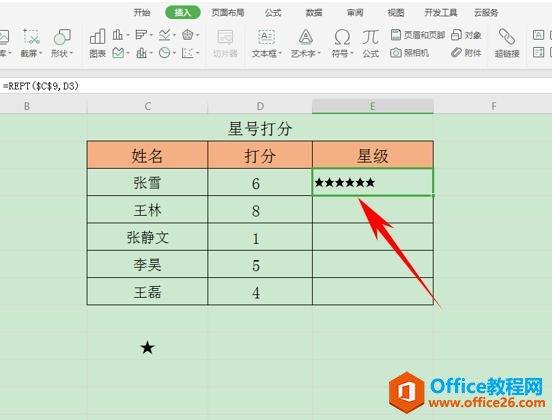
然后我们下拉单元格填充框,将格式复制下拉,形成完整的WPS表格
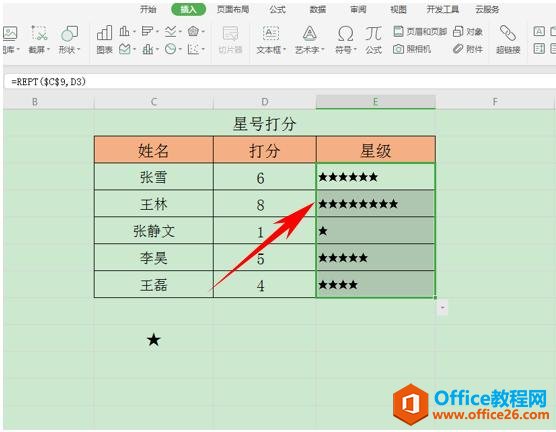
那么,在WPS表格和Excel表格当中,将分数用星级标示的方法,是不是非常简单呢,你学会了吗?
标签: excel表格中进行星级评分
相关文章





