使用过演示文稿的朋友们都知道,常常会在幻灯片的内容上使用超链接可以快速翻到需要的那一页幻灯片。下面小编就来告诉大家如何在WPS演示中使用超链接的命令,一起来看看吧。新建默认模板wps演示文稿,内容版式为空白版式。单击在线素材中的目录项,单击目录选项卡,选中其中一种目录,右击选择快捷菜单中的“插入&rd......
WPS word文字图片排版不整齐怎么解决
WPS教程
2021-10-09 12:57:01
我们在进行Word文档编辑时,经常会涉及到图片与文字内容混合的文档排版,文本对齐及图片大小位置的排列也有一定的要求,今天我们一起学习如何解决Word文字图片排版不整齐。
第一步,事先打开需要进行图文排版的文档:
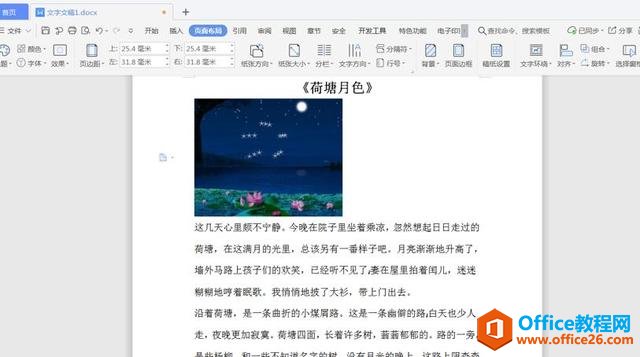
第二步,点击菜单栏中段落选项,在段落设置对话框中在【特殊格式】中选择【首行缩进】2个字符,并设置文段内行距为1.5倍后点击【确定】,这时就已经完成了对文字的排版设置:
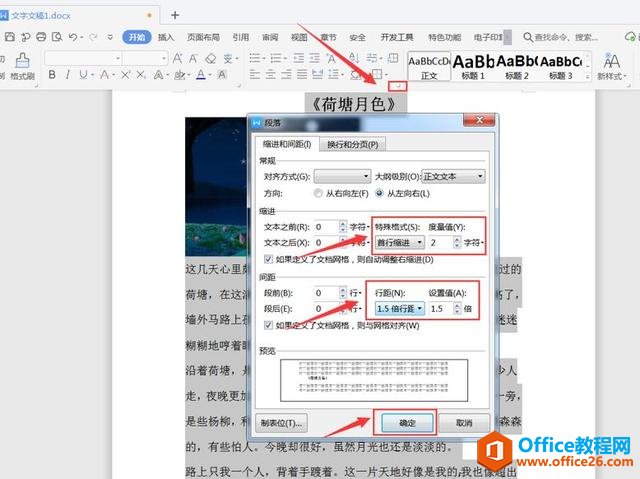
第三步,选中图片后点击鼠标右键后点击【其他布局选项】:
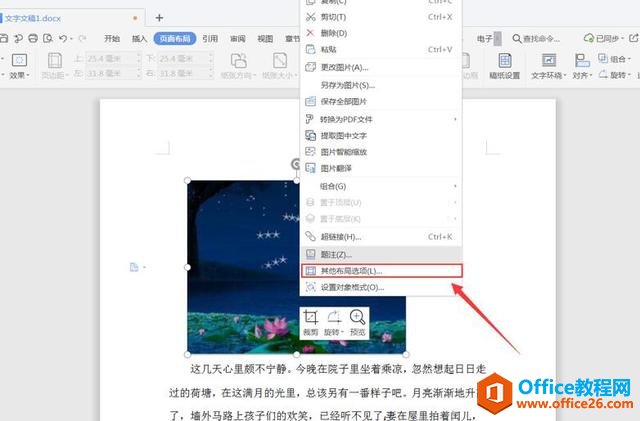
第四步,在对话框中选择【文字环绕】选项卡,环绕方式选择【嵌入型】后点击【确定】:
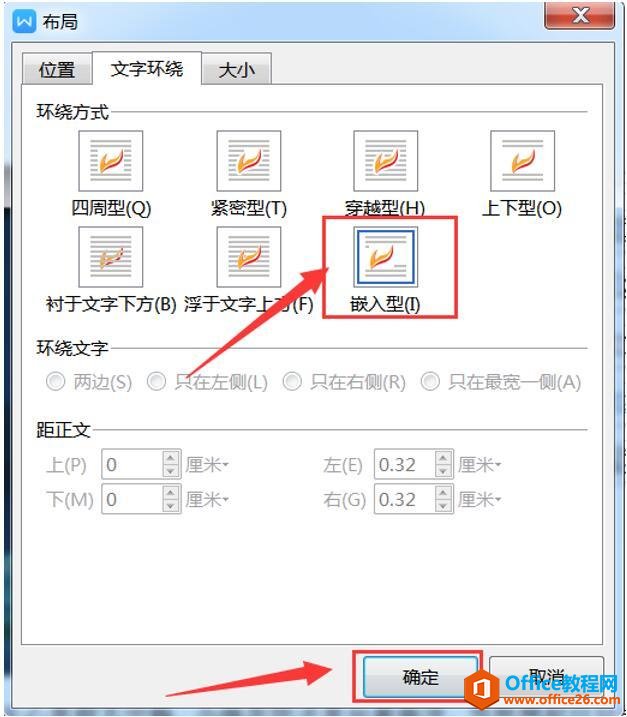
第五步,选择【大小】选项卡,对图片的大小进行设置后点击【确定】:
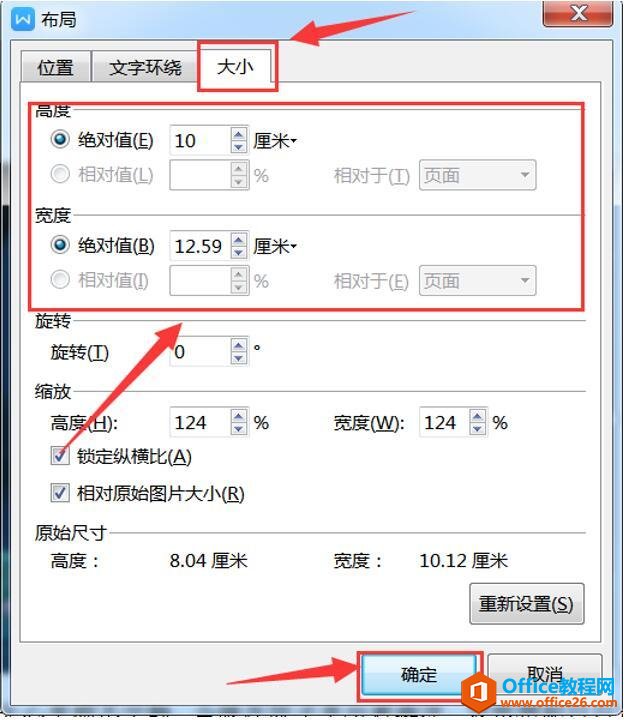
如下图所示,设置完成后的文档排版就已经完成了:
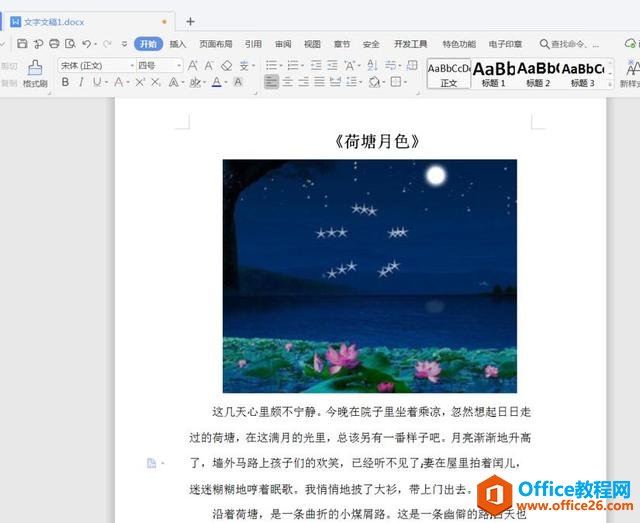
以上就是对Word中文字图片排版的过程,如果有多张图片时可以选择图片后直接按快捷键F4即可复制操作,你学会了吗?
相关文章





