使用过演示文稿的朋友们都知道,常常会在幻灯片的内容上使用超链接可以快速翻到需要的那一页幻灯片。下面小编就来告诉大家如何在WPS演示中使用超链接的命令,一起来看看吧。新建默认模板wps演示文稿,内容版式为空白版式。单击在线素材中的目录项,单击目录选项卡,选中其中一种目录,右击选择快捷菜单中的“插入&rd......
WPS Excel中如何快速将工资表制作成工资条
WPS教程
2021-10-06 09:04:26
我们还可以利用Excel表格将工资表制作成工资条。今天,小编就教各位Excel中快速将工资表制作成工资条的小技巧,大家一起来学习吧!
首先,打开我们的Excel表格,如图所示,我们要将下图的工资表制作成工资条;
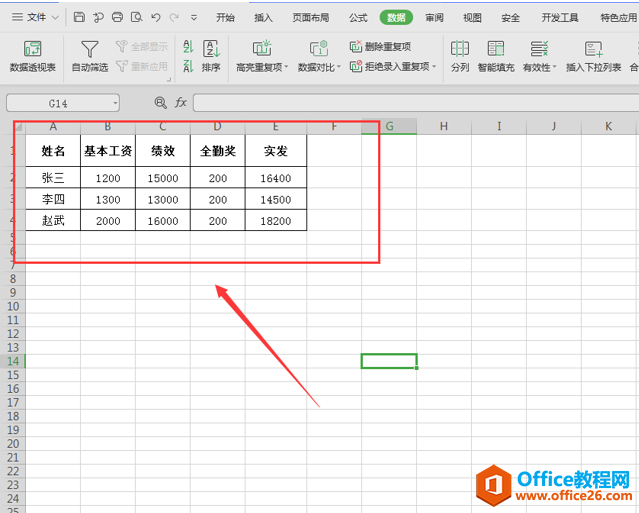
然后,在F列设置辅助项,按数字排序,如图所示;
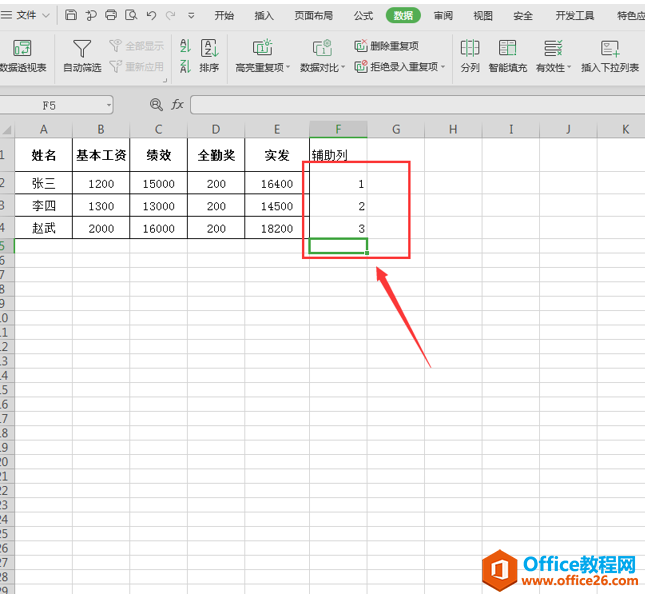
复制辅助列的序号,粘贴到下面紧接着的空白单元格;
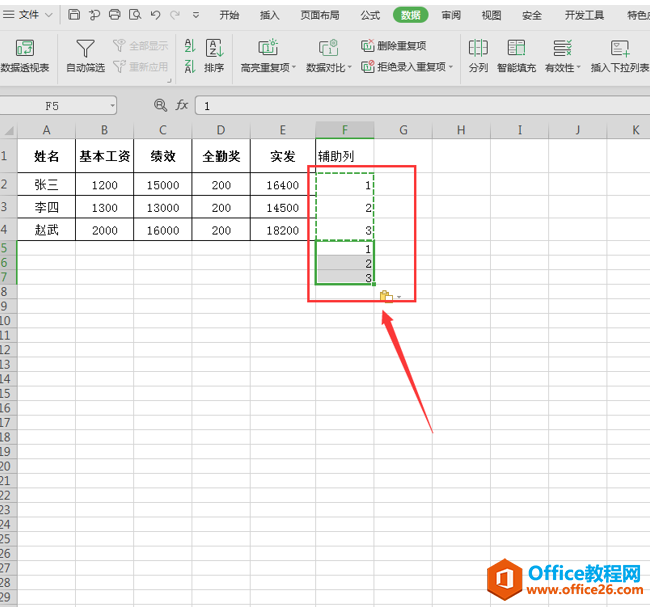
接着,切换到【数据】页面,选中【排序】按钮;
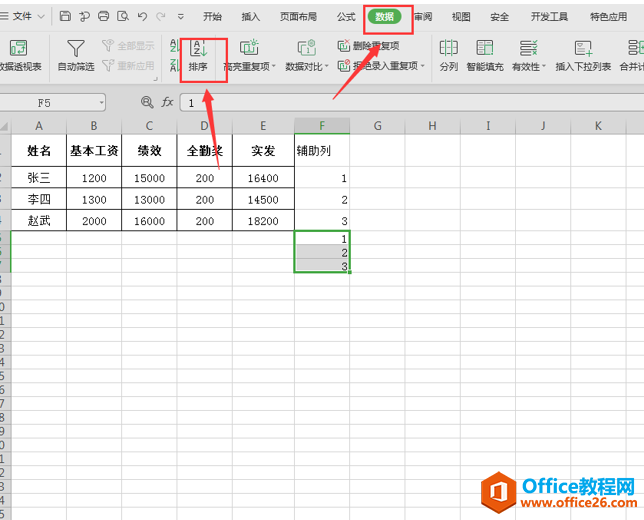
在弹出的排序警告页面,选中【扩展选定区域】,然后按【排序】按钮;
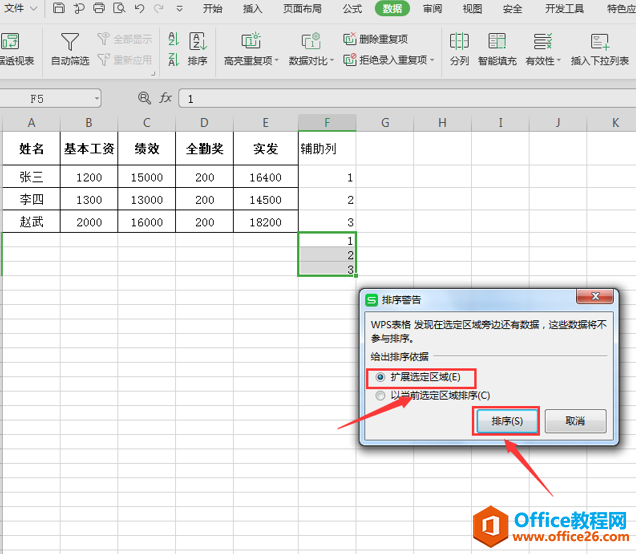
在弹出的排列操作面板,【主要关键字】处选择“辅助列”,再按【确认】按钮;
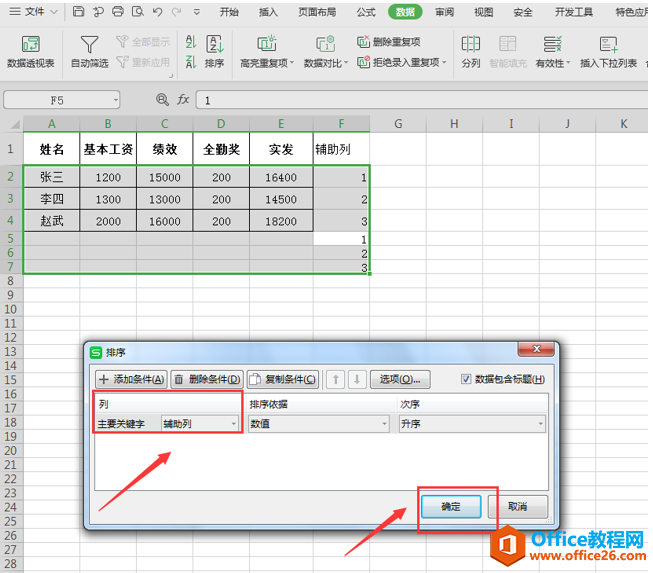
接着,按“Ctrl+C”复制表格标题栏内容;
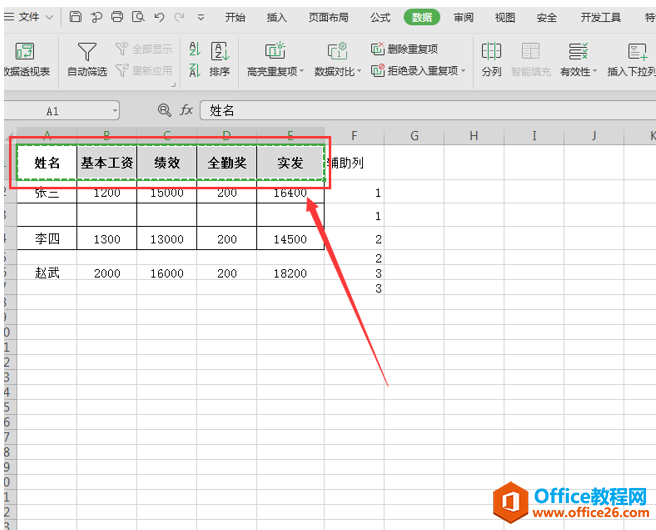
再按组合键“Ctrl+A”全选单元格区域,按组合键“Ctrl+G”进行定位。在弹出的定位操作面板,选择【空值】,再按【定位】确认;
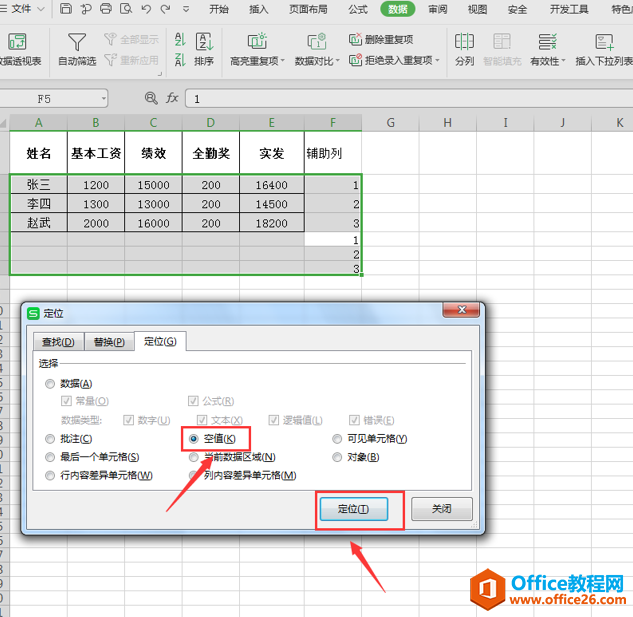
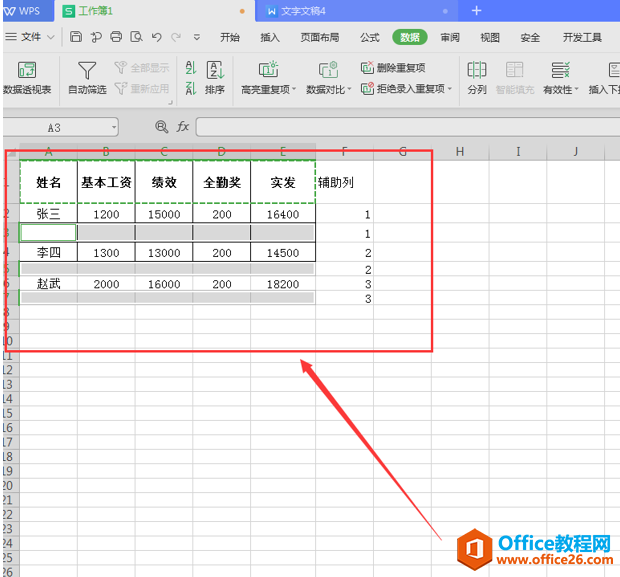
然后,按组合键“Ctrl+V”粘贴;
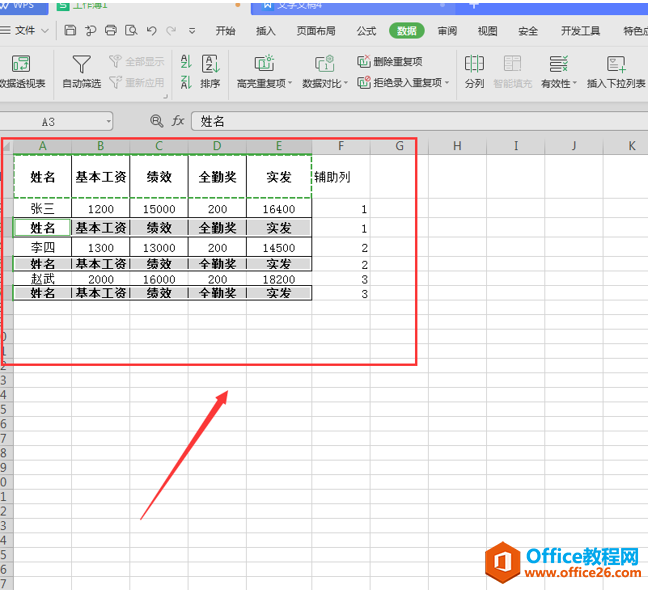
最后,我们把辅助列删除,调整一下表格的行高与列高,这样就可以把工资表转变成工资条啦:
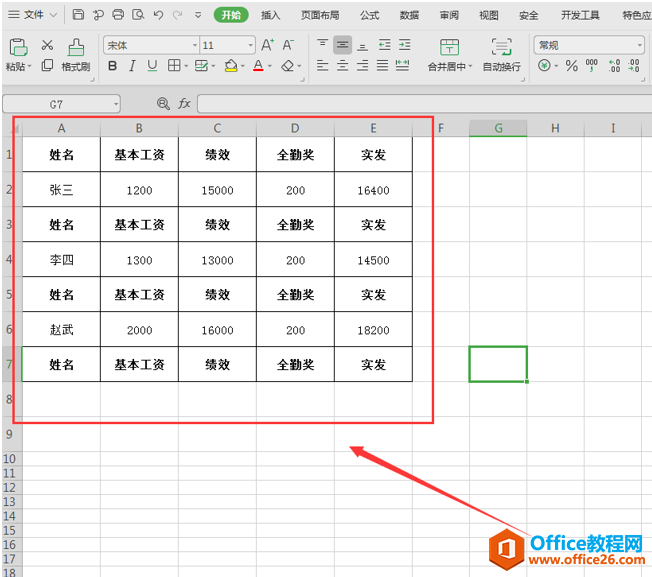
标签: Excel将工资表制作成工资条
上一篇:wps和word哪个更早 下一篇:WPS Excel如何复制筛选后的单元格数据
相关文章





