使用过演示文稿的朋友们都知道,常常会在幻灯片的内容上使用超链接可以快速翻到需要的那一页幻灯片。下面小编就来告诉大家如何在WPS演示中使用超链接的命令,一起来看看吧。新建默认模板wps演示文稿,内容版式为空白版式。单击在线素材中的目录项,单击目录选项卡,选中其中一种目录,右击选择快捷菜单中的“插入&rd......
WPS 如何在word文档中制作信笺纸
WPS教程
2021-09-23 11:04:49
我们在工作生活当中,经常会需要用到信笺纸,尤其是事业单位,会需要用到信笺纸,那么我们利用WPS办公软件能否做到呢,当然可以,打开WPS文字就能轻松设计处信笺纸,具体怎样操作呢,一起来看一下吧。

如何在文档中制作信签纸
首先,我们单击工具栏当中的【页面布局】,在页边距的下拉菜单中选择【自定义页边距】。
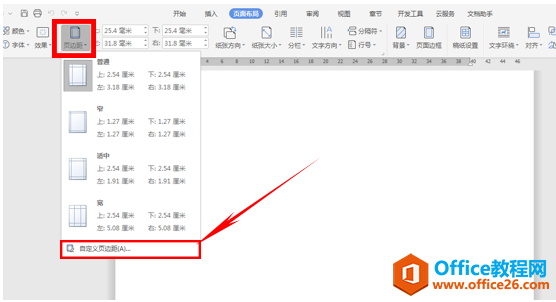
弹出对话框,将页边距的上下左右都设置为2厘米,单击确定。
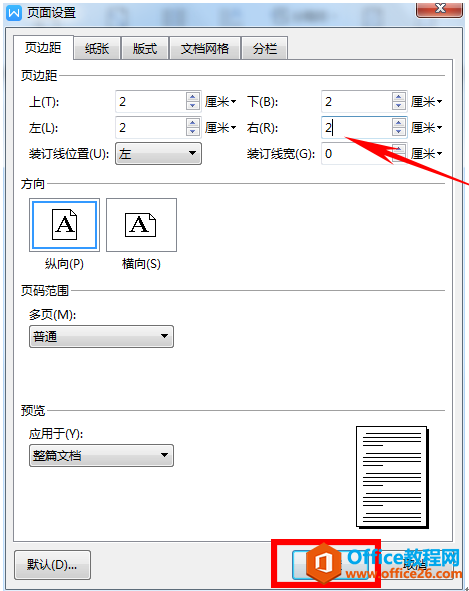
然后单击工具栏插入的下拉菜单插入表格。
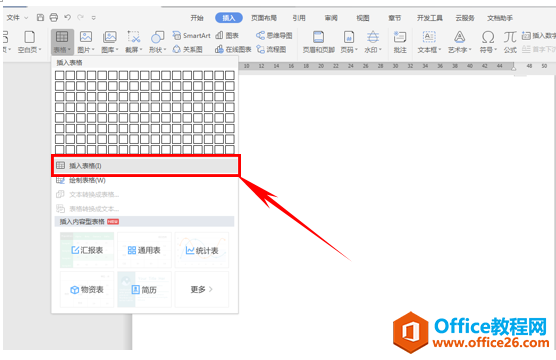
弹出对话框,将列数输入1,将行数输入20,单击确定。
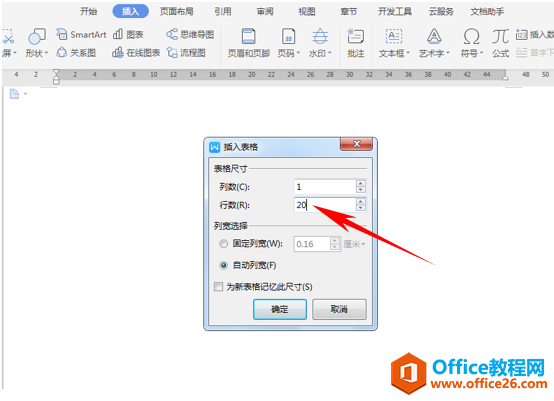
我们看到表格已经生成了,单击右键,在最下方选择表格属性。
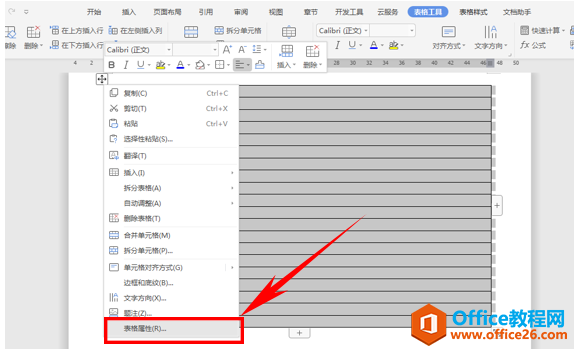
弹出对话框,我们每行设置指定高度为1.2cm,然后将行高值设置为固定值,单击确定。
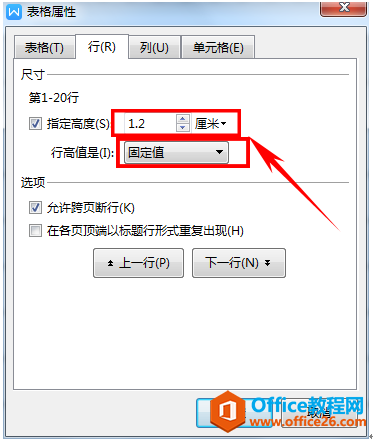
下一步我们单击工具栏中的表格样式,然后单击边框,在下拉菜单中选择边框和底纹。
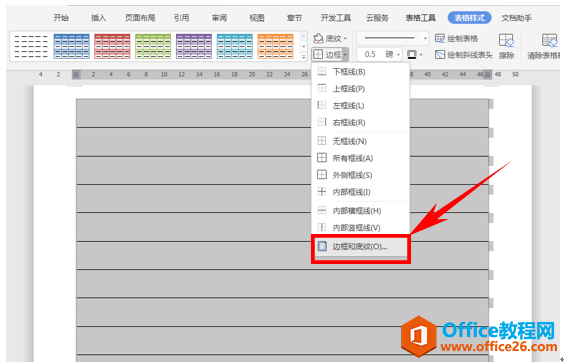
弹出对话框,我们将颜色设置为红色,宽度设置为一磅,然后将四周的边框都取消,只留下中间横向的直线,如下图。单击确定。
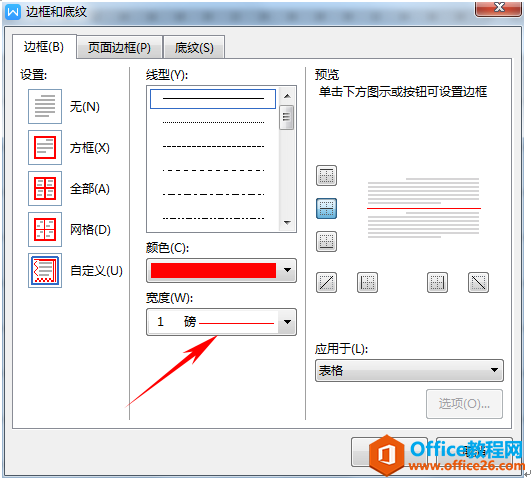
然后再单击边框和底纹,将线型选择为双横线,然后颜色改为红色,宽度改为1.5磅。然后选择上框线和下框线,单击确定。
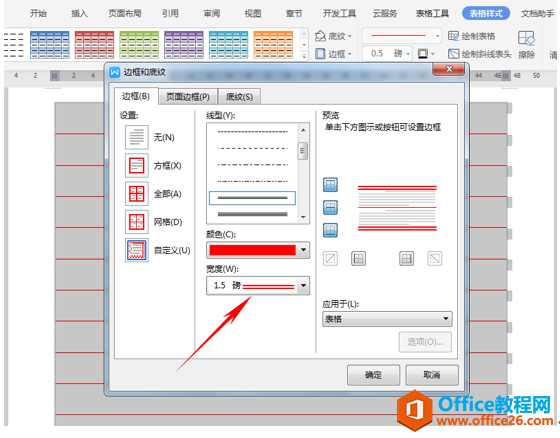
接下来我们设置信笺纸的表头和页码就可以了,设置完成后一张完整的信笺纸就设计完成了,那么运用WPS制作信笺纸的方法,你学会了吗?
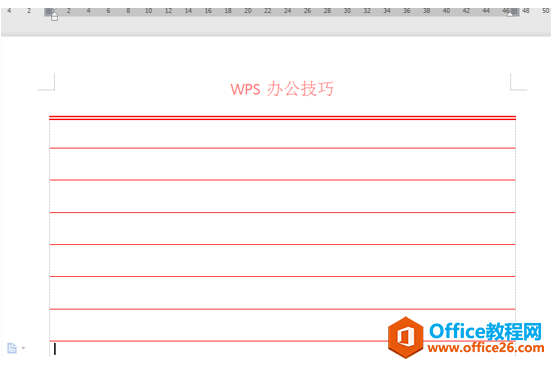
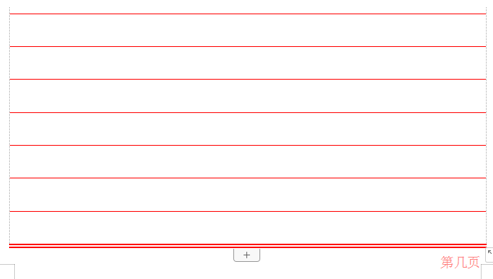
相关文章





