使用过演示文稿的朋友们都知道,常常会在幻灯片的内容上使用超链接可以快速翻到需要的那一页幻灯片。下面小编就来告诉大家如何在WPS演示中使用超链接的命令,一起来看看吧。新建默认模板wps演示文稿,内容版式为空白版式。单击在线素材中的目录项,单击目录选项卡,选中其中一种目录,右击选择快捷菜单中的“插入&rd......
WPS excel如何利用随机函数生成随机编号
WPS教程
2021-09-17 09:15:02
我们在公司当中开年会的时候,经常需要制作抽奖的软件,或者为员工添加随机编号,那么在WPS表格和Excel表格当中,能否完成呢?当然可以,今天我们就来教大家如何利用函数来给员工设置随机编号,具体怎么操作呢?一起来学习一下吧!

利用随机函数生成随机序号
首先我们看到如下表格,我们需要在旁边的单元格当中为人员添加随机编号。
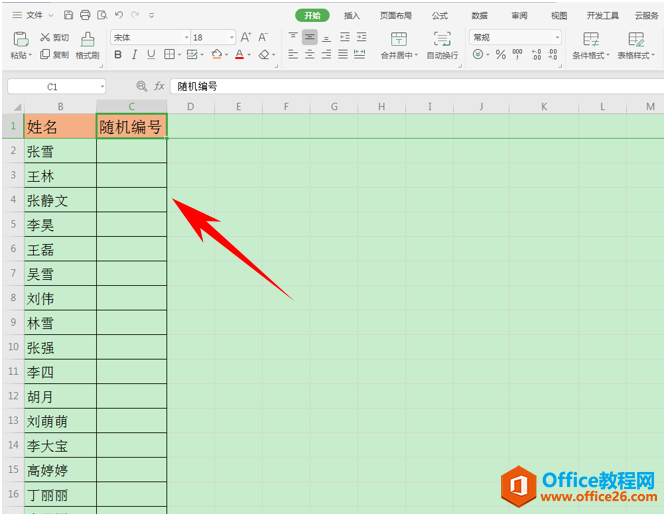
在这里我们需要运用到RANDBETWEEN函数来解决这一问题,我们看到在单元格当中输入的函数括号当中,提示我们需要输入最小整数和最大整数。
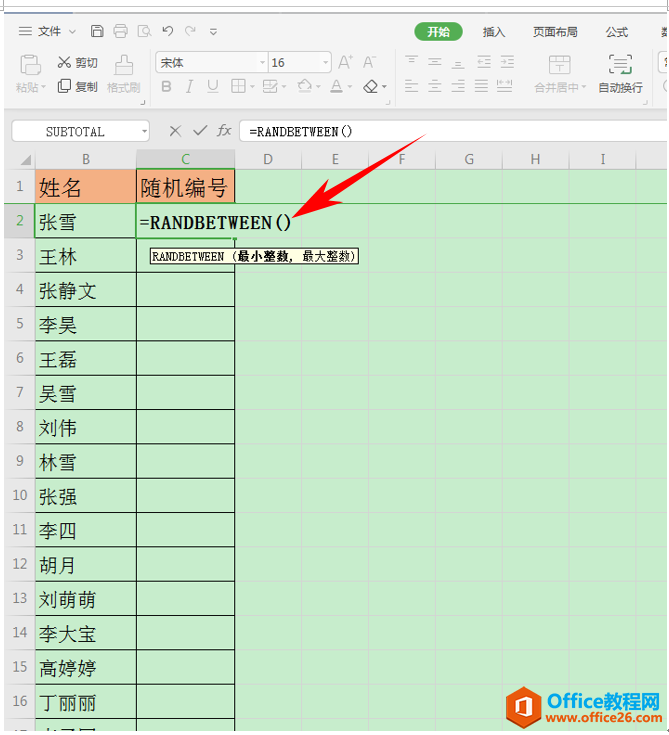
如下图所示,我们将人员的随机编号范围设置在1到100之间。
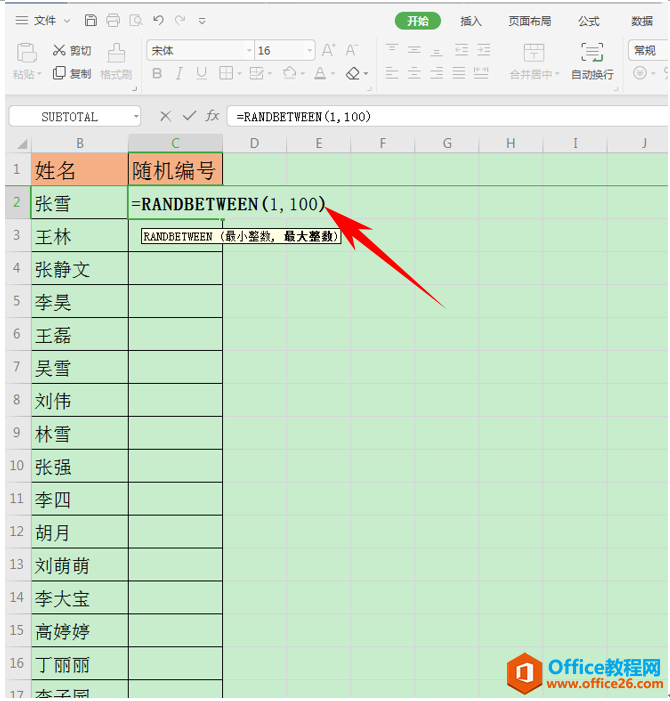
单击回车,我们看到所有人员都已经被随机编排了1到100之间的编号。
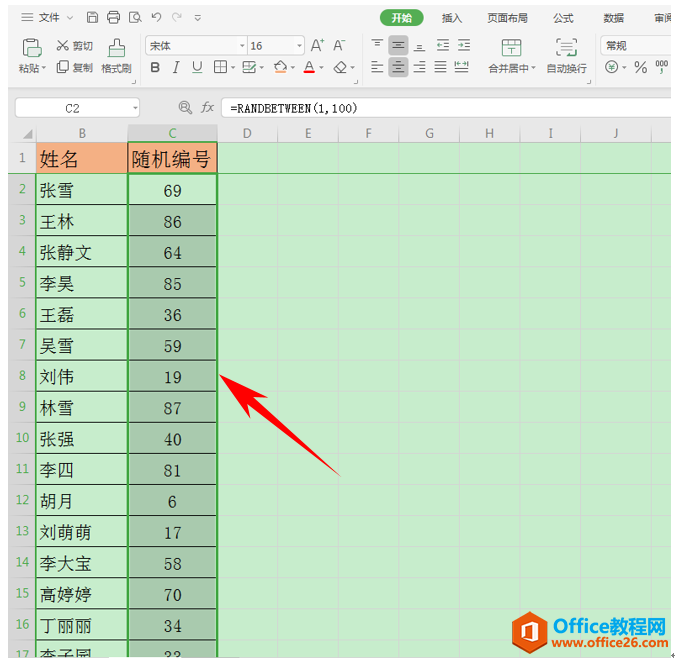
当然,这个编号还是可以随意变动的,我们只需要按住键盘当中的F9键就可以再次随机变换。
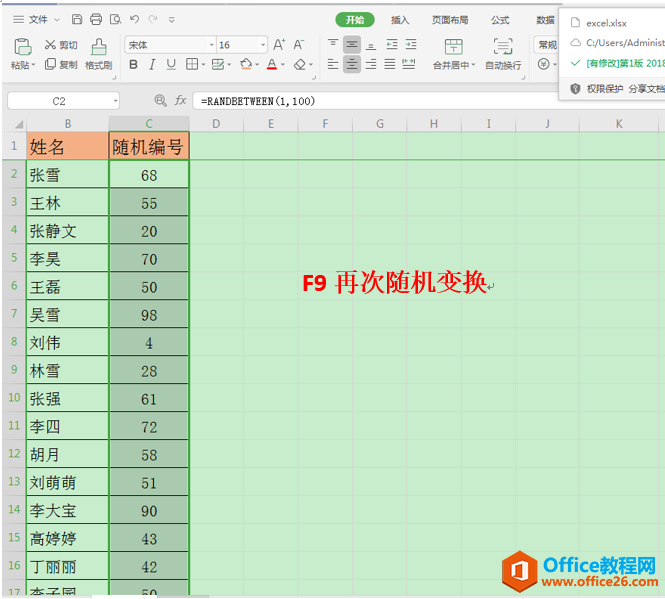
那么,在WPS表格和Excel表格当中利用函数来给员工设置随机编号的方法是不是非常简单呢?你学会了吗?
标签: WPS利用随机函数生成随机编号excel利用随机函数
相关文章





