相信已经很少有人用光驱来安装操作系统了,把U盘或移动硬盘制作成系统安装启动盘即可进行操作系统安装。MS酋长之前已经陆续介绍了大量的Win10系统U盘安装盘制作工具,包括:微软官方的......
如何将Win10用户文件移动到非系统盘
如何把原在系统盘中的用户文件夹移动到非系统盘?如何把新的用户文件保存到非系统盘?这是一个老生常谈的话题了。那么到了微软最新的Windows10系统中应该如何操作呢?
下面就与大家分享一下把Win10用户文件夹移动到非系统盘的方法:
方法一:在“设置”中更改新内容的保存位置
注:本方法以Win10 1703创意者更新版为例
依次进入“设置 - 系统 - 存储”设置界面。如图:
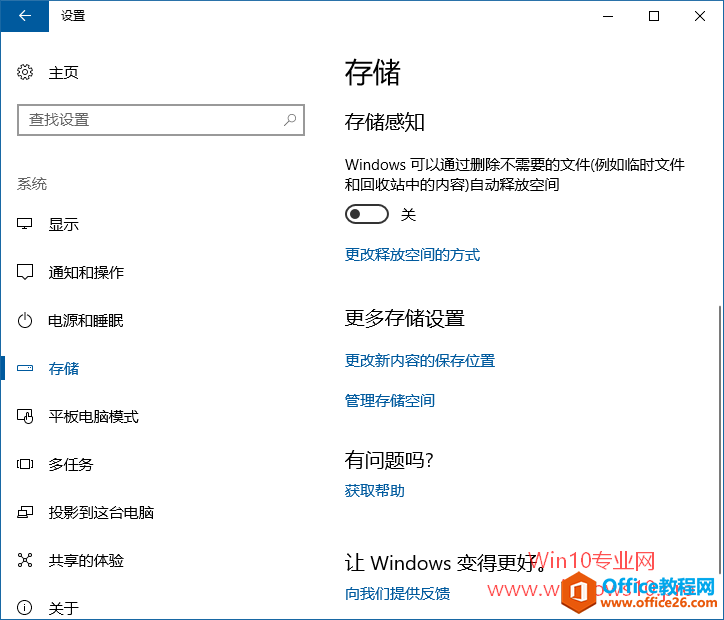
在右侧窗口中点击“更多存储设置”下的“更改新内容的保存位置”转到“更改应用、文档、音乐、图片和视频的默认保存位置”设置界面。如图:
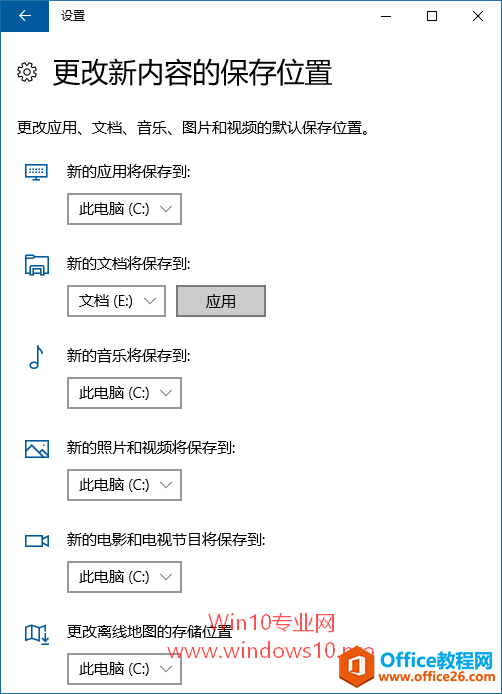
以更改新的音乐保存位置为例,将保存到设置为非系统盘,例如 E: 盘,然后点击右侧的“应用”按钮。这样就会在 E 盘下生成一个当前用户的文件夹,其下就有 Music 文件夹,说明更改音乐的保存位置已经成功。
不过遗憾的是目前的设置只能指定分区盘符,而不能指定具体的目录,并且原来位置的音乐文件并不会被移动过来,所以如果你想指定更具体的新的保存位置,并且想要移动旧文件,那么请使用方法二。
方法二:在用户文件夹属性中移动位置
注:本方法以Win10消费者预览版Build9926为例
在需要移动的用户文件夹上点击右键,例如“音乐”文件夹,在弹出的右键菜单中选择“属性”。如图:
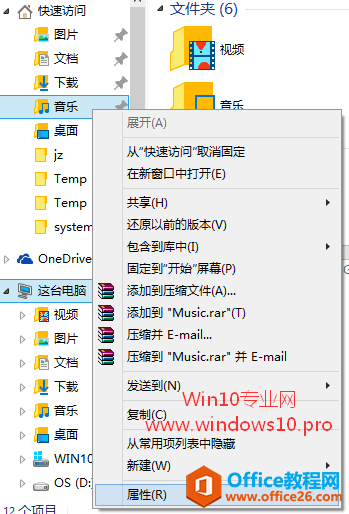
然后在打开“音乐属性”窗口中,切换到“位置”选项卡。如图:
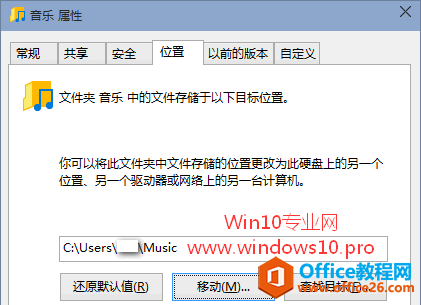
点击“移动”按钮,在弹出的“选择一个目标”窗口中选择一个新的位于非系统盘的位置,然后点击“应用”或“确定”,这时会弹出“是否要将所有文件从原位置移动到新位置?”对话框。如图:
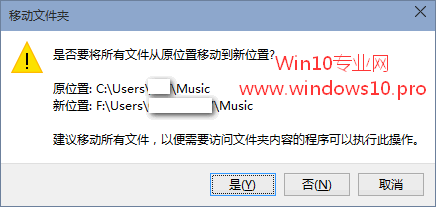
选择“是”就会把当前位置的用户音乐文件移动到你刚才在非系统盘选择的新位置。
PS: 你会选择“否”吗?2018年10月2日你如果开始升级Win10 1809版,就会知道当初选择“否”的后果了:你的移动位置前的旧文件夹会被删除掉,也就是会让你的文件丢失。详见《升级Win10 1809用户文件丢失的原因》
这样就完成了“音乐”文件夹的转移。
按照同样的方法即可把所有的用户文件移动到非系统盘。
方法三:借助“个人文件转移工具”
如果你感觉以上手动移动的方式过于繁琐,那么也可以使用“个人文件转移工具”一键自动转移用户文件到非系统盘。
相关文章
- 详细阅读
-
如何为Win10家庭版开启组策略编辑器功能详细阅读

经常访问Win10专业网的朋友在看到需要编辑组策略的文章时,会发现,每一个教程都提供了两种方法:方法一是配置组策略;方法二是修改注册表。而两种方法的效果则是相同的。之所以这样,......
2022-04-19 316 组策略编辑器
-
Win10下如何使用DISM命令修复Windows映像详细阅读

DISM工具是一个部署映像服务和管理工具,已经陆续分享了一些DISM工具应用技巧。实际上使用DISM工具还可以修复损坏的Windows映像,下面我们来看一下微软官方的使用DISM工具修复Windows映像教程:......
2022-04-19 55 DISM命令 修复Windows映像
- 详细阅读
- 详细阅读



