相信已经很少有人用光驱来安装操作系统了,把U盘或移动硬盘制作成系统安装启动盘即可进行操作系统安装。MS酋长之前已经陆续介绍了大量的Win10系统U盘安装盘制作工具,包括:微软官方的......
Mac入门使用教程 如何把我的 Windows 使用习惯,延续到 Mac 上来
倘若你也是一名刚接触 Mac 系统的朋友,或是和我一样是跨平台系统使用者1 ,希望这篇分享能够帮助到你。
首要的一件事情,更换输入法切换组合键
在 Win 10 当中,输入法切换组合键为「Win + 空格」,同样的我在 macOS 下也是这样对应的同步进行设定,将输入法切换组合键修改成「Command + 空格」。
我在办公室及家中会使用机械键盘,目前的机械键盘依旧是按照 Windows 键位布局进行设计,Win 键与 Command 键正好重合,通过这样的调整会更方便我的使用。

而 Spotlight 的原组合按键恰好为「Command + 空格」,会有按键上的冲突,所以我将 Spotlight 组合按键更改成「Control + 空格」。
其次是更改鼠标滚动方向
因 Windows 的操作逻辑更多是鼠标操作,滚动方向是与 Mac 的设定是相反的,这一项自然也需要更改过来。
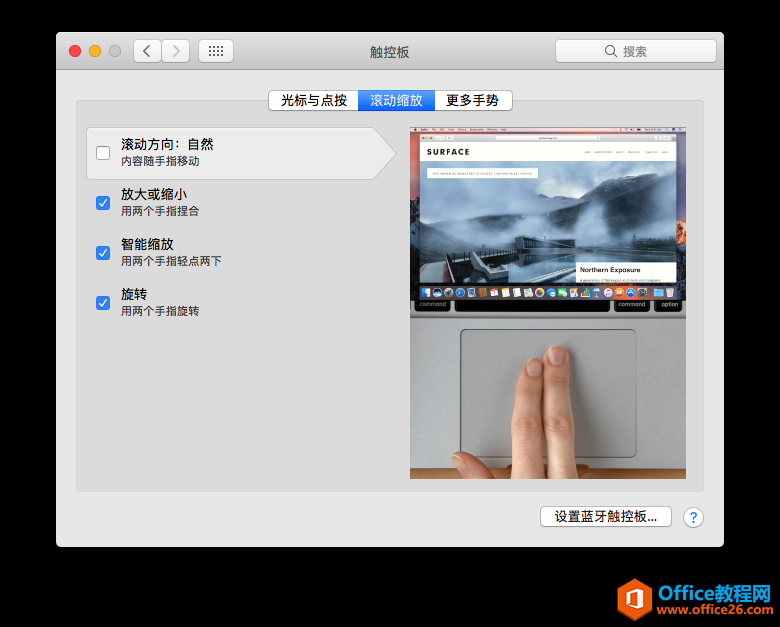
使用 uBar 找回熟悉的 Windows 任务栏
uBar 是一个能够在 Mac 系统当中带来一个类似于 Windows 任务栏的辅助软件。
它能够方便让你看到更熟悉的一个类似于「开始」菜单导航栏的一个设定,以及一些已经在开启的一些程序,都能够在这里看到。

让分屏变得更随心所欲
Moom 是一个能够在 Mac OS 实现 Windows 系统经常使用的「Snap」功能,可以通过鼠标将程序窗口拖至屏幕边缘实现窗口分屏的的效果工具。
操作方式与 Windows 一样,在屏幕的四个边角可触发对应位置的 1/4 分屏,而在屏幕左右边缘情况下进行对应位置的 1/2 分屏。这对需要外接显示器工作,同屏浏览多个窗口的使用者是相当方便的。
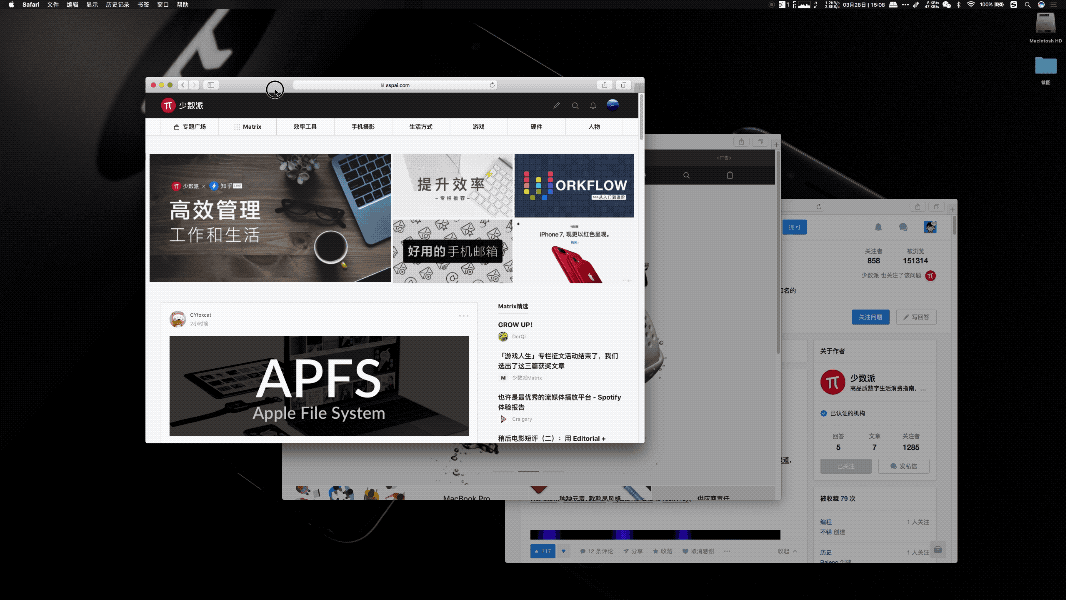
除此之外,还可以将箭头移动至窗口的绿色放大按钮,此时你可以按照你想要的窗口大小来进行调整。
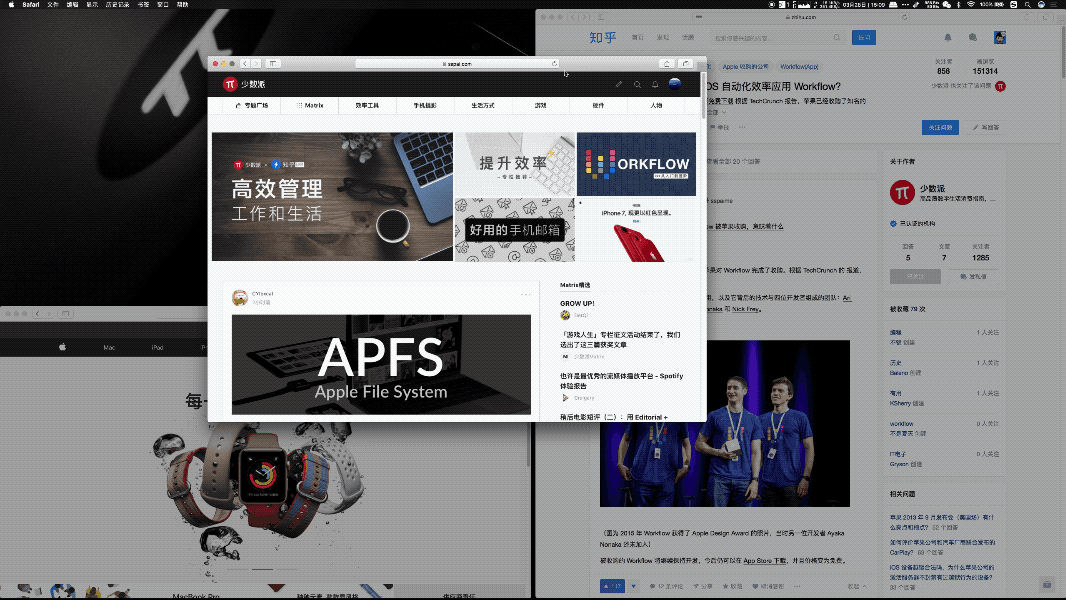
学会适应 Mac 系统程序的「关闭」与「退出」
值得一提的是,可能 Windows 用户会有这么一个纠结症:在 Mac 系统下程序启动的状态,在将窗口点按关闭之后,实际上程序并没有完全退出,程序依旧会在导航栏或者 Dock 上显示运行。
此时你需要在程序图标右键点按「退出」,这样程序才会完全关闭。
标签: Mac入门使用教程
相关文章
- 详细阅读
-
如何为Win10家庭版开启组策略编辑器功能详细阅读

经常访问Win10专业网的朋友在看到需要编辑组策略的文章时,会发现,每一个教程都提供了两种方法:方法一是配置组策略;方法二是修改注册表。而两种方法的效果则是相同的。之所以这样,......
2022-04-19 316 组策略编辑器
-
Win10下如何使用DISM命令修复Windows映像详细阅读

DISM工具是一个部署映像服务和管理工具,已经陆续分享了一些DISM工具应用技巧。实际上使用DISM工具还可以修复损坏的Windows映像,下面我们来看一下微软官方的使用DISM工具修复Windows映像教程:......
2022-04-19 55 DISM命令 修复Windows映像
- 详细阅读
- 详细阅读



