常见的gif格式动画图片是怎么制作的呢,现在给大家讲解一种方法通过录制屏幕然后转化为gif格式动画图片,可以通过此方法创立演示教程或操作指南等,也可以将自己喜欢的视频制作成gif动......
2021-09-19 401 Camtasia录屏软件 制作gif文件
Camtasia Studio不仅可以对现有的视频文件进行编辑修改和录制屏幕视频,还可以制作动画。这些动画作为零件被加入到视频中,可以增加视频的趣味性和专业性。更重要的是,这里面的动画制作起来不会很复杂,简单但又不失风格,很适合作为辅助工具。
在新年或盛典中,我们经常会看到有倒计时的动画。这些动画中有些是比较复杂的,也有是很简单的,但应用到的基本原理都很相似,这里就为大家介绍一下如何制作简单的倒计时动画。
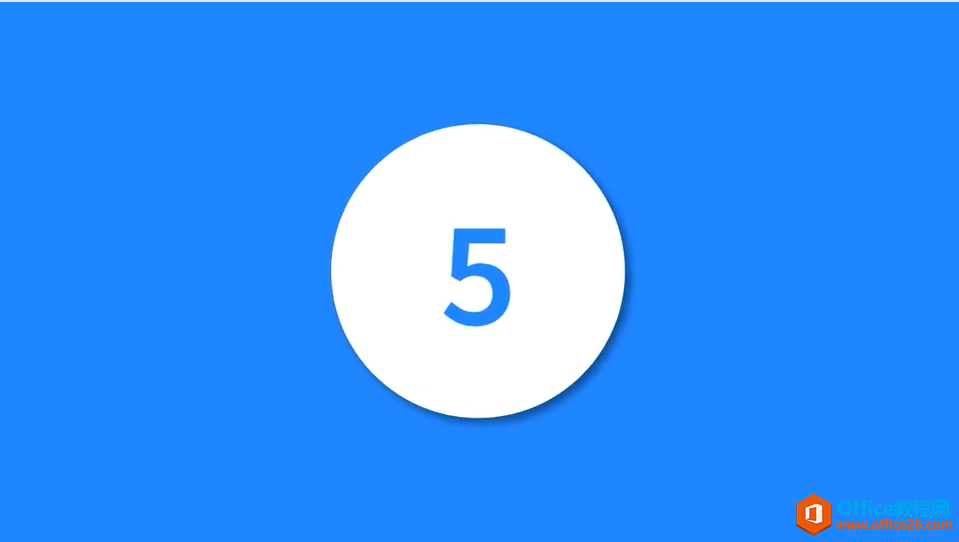
打开软件后,选择新建一个项目。在新建项目的工作界面中,请在画布上方找到画布尺寸的设置方框,点击右侧的向下小三角形,展开菜单中找到“项目设置”,点击项目设置,就可以打开关于项目设置的对话框。

在项目设置中,请设置画布规格和画布颜色,规格选择第二个,1280x720,颜色选择深蓝色,编号为#0F80FF,当然也可以自己选择其他颜色。
接下来就是要创建倒计时中间的圆形标注,在工具栏中打开注释界面,在第一个窗口,标注中找到圆形气泡的标注。如果没有找到,请将形状上侧的“样式”展开,选择“全部”,就可以找到圆形标注了。
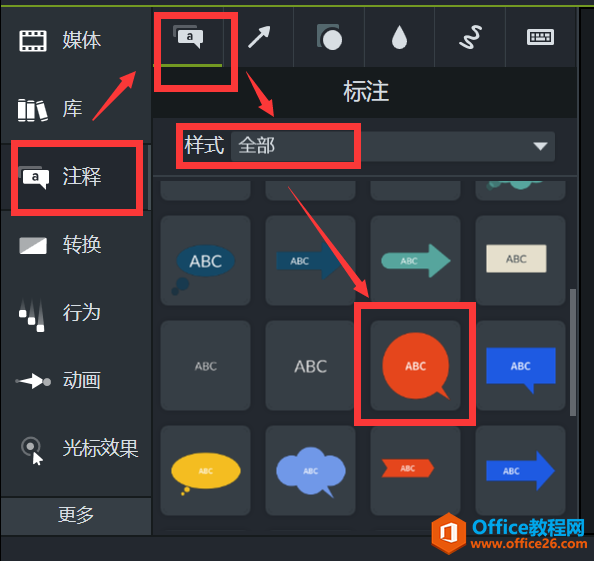
拖动标注将其放置到画布中央(可以借助控制属性来确定中央位置)后,需要将标注的箭头隐藏,操作为:用鼠标拖动标注右下角的箭头至圆形中央,即可隐藏。
再将标注中的文字改为数字5,标注和数字大小可以根据自己需要设置。
右键单击时间轴上的标注,在弹出的菜单栏中选择“持续时间”,将其设置为0.8秒。
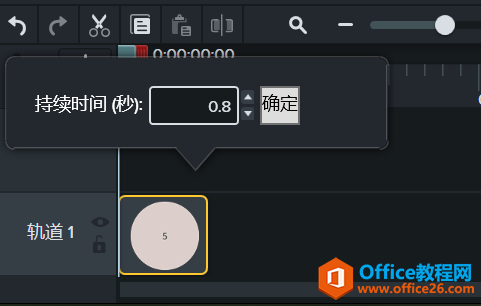
接着,复制粘贴五个同样属性的标注,分别将其中的数字改为4、3、2、1。
如此操作,基本工作就都完成啦。
五个标注都创建完成后,在工具栏的“行为”窗口中找到“脉动”效果,选择时间轴中的所有标注,拖动添加脉动行为。
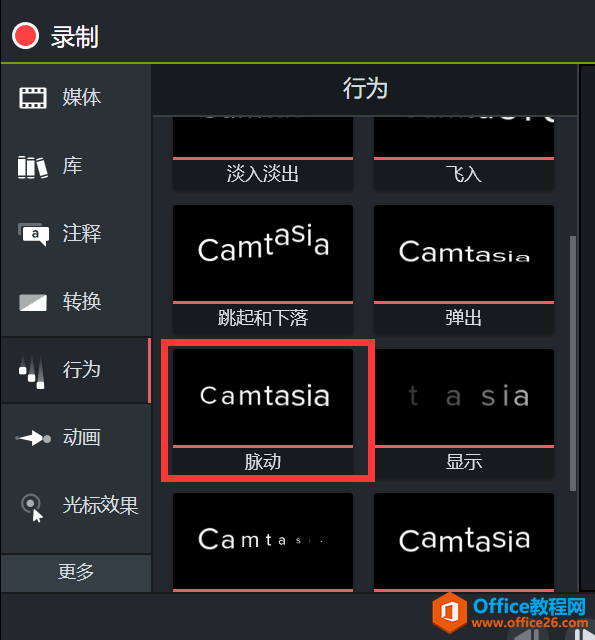
再在属性控制版面中,将外部样式更改为“无”。
点击播放按钮,就可以看到成型的倒计时动画啦。
相关文章

常见的gif格式动画图片是怎么制作的呢,现在给大家讲解一种方法通过录制屏幕然后转化为gif格式动画图片,可以通过此方法创立演示教程或操作指南等,也可以将自己喜欢的视频制作成gif动......
2021-09-19 401 Camtasia录屏软件 制作gif文件

今天小编带大家了解一下如何利用Camtasia软件获取清晰的屏幕视频。1.屏幕视频在缩放时会丢失质量缩放是拉伸或缩小屏幕录制以将其显示为与原始录制大小不同的大小。这会导致屏幕视频快......
2021-09-18 330 Camtasia获得清晰的屏幕视频