常见的gif格式动画图片是怎么制作的呢,现在给大家讲解一种方法通过录制屏幕然后转化为gif格式动画图片,可以通过此方法创立演示教程或操作指南等,也可以将自己喜欢的视频制作成gif动......
2021-09-19 401 Camtasia录屏软件 制作gif文件
在日常生活中,我们看到的视频大部分都是有字幕的,很多人还是比较习惯看带有字幕的视频。字幕可以使制作出来的视频更有看点,为视频添加字幕也成为了视频编辑软件必备的技能,Camtasia 2019(Win系统)也具有手动为视频添加字幕的功能。
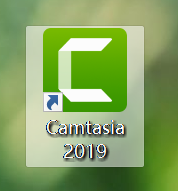
图片1:Camtasia 2019图标
关于如何使用Camtasia为视频添加字幕的具体步骤,各位读者可以参考下述内容,也可以参考:如何使用Camtasia添加字幕
第一步,在添加字幕操作开始之前,建议用户将视频剪辑部分的操作确定完成,也就是要先将视频的内容确定下来,否则如果在添加字幕之后又进行剪辑等操作,字幕和对应的视频片段难免会变得混乱。
第二步,当您确定了视频内容和各部分的字幕内容后,就可以开始字幕的添加工作了。
该软件的字幕按钮在左侧工具栏的“更多”选项里。
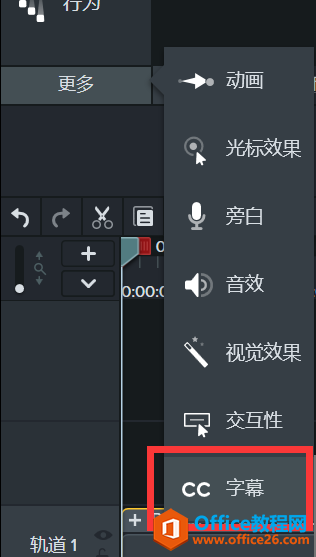
图片2:Camtasia的字幕按钮
点击字幕即可将其添加到工具栏中,展开字幕的小窗口,就可以开始为视频添加字幕的正式操作了。
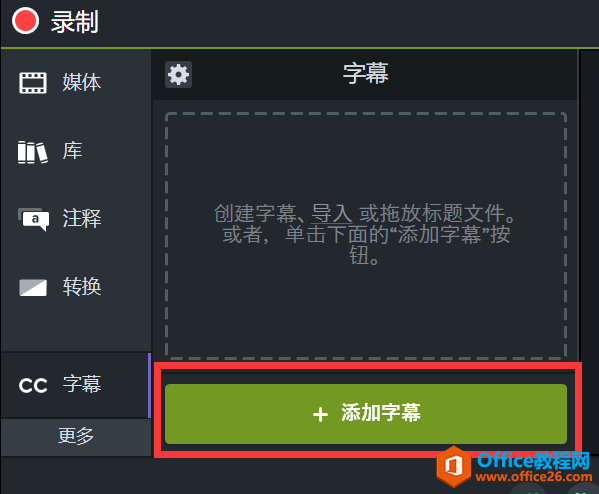
图片3:Camtasia字幕工具窗口
第三步,在字幕工具中,可以导入字幕文件,点击“导入”就会打开本地符合条件的文件进行下一步操作,我们这里主要讲一下如何手动添加字幕。
请点击窗口中的“添加字幕”按钮,会在窗口中弹出输入字符的提示框,同时,在画布和时间轴上也会有所显示。
要注意的是,在点击添加字幕之前,请先确定添加位置,即将播放光标放到字幕开始的位置。当然如果添加后认为不合适也是可以调整的,并非不可逆操作。
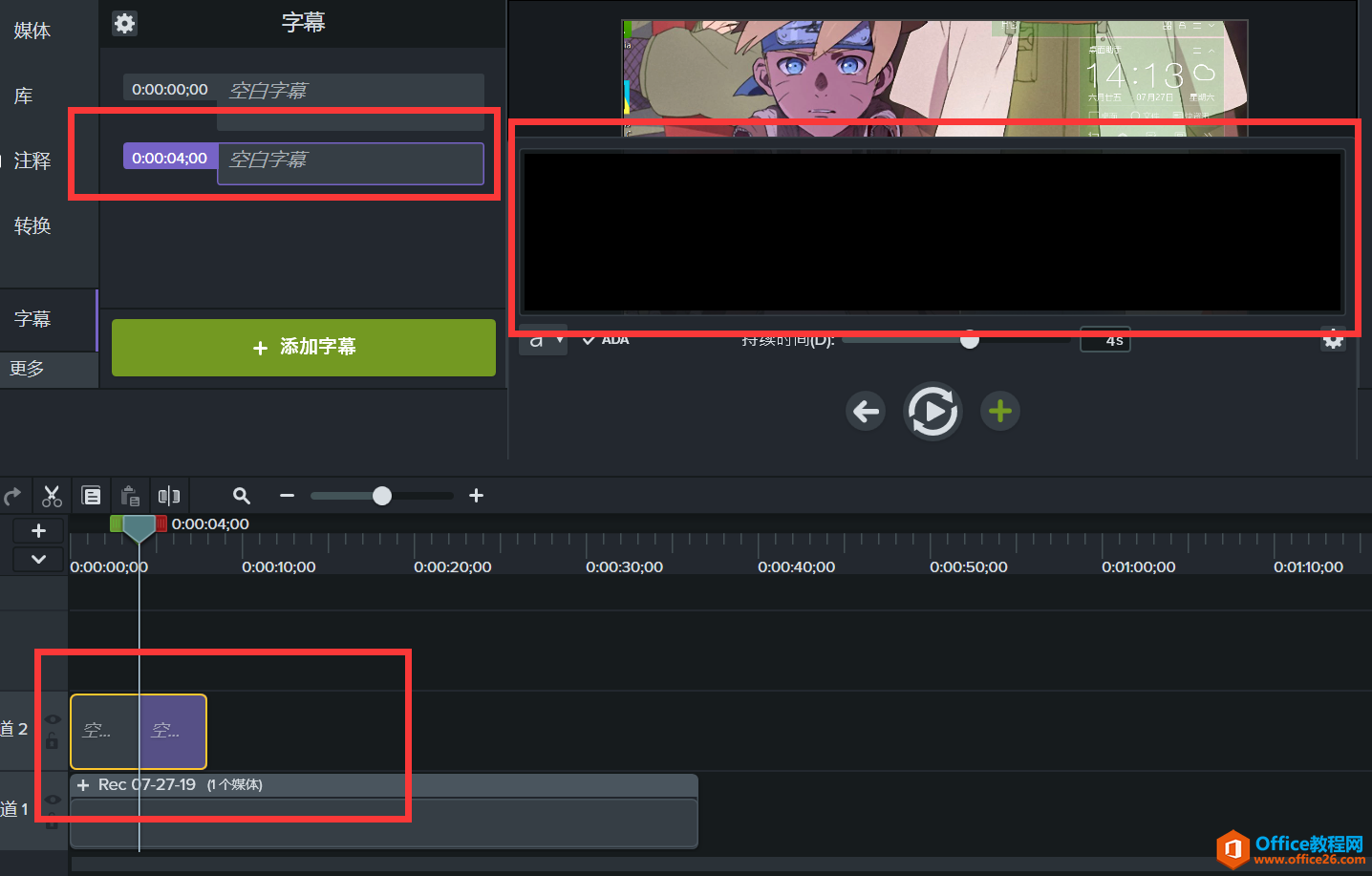
图片4:Camtasia添加字幕
第四步,添加字幕时,还有两个很重要的参数,就是字幕的时长和字体属性。
关于字体属性的设置,在Camtasia中和在其他字体软件中的设置是大概一样的,就不做过多介绍了。在画布下方的字幕设置左侧中,点击向下的小三角就可以展开字体设置。
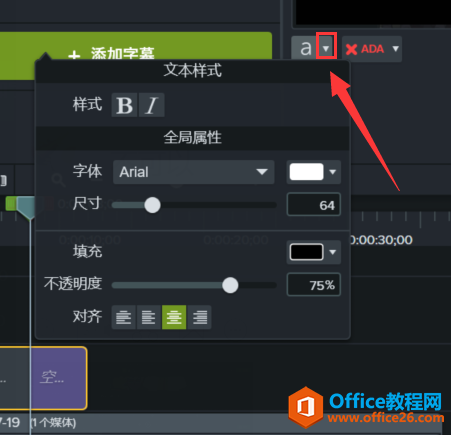
图片5:Camtasia字幕的字体属性
第五步,关于字幕的时长设置,在软件的默认设置下,每条字幕的时长为四秒钟,用户可以拖动滑轮改变时长,而时长可以具体体现在时间轴中字幕的长度上。
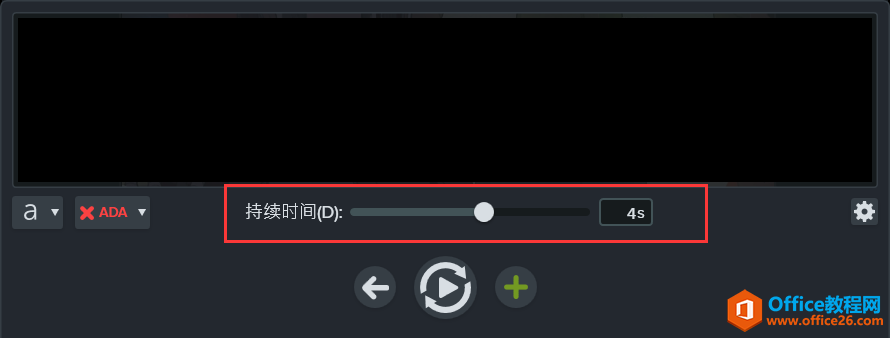
图片6:Camtasia字幕时长
以上就是关于如何使用Camtasia为视频手动添加字幕的所有内容了,希望对各位读者有所帮助。
相关文章

常见的gif格式动画图片是怎么制作的呢,现在给大家讲解一种方法通过录制屏幕然后转化为gif格式动画图片,可以通过此方法创立演示教程或操作指南等,也可以将自己喜欢的视频制作成gif动......
2021-09-19 401 Camtasia录屏软件 制作gif文件

今天小编带大家了解一下如何利用Camtasia软件获取清晰的屏幕视频。1.屏幕视频在缩放时会丢失质量缩放是拉伸或缩小屏幕录制以将其显示为与原始录制大小不同的大小。这会导致屏幕视频快......
2021-09-18 330 Camtasia获得清晰的屏幕视频