常见的gif格式动画图片是怎么制作的呢,现在给大家讲解一种方法通过录制屏幕然后转化为gif格式动画图片,可以通过此方法创立演示教程或操作指南等,也可以将自己喜欢的视频制作成gif动......
2021-09-19 401 Camtasia录屏软件 制作gif文件
Camtasia录屏编辑软件在录屏软件中的功能性应该是很强大的,在录屏软件的基础上附有编辑,特效等操作,那今天小编主要带大家入门Camtasia软件,主要操作有录制屏幕和音频,录制语音旁白。
那么,首先,在Camtasia中文官网进行下载安装软件。打来软件后,我们需要对屏幕进行录制的需求。
Windows操作系统中,进行如下步骤即可实现Camtasia软件的录制操作。
1. 选择待录制屏幕区域:
全屏(默认)
预设:单击“自定义”下拉菜单,选择标准录制尺寸。
自定义区域:单击“自定义”下拉菜单,选择“选择区域”(Mac)或“选择待录制区域”选项(Windows)。
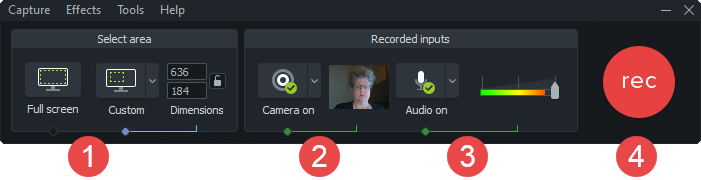
图1:Windows系统录制
Mac
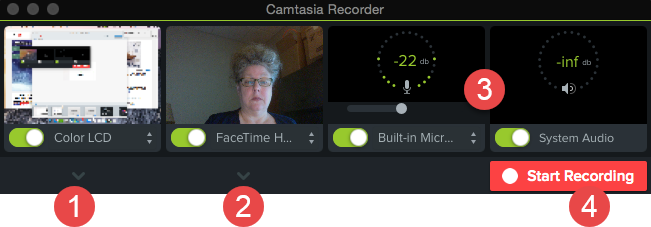
图2:Mac系统录制
2.如果需要录制网络摄像机,单击下拉菜单,选择摄像机设备。Camtasia录制屏幕和网络摄像机。仅适用于网络摄像机,在Camtasia编辑器中删除屏幕录制轨道即可。
3.选择音频选项:
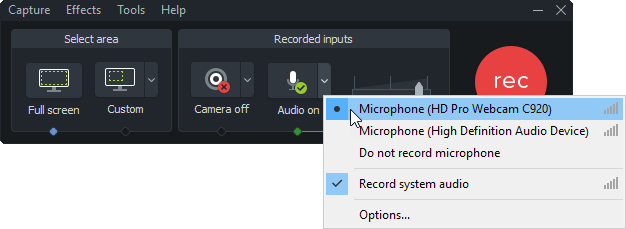
图3:选择Camtasia软件的音频编辑
图3:选择Camtasia软件的音频编辑
默认录制系统音频,另外录制麦克风音频,单击“音频”下拉菜单,选择麦克风或音频设备。可运行录制样本,,测试音频。那么出现无音频时,需要检查音频设备是否已打开并连接;出现低音频时,拖动音频滑块,提高音频水平,确保在下拉菜单中选择正确的音频设备。
4.单击“录制”按钮即可开始录制。
5.单击“停止“按钮即可结束录制。
录制语音旁白
录制新音频轨道时,语音旁白播放时间轴上的视频。可粘贴脚本以便在录制时间阅读。
1. 单击“语音旁白”选项卡。
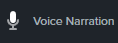
图4:选择Camtasia软件的“语音旁白”
2. 选择音频设备。如需测试音频水平,用在录制期间的说话方式说话。拖动滑块调整音量。
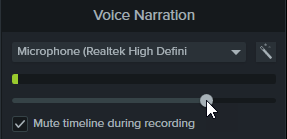
图5:选择音频设置
3. 将脚本粘贴到文本框中。
4. 将播放头拖到时间轴上的位置开始录制音频。
5. 单击“开始录制”按钮。
6. Camtasia在时间轴上播放视频。录制语音旁白。
7. 单击“停止”按钮,停止录制。
8. 在Windows上,输入文件名并单击“保存”。将音频片段添加到时间轴和媒体箱中。
标签: Camtasia基本录屏操作
相关文章

常见的gif格式动画图片是怎么制作的呢,现在给大家讲解一种方法通过录制屏幕然后转化为gif格式动画图片,可以通过此方法创立演示教程或操作指南等,也可以将自己喜欢的视频制作成gif动......
2021-09-19 401 Camtasia录屏软件 制作gif文件

今天小编带大家了解一下如何利用Camtasia软件获取清晰的屏幕视频。1.屏幕视频在缩放时会丢失质量缩放是拉伸或缩小屏幕录制以将其显示为与原始录制大小不同的大小。这会导致屏幕视频快......
2021-09-18 330 Camtasia获得清晰的屏幕视频