常见的gif格式动画图片是怎么制作的呢,现在给大家讲解一种方法通过录制屏幕然后转化为gif格式动画图片,可以通过此方法创立演示教程或操作指南等,也可以将自己喜欢的视频制作成gif动......
2021-09-19 401 Camtasia录屏软件 制作gif文件
在日常办公中,PPT的应用很广泛,那我们如果想要对PPT演示进行相应的录屏保存怎么操作呢?Camtasia就是一款不错的录屏视频软件。下面是Camtasia软件的具体操作步骤。
1. 将PowerPoint幻灯片添加到Camtasia项目中
如果您经常使用PowerPoint演示文稿制作视频,现在可以将PowerPoint幻灯片直接导入Camtasia并快速编辑它们以匹配音频旁白。
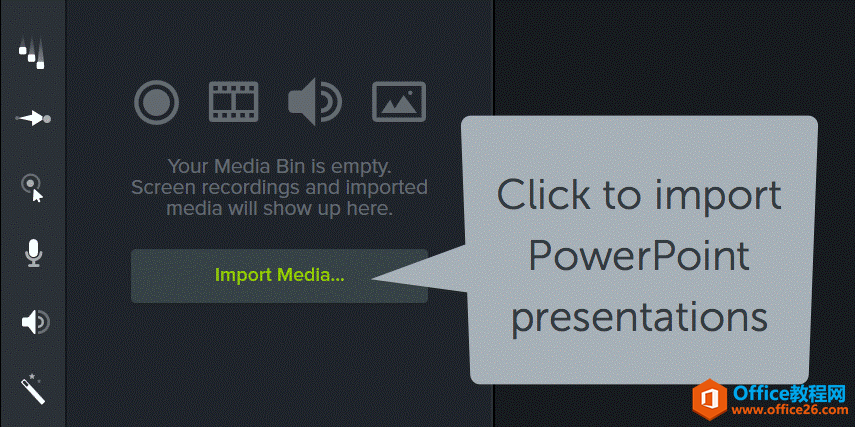
图1: Camtasia导入媒体操作
首先,确保PowerPoint已关闭。然后单击“导入媒体”按钮并选择您的PowerPoint文件。Camtasia将每张幻灯片转换为图像(PNG)并将其添加到媒体仓。将幻灯片拖动到时间轴并像编辑项目中的任何其他媒体一样进行编辑。
2. 将演示文稿拖到Camtasia
如果您在Windows上使用Camtasia,可以通过单击并将其拖动到Camtasia来添加PowerPoint演示文稿。通过拖动到任一个,将其直接添加到媒体仓或时间轴。
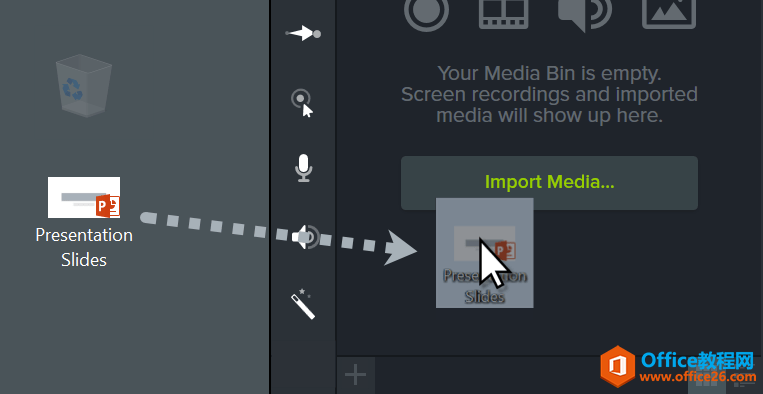
图2:Camtasia软件的PPT导入
如果将演示文稿添加到时间轴,则会按顺序添加每张幻灯片并将其设置为默认图像持续时间。
3. 默认滑动持续时间
要更改默认幻灯片持续时间,请转到“编辑”>“首选项”,然后选择“时序”选项卡。将“图像”选项设置为所需的持续时间,然后单击“确定”。
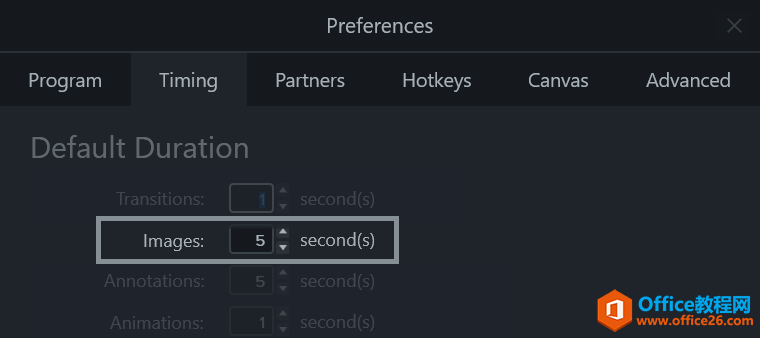
图3:Camtasia确定滑动持续时间设置
4. 波纹移动
通过在时间轴上的演示,使用波纹移动在幻灯片之间创建空间以微调其时间。要执行此操作,请按住shift键,然后单击并拖动。
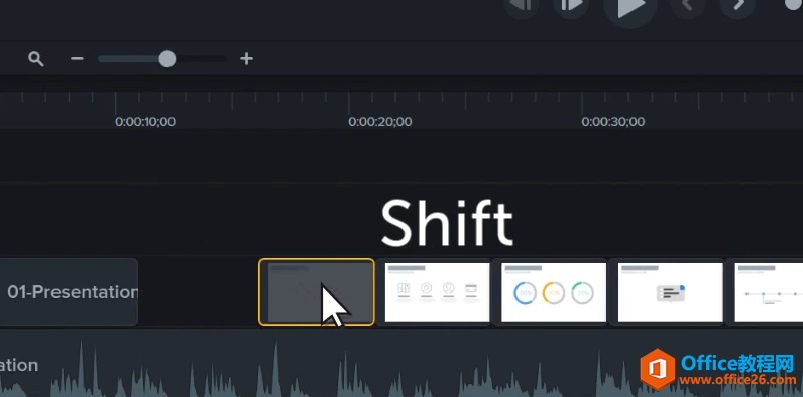
图4:Camtasia软件波纹移动设置
这会将所有媒体移动到剪辑的右侧,这样您就可以扩展幻灯片并为自己提供更多的时间进行旁白。
相关文章

常见的gif格式动画图片是怎么制作的呢,现在给大家讲解一种方法通过录制屏幕然后转化为gif格式动画图片,可以通过此方法创立演示教程或操作指南等,也可以将自己喜欢的视频制作成gif动......
2021-09-19 401 Camtasia录屏软件 制作gif文件

今天小编带大家了解一下如何利用Camtasia软件获取清晰的屏幕视频。1.屏幕视频在缩放时会丢失质量缩放是拉伸或缩小屏幕录制以将其显示为与原始录制大小不同的大小。这会导致屏幕视频快......
2021-09-18 330 Camtasia获得清晰的屏幕视频