常见的gif格式动画图片是怎么制作的呢,现在给大家讲解一种方法通过录制屏幕然后转化为gif格式动画图片,可以通过此方法创立演示教程或操作指南等,也可以将自己喜欢的视频制作成gif动......
2021-09-19 401 Camtasia录屏软件 制作gif文件
对于很多用户来说,使用Camtasia 2019(Win系统)时,看中的更多的是这款软件的录屏功能,毕竟屏幕录制时现在很多时候都需要进行的操作。那么在屏幕录制中,就会出现诸多需要。最直观的就是录屏视频中的鼠标光标的处理。
鼠标光标在操作中能起到的作用非常多,接下来就为大家介绍一下使用Camtasia可以为录制的视频添加哪些光标效果以及该如何添加这些效果。
软件中包含的光标效果共有四种:突出显示、放大、聚光灯和平滑效果。
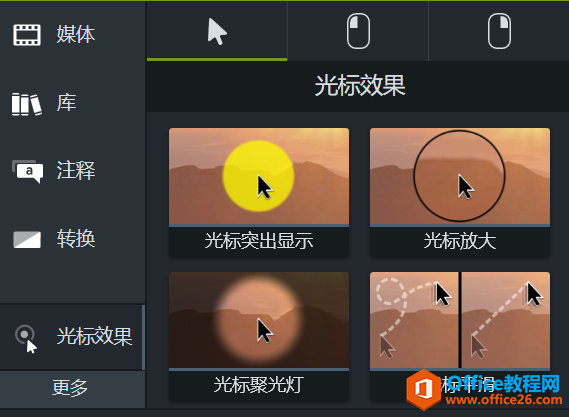
图片1:Camtasia中的光标效果
除此以外,还有左键单击效果和右键单击效果,使用原理是相似的。
在添加光标效果时,请将选中的效果拖动至时间轴或画布中,注意是拖动哦。在点击效果后鼠标光标会变成十字型箭头,表示为可拖动状态。
这里为大家选取一个现象最明显的效果,光标聚光灯效果,添加后效果如下图。
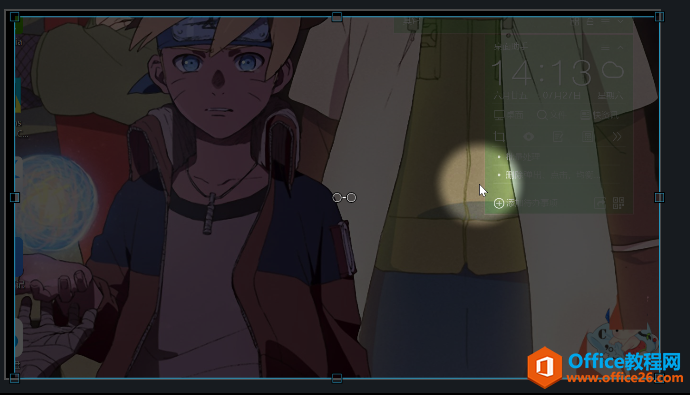
图片2:Camtasia使用光标聚光灯效果后
应用时间上,默认是拖动后应用至整个视频,用户可再根据需要进行调整。
在时间轴上的窗口中,下方有一个小三角形,点击就可以展开目前添加进去的效果,选中要编辑的效果,在这一长方形后面就会显示可拉伸的图标,拉拽末端即可改变应用时间。
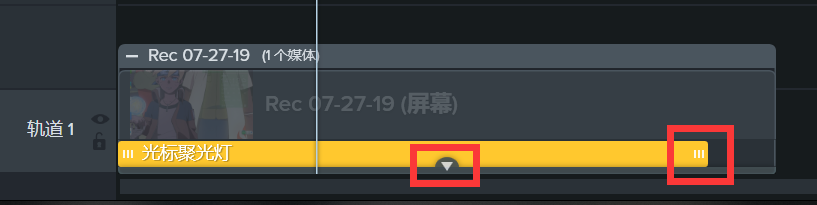
图片3:Camtasia编辑效果示意
在使用光标效果时,可以将多个效果同时应用到一个视频上,也可以将一个效果应用到视频的不同位置中,这就是光标效果的叠加和为多个点添加效果。
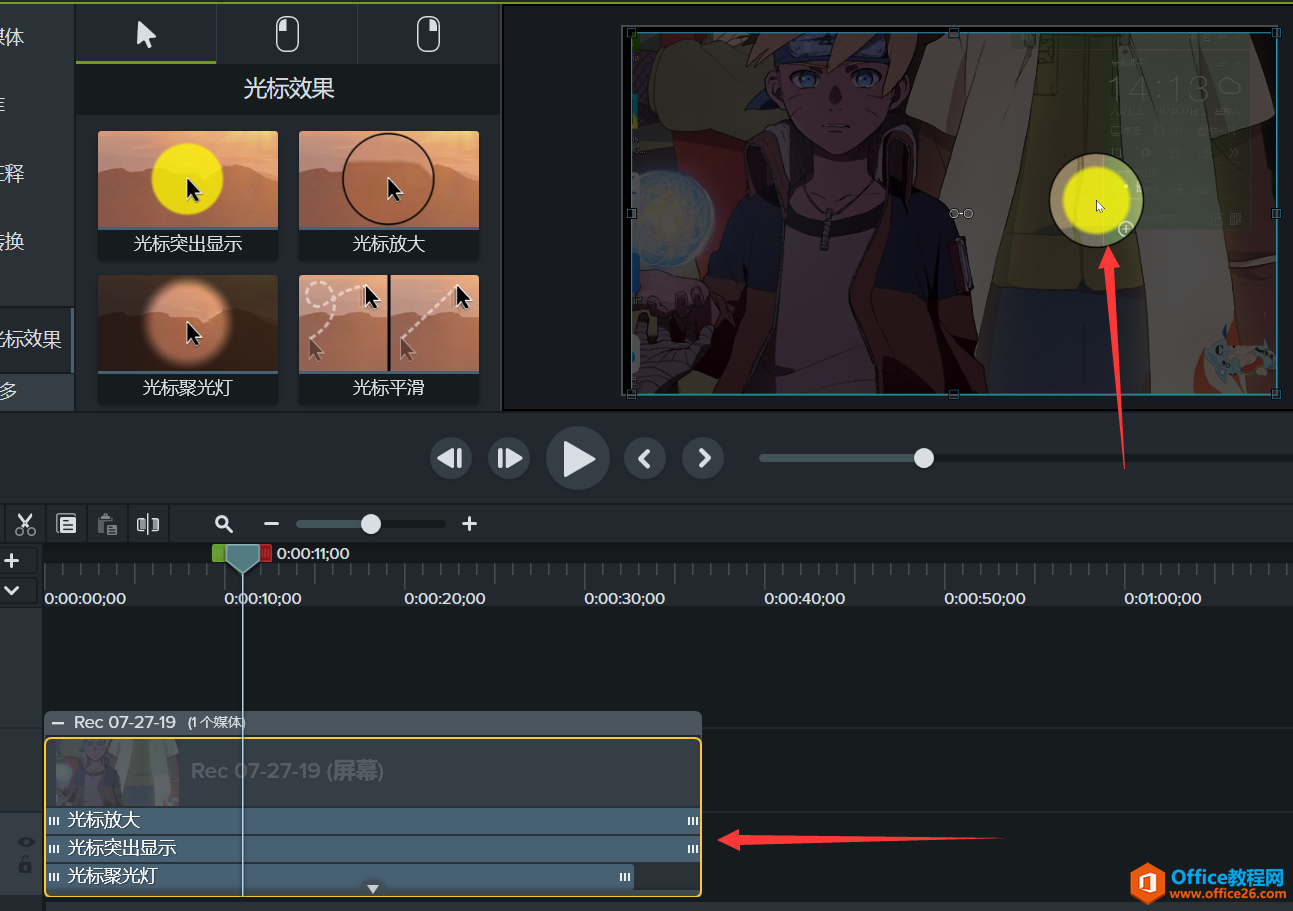
图片4:Camtasia为同一个视频多种光标效果的叠加使用
至于为视频中的多个点添加效果,必然是会将效果进行分段处理的。在确定第一个效果应用的时间段后,再拖动进入一次效果,再次调整长度和时间,就能达到分段使用效果的目的。
再次使用后,默认是效果之间相互连接的,用户可自行调整。
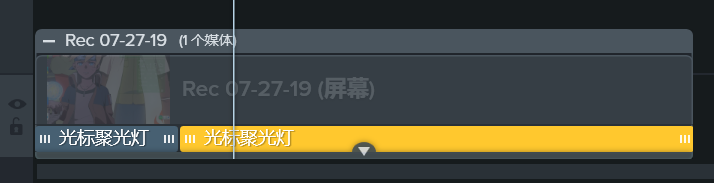
图片5:Camtasia为多个点添加同一效果
但是要注意,不同的效果无法达到添加到同一时间轴上的效果,可以通过时间和长度的不同设置来达到互补的目的。
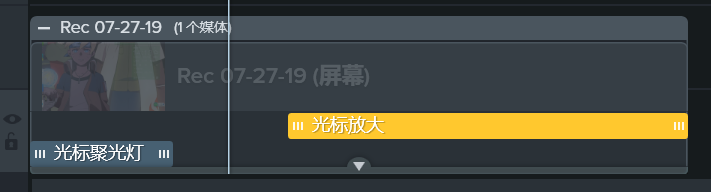
图片6:Camtasia多个点添加不同效果示意
标签: Camtasia光标效果
相关文章

常见的gif格式动画图片是怎么制作的呢,现在给大家讲解一种方法通过录制屏幕然后转化为gif格式动画图片,可以通过此方法创立演示教程或操作指南等,也可以将自己喜欢的视频制作成gif动......
2021-09-19 401 Camtasia录屏软件 制作gif文件

今天小编带大家了解一下如何利用Camtasia软件获取清晰的屏幕视频。1.屏幕视频在缩放时会丢失质量缩放是拉伸或缩小屏幕录制以将其显示为与原始录制大小不同的大小。这会导致屏幕视频快......
2021-09-18 330 Camtasia获得清晰的屏幕视频