使用过演示文稿的朋友们都知道,常常会在幻灯片的内容上使用超链接可以快速翻到需要的那一页幻灯片。下面小编就来告诉大家如何在WPS演示中使用超链接的命令,一起来看看吧。新建默认模板wps演示文稿,内容版式为空白版式。单击在线素材中的目录项,单击目录选项卡,选中其中一种目录,右击选择快捷菜单中的“插入&rd......
WPS word文字文稿中空白页删除方法
WPS教程
2022-04-12 21:33:12
我们在使用WPS文字的时候,常常会遇到这样的问题:当文字占满整页的时候,文档常常会多出一页空白页的现象。如下图所示:
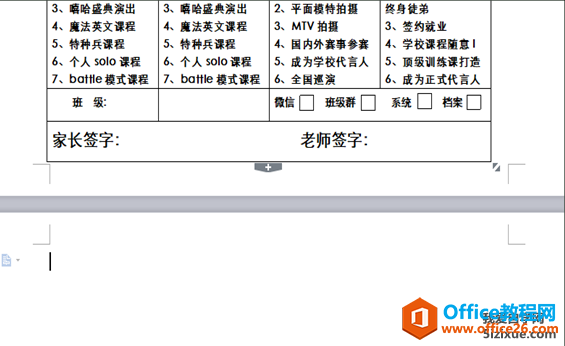
遇到这种情况,比较简单的操作是,光标移动到下一页然后退格就可以了。但有时也会遇到别人发给你的文件,或从网络上下载的文件,使用退格没办法删除空白页。
遇到这种情况,该如何删除空白页呢?下面小编就来给大家分享一下WPS删除空白页的方法。
首先,我们要知道问题究竟出现在了哪里。打开文档,我们选择开始菜单栏下的显示/隐藏编辑标记工具栏,如下图所示:
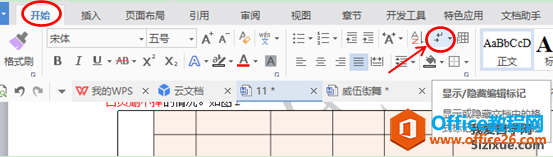
勾选第一个选项显示//隐藏段落标记,我们会发现里面有一个分页符。如下图所示:
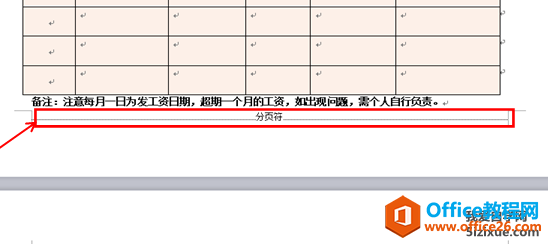
这时,我们直接双击鼠标选中分页符,按Delete键把分页符删掉,空白页就没有了。
但是如果这样的分页符太多的话,一个一个的删除比较麻烦,这时我们可以按Ctrl+H键,系统会弹出一个对话框,我们点击【特殊格式】选项,然后选择分页符,分页符就会出现在查找内容里面,替换内容为空,点击全部替换。如下图所示:
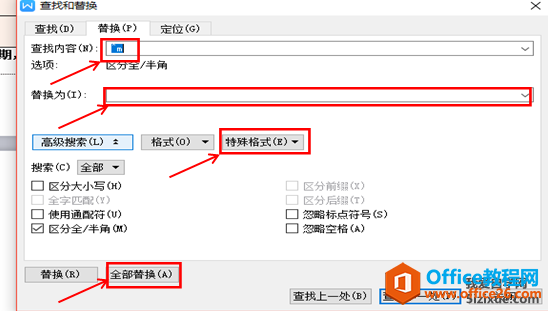
这时,所有的分页符就会被全部替换,空白页也就跟着自动消失了。
参考上面的解决思路,如果WPS文字里面是其它的字符,同样也可以用这样的方法,选择相应的符号替换,进行删除的处理。
上一篇:WPS word文档限制编辑设置 避免文件误修改 下一篇:WPS手机版怎么换肤
相关文章





