使用过演示文稿的朋友们都知道,常常会在幻灯片的内容上使用超链接可以快速翻到需要的那一页幻灯片。下面小编就来告诉大家如何在WPS演示中使用超链接的命令,一起来看看吧。新建默认模板wps演示文稿,内容版式为空白版式。单击在线素材中的目录项,单击目录选项卡,选中其中一种目录,右击选择快捷菜单中的“插入&rd......
WPS PPT将形状设置为创意图片的方法
WPS教程
2021-11-13 11:03:00
在PPT当中设置各种各样的创意图片,单纯的在PPT当中刚插入图片已经不能满足我们的要求了,今天我们就来教大家,如何在WPS演示文稿当中制作创意图片,具体怎么操作呢,一起来学习一下吧。

PPT将形状设置为创意图片的方法
首先,我们单击工具栏插入下的形状,在形状下选择圆角矩形,如下图所示。
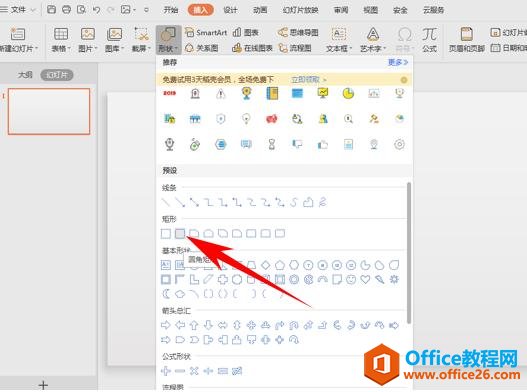
插入一个矩形后,单击黄色小图形,拉动到中间,制作出一个圆形矩形。
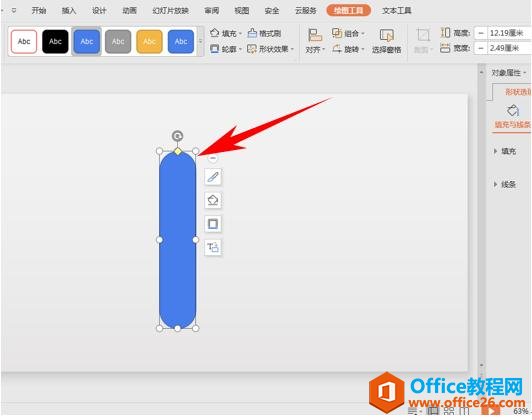
然后复制粘贴处五个同样的圆形矩形,选中所有矩形,单击绘图工具下的组合,在下拉菜单当中选择组合。
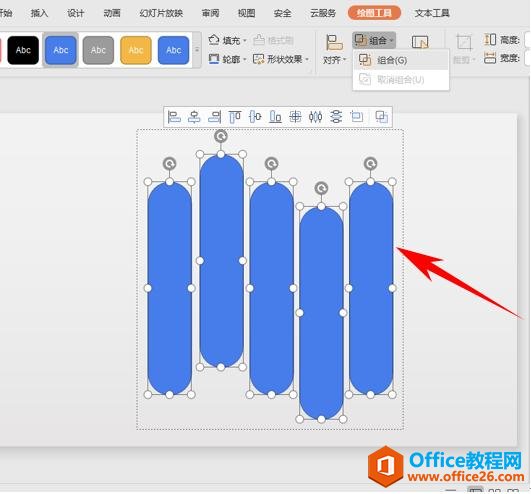
组合后选择图片或纹理填充,然后图片来源选择本地文件。,
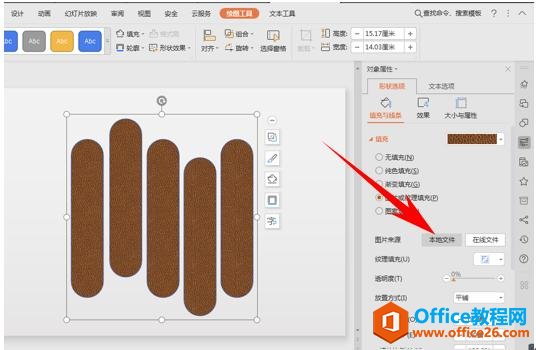
选择图片后单击插入,然后我们看到图片就已经插入到创意图形当中了。
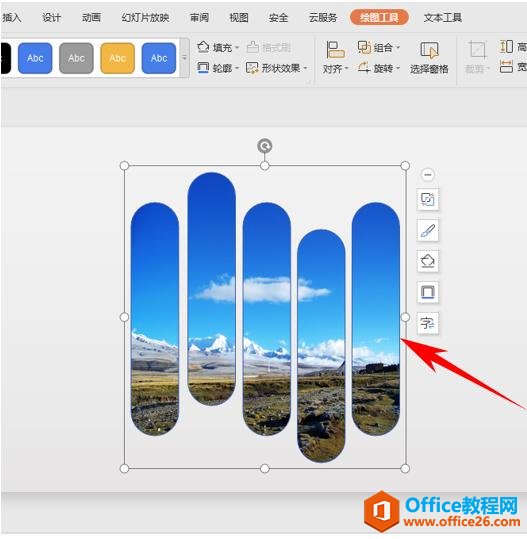
我们还可以在图形后面插入一个形状,使图片更有特色,如下图所示。
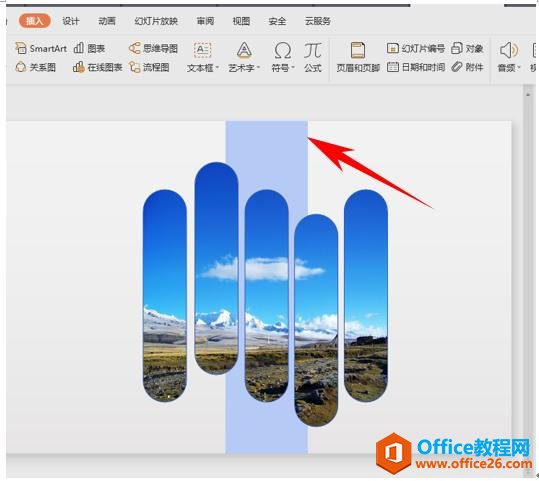
标签: PPT将形状设置为创意图片
相关文章





