使用过演示文稿的朋友们都知道,常常会在幻灯片的内容上使用超链接可以快速翻到需要的那一页幻灯片。下面小编就来告诉大家如何在WPS演示中使用超链接的命令,一起来看看吧。新建默认模板wps演示文稿,内容版式为空白版式。单击在线素材中的目录项,单击目录选项卡,选中其中一种目录,右击选择快捷菜单中的“插入&rd......
WPS文字中分页符的运用实例教程及技巧
WPS教程
2021-10-13 09:11:06
实际工作中,怎么在WPS文字中巧妙的运用分页符?有些小伙伴们是一头雾水。下面我们就来给大家讲讲它的用法。
首先,我们来讲一下,在WPS怎么删除分页符?我们打开一个带有分页符的文档,如下图所示,我们选中分页符,按DELETE键,分页符就被删除了,下一页的内容会自动的往上提:
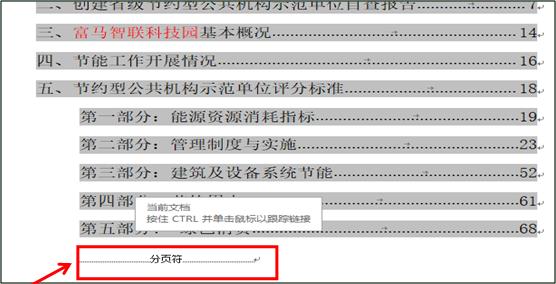
但是我们发现,如果在一篇文档中有许多的分页符,而且又不容易被发现的时候,一个一个这样的操作,工作效率会特别的慢。
这个时候我们就需要换一种方法来操作了,首先,我们按CTRL+H键,系统会自动弹出一个对话框,我们点击特殊格式选项栏,选择底下的手动分页符,如下图:
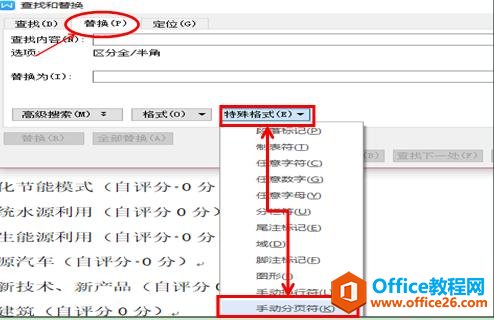
这个时候代表分页符号的字符就会出现在查找内容处,然后替换为内容后面为空,点击全部替换,所有的分页符就会自动的删除了。如下图:
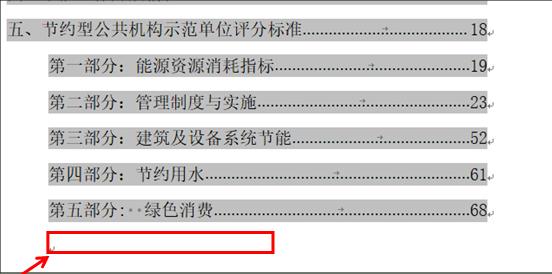
小伙伴们,这个方法是不是特别的实用呢?在工作中,我们还常常会遇到这种情况,一张表分页显示的情况,如下图:
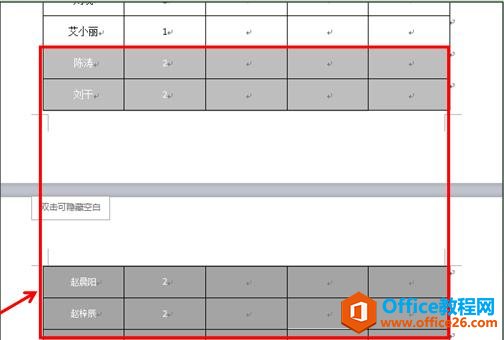
这个看起来即不美观,也不能很好的反映表格的内容,下面我们就来讲讲WPS怎么设置分页符才能使文档以更好的格式呈现?
首先,我们把光标移至我们想要分页的那一行,然后选择页面布局菜单栏下的分隔符工具栏下的分页符选项。如下图:
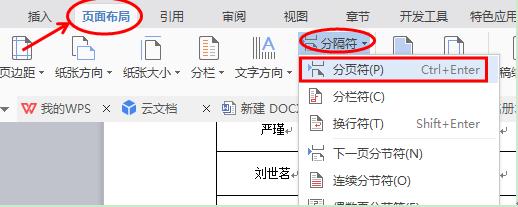
这个时候我们会发现,第一页和第二页之间有一个分页符,我们想要分页的内容已经自动的跳转到第二页了。这样,我们就巧妙的把这个表格放到一页上了。如下图:
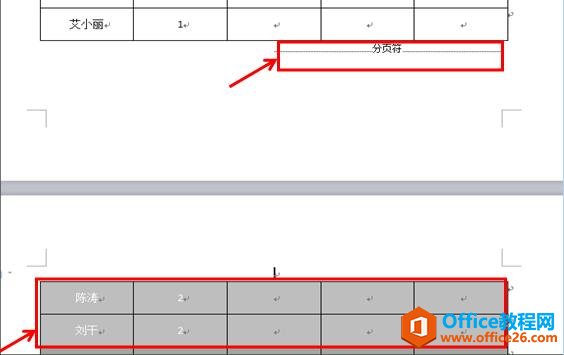
上一篇:WPS word如何计算文本算式 下一篇:WPS自动备份功能怎么开启
相关文章





