使用过演示文稿的朋友们都知道,常常会在幻灯片的内容上使用超链接可以快速翻到需要的那一页幻灯片。下面小编就来告诉大家如何在WPS演示中使用超链接的命令,一起来看看吧。新建默认模板wps演示文稿,内容版式为空白版式。单击在线素材中的目录项,单击目录选项卡,选中其中一种目录,右击选择快捷菜单中的“插入&rd......
WPS word 题注及表目录制作 实例图解教程
WPS教程
2021-10-12 11:08:40
题注作用就是为一篇文档中出现的图片、表格、图表等元素在上方或下方添加编号数字以及注释性文字(可以理解为给图、表添加一个标题),并表对插入题注也可以提取其目录,还可以在需要引用的图片,表格的地方进行引用。今天office教程网就为大家讲解WPS题注及表目录如何制作。
第一步:鼠标先选定图片,然后单击【引用】—【题注】命令,单击该命令后会弹出“题注”对话框 。
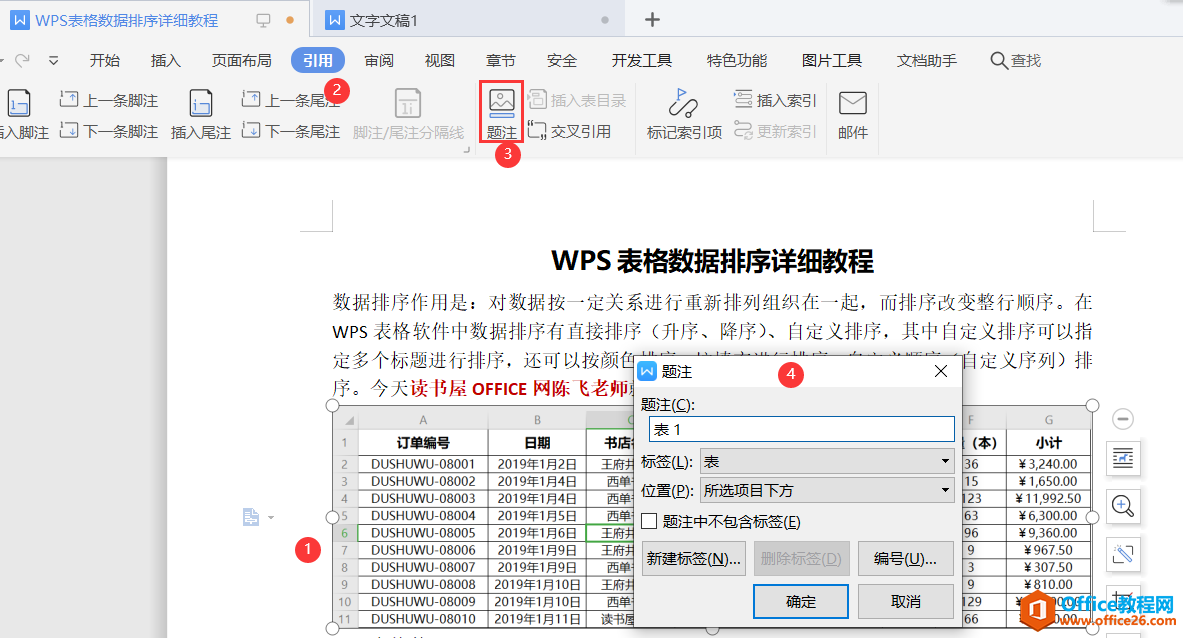
第二步:在打开的“题注”对话框里【标签】选项下选选择“图”,位置选项可以选择在上方,或者所选项目下方,而我们使用默认的位置就可以,在【题注】下方的文本框会自动变成图1,然后可以在图1后输入图片标题文字。
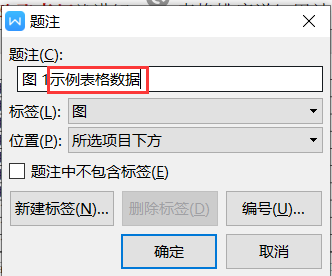
第三步:确定后在图片下方就会出现刚创建的题注“图 1示例表格数据”所示字样。
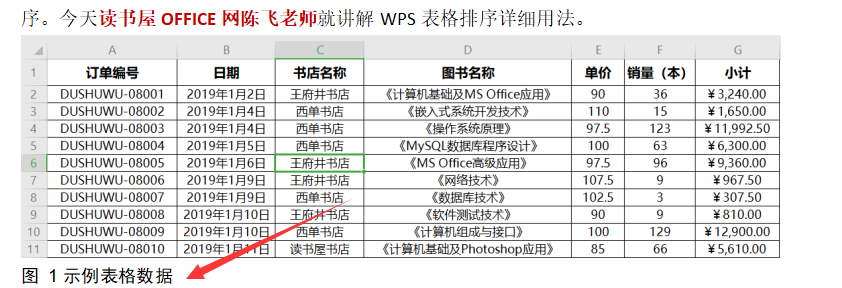
第四步:依次类推分别选定第二张图片,第三图片重复执行【引用】—【题注】命令即可完成题注的创建,在第二张以后的图片不需要再选择标签。而题注的数字是自动变化的。

第五步:如果想在正文需要的位置引用题注,可以单击【引用】—【交叉引用】命令,在弹出的对话框里的引用类型选择“图”,然后下方会列出所创建图题注列表,选择合适的单击“插入”按钮即可。
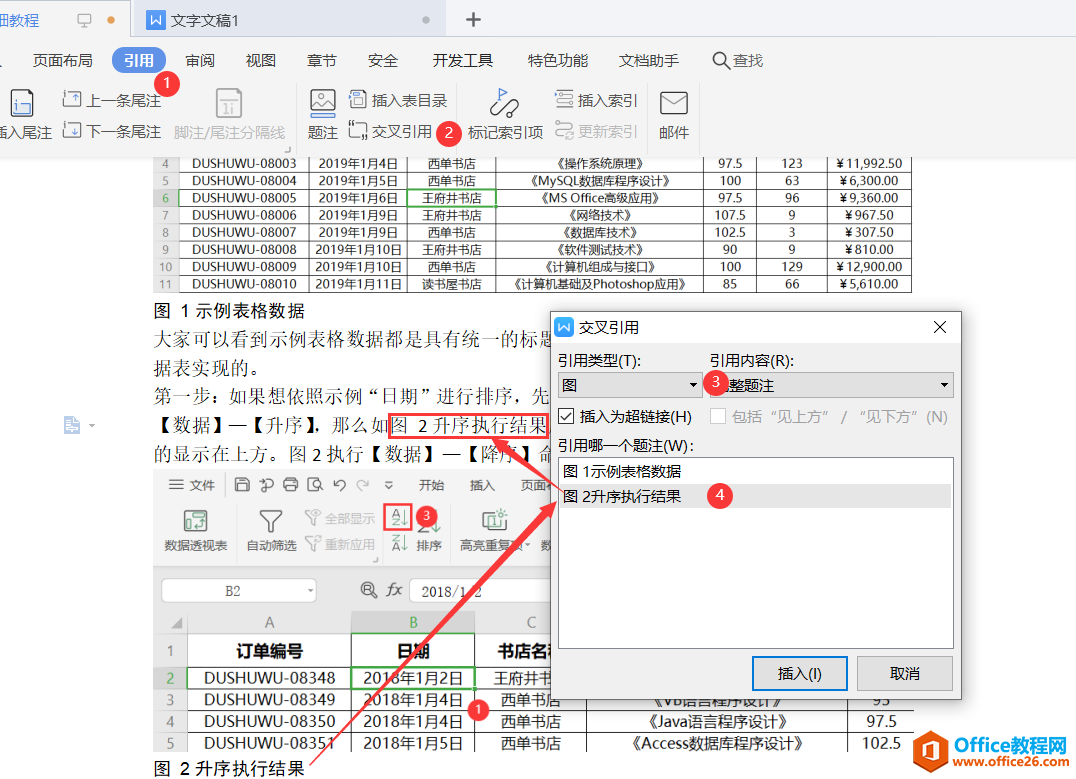
第六步:生成图(题注)目录,单击【引用】—【插入表目录】,在出现的对话框里面,直接选择题注图,或者表等题注元素确定就可以。显示页码,页码右对齐,前导符都是默认选择,勾选即可。这样就快速生成了题注对应的目录。
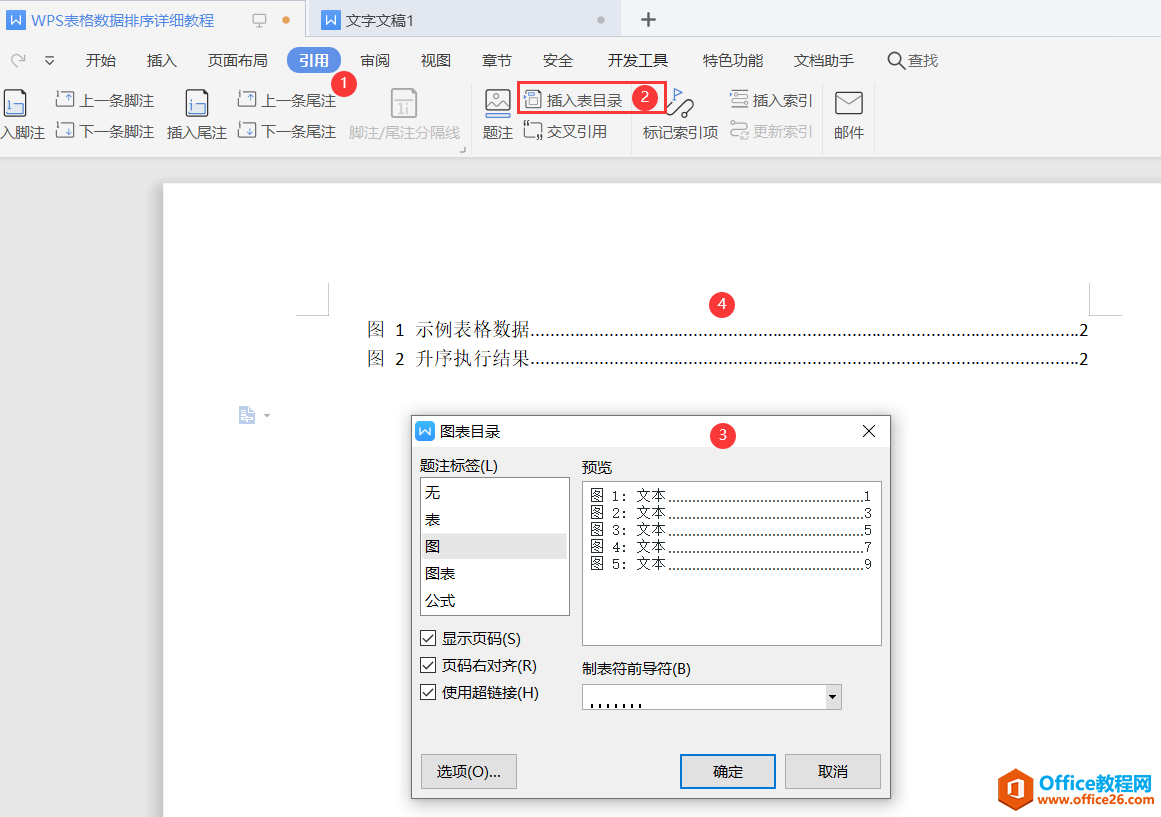
相关文章





