使用过演示文稿的朋友们都知道,常常会在幻灯片的内容上使用超链接可以快速翻到需要的那一页幻灯片。下面小编就来告诉大家如何在WPS演示中使用超链接的命令,一起来看看吧。新建默认模板wps演示文稿,内容版式为空白版式。单击在线素材中的目录项,单击目录选项卡,选中其中一种目录,右击选择快捷菜单中的“插入&rd......
WPS 如何将word文字转换成拼音
WPS教程
2021-10-12 09:55:12
有时候我们需要给文字加拼音,那么如何快速地将文字转换成拼音呢?其实用Word文档就可以搞定,一起来看看如何将word文字转换成拼音吧!
复制需要转换成拼音的文字:
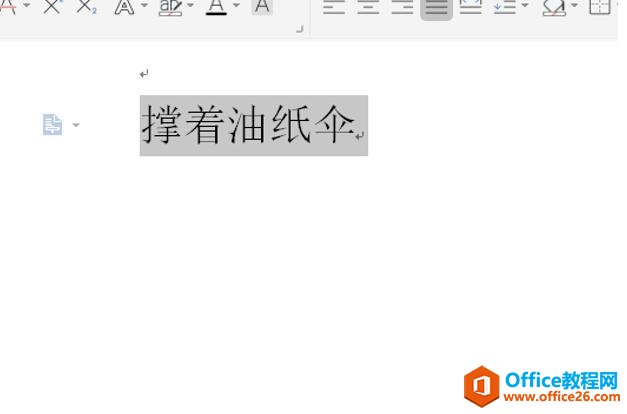
在开始的子菜单中点击红框所示按钮,选择拼音指南选项:
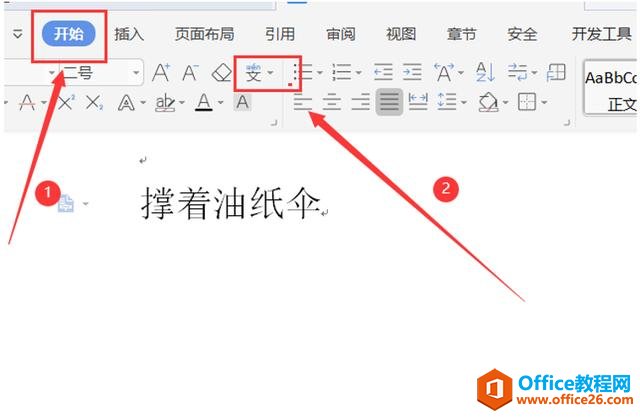
在弹出的拼音指南对话框中点击确定:
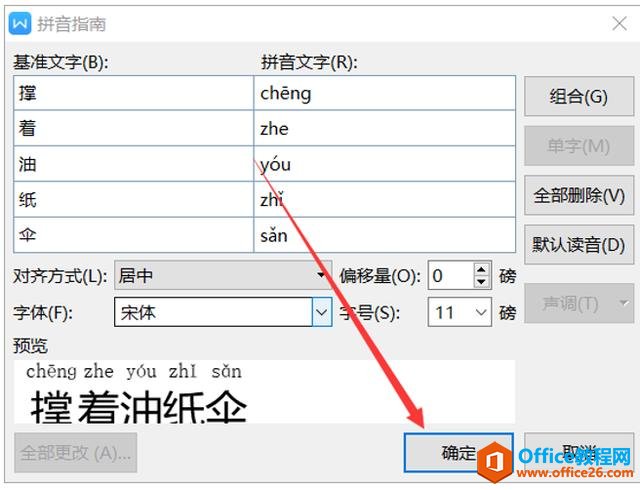
这样文字上方就会加上了拼音,但是现在的文字和拼音是一个整体:
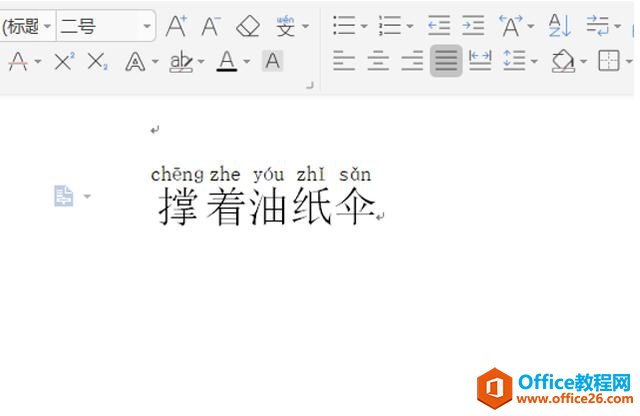
然后我们选中文字:
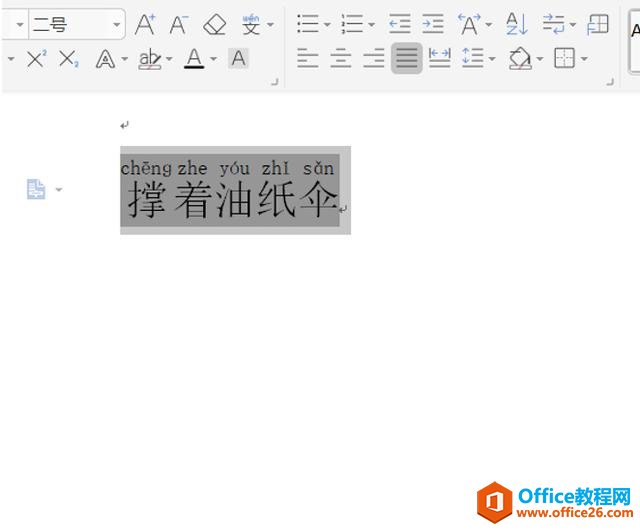
在区域内右击切换域代码,就变成了下幅图这样:
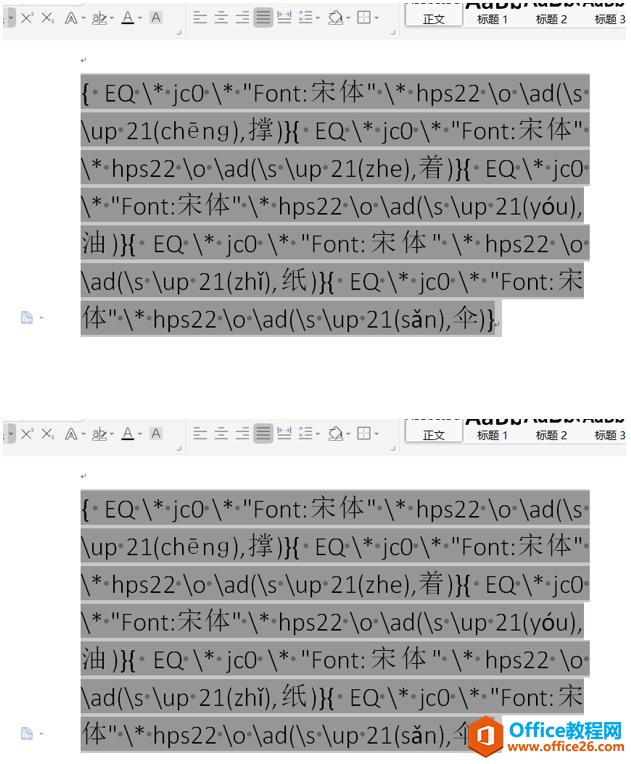
单击菜单“开始–替换”打开替换窗口;
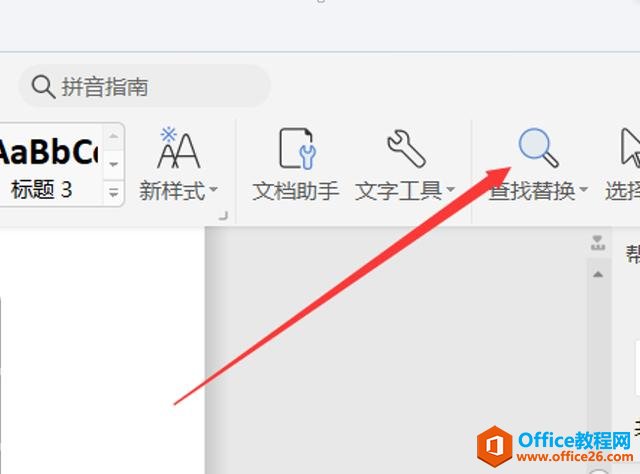
在查找内容中输入“[)]*[)]”,“替换为”中则输入一个半角的空格。点击“高级”按钮显示高级选项,点选“使用通配符”复选项(图2),点击“全部替换”按钮,全部替换。再输入查找内容为“EQ*[(]*[(]”,“替换为”中输入“EQ ”(注意:EQ后面有一个半角的空格),同样点击“全部替换”按钮完成替换:
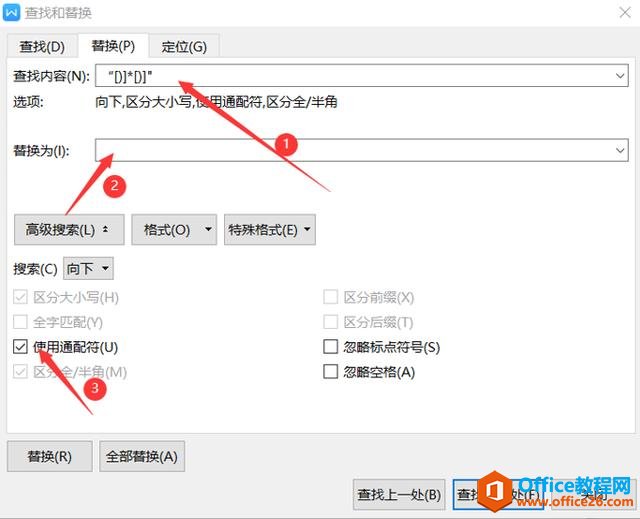
效果图如下:
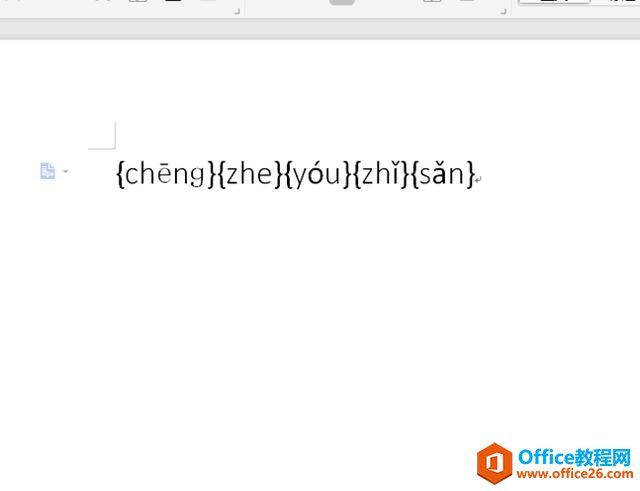
标签: word文字转换成拼音
相关文章





