使用过演示文稿的朋友们都知道,常常会在幻灯片的内容上使用超链接可以快速翻到需要的那一页幻灯片。下面小编就来告诉大家如何在WPS演示中使用超链接的命令,一起来看看吧。新建默认模板wps演示文稿,内容版式为空白版式。单击在线素材中的目录项,单击目录选项卡,选中其中一种目录,右击选择快捷菜单中的“插入&rd......
WPS 如何对Excel表格中的多列数据同时排序
WPS教程
2021-10-11 12:13:18
我们今天来学习一下在Excel 表格中,如何对表格中的多列数据同时排序,我们一起来看一下吧!
下图是一份成绩单,现在我们需要对【总分】列进行升序,对【语文】列进行降序排列。如下图所示:
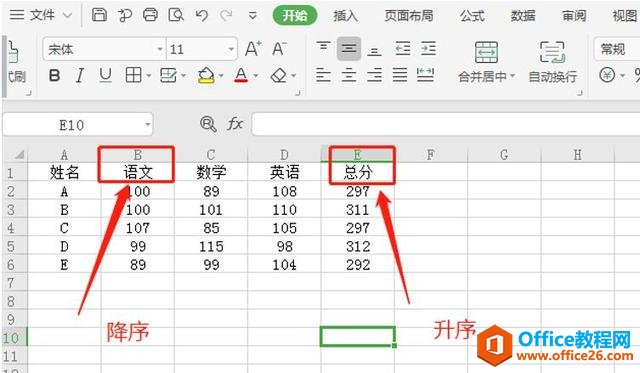
选择上方【数据】之后点击【排序】,在弹出的界面中选择【总分】列对【数值】进行【升序】排列,因为选中的区域包含标题,所以勾选右上角的复选框。如下图所示:
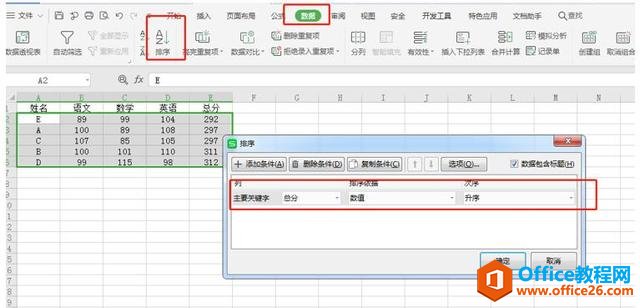
点击左上角的【添加条件】。选择【语文】列对【数值】进行【降序】排列。如下图所示:
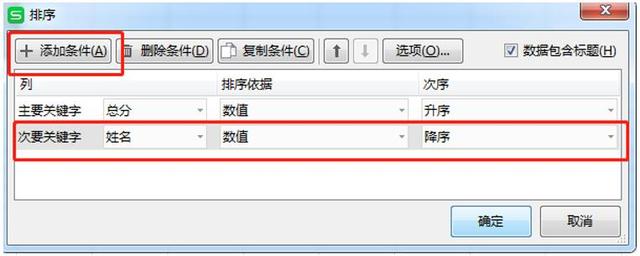
设置完毕后点击【确定】按钮,表格返回的数据就是E列升序,B列降序的结果。看到结果,是不是会觉得有点乱,在这里我们的“主”是“总分”,而次是语文,只有“主”排好了才会排“语文”:
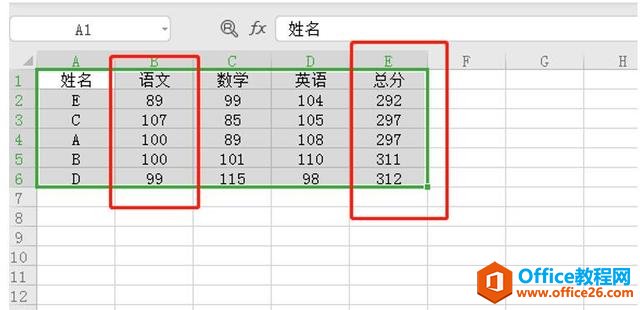
相关文章





