使用过演示文稿的朋友们都知道,常常会在幻灯片的内容上使用超链接可以快速翻到需要的那一页幻灯片。下面小编就来告诉大家如何在WPS演示中使用超链接的命令,一起来看看吧。新建默认模板wps演示文稿,内容版式为空白版式。单击在线素材中的目录项,单击目录选项卡,选中其中一种目录,右击选择快捷菜单中的“插入&rd......
WPS Excel中如何制作瀑布图
WPS教程
2021-10-07 09:28:10
Excel是一项功能强大的办公软件,我们经常利用Excel制作各种各样的图表,这样制出的图表既清晰又美观,能给自己的文件大大加分,今天我们就来学习一下如何制作瀑布图吧!
- 以下面的表格为例,录入自己需要的数据;
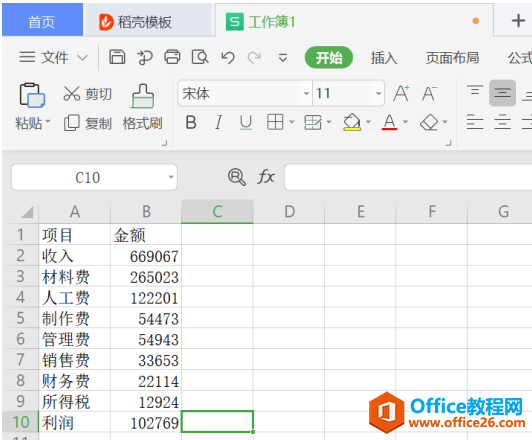
- 选择B列,点击右键,从下拉菜单中选择【插入】-【列】,设置标题【辅助】;
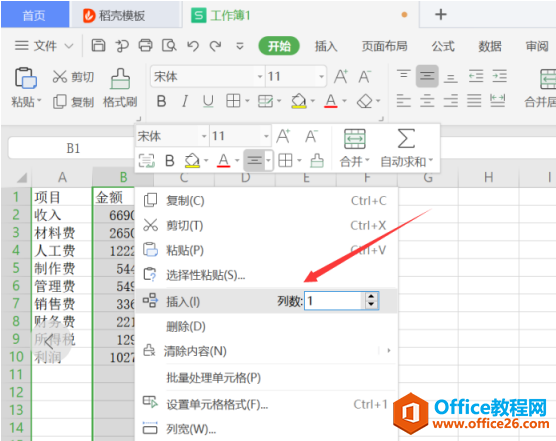
- 在B2单元格中输入公式“=$C$2-SUM($C$3:C3)”,然后填充;
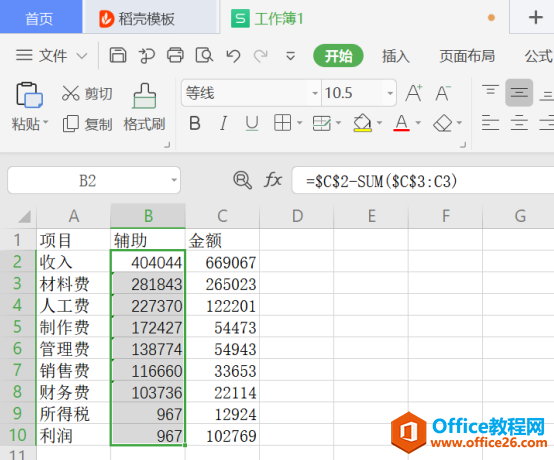
4.选中全部数据,在菜单栏中点击【插入】,选择【柱形图】,选择下拉菜单中第二个柱形图;
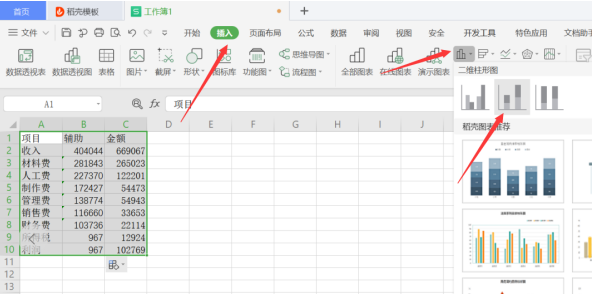
5.此时就产生了一个图表,右键单击蓝色柱形,从下拉菜单中选择【设置数据系列格式】
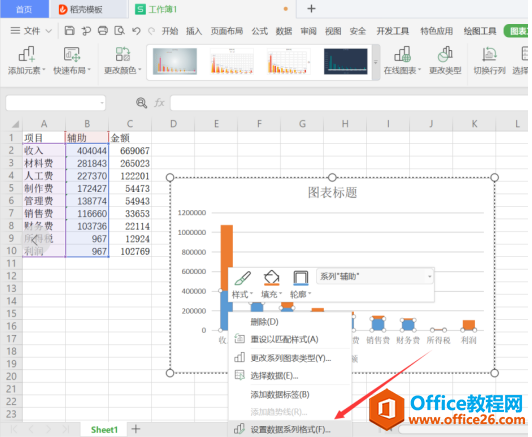
6.在弹出对话框中设置填充为【无填充】,在线条一栏设置【无线条】;
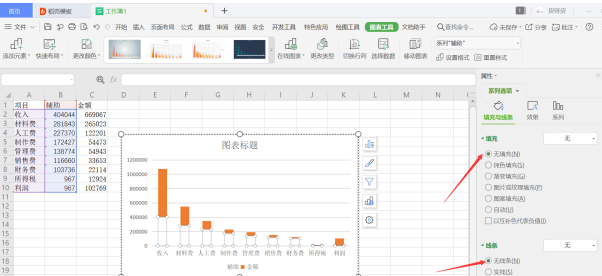
7.点击网格线选中,右键点击鼠标,从下拉菜单中选择【删除】,将网格线删除;
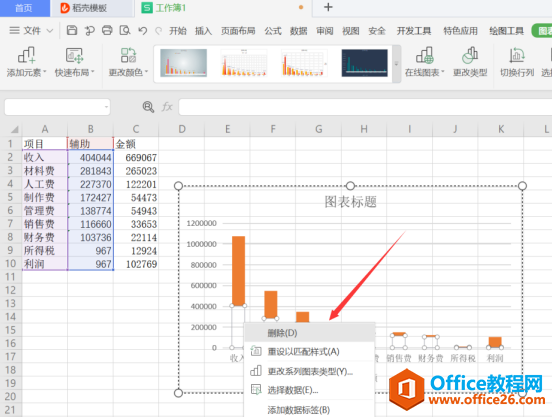
8.右键单击图表,从下拉菜单中选择【设置数据系列格式】,在【系列】中设置分类间距为0;【填充与线条】中选择【渐变填充】;
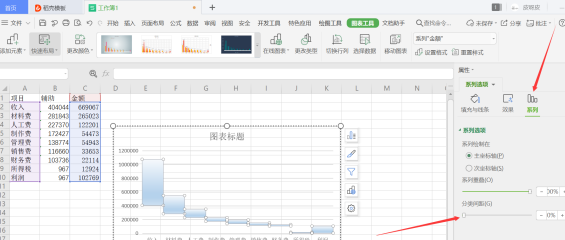
此时一张瀑布图就完成了,大家根据自己的想法改一下标题就可了,希望小编的这篇文章能给大家带来帮助,谢谢观看!
标签: Excel制作瀑布图
相关文章





