使用过演示文稿的朋友们都知道,常常会在幻灯片的内容上使用超链接可以快速翻到需要的那一页幻灯片。下面小编就来告诉大家如何在WPS演示中使用超链接的命令,一起来看看吧。新建默认模板wps演示文稿,内容版式为空白版式。单击在线素材中的目录项,单击目录选项卡,选中其中一种目录,右击选择快捷菜单中的“插入&rd......
WPS 如何利用 Excel 解二元一次方程
WPS教程
2021-10-06 09:03:53
Excel表格的基本使用对我们工作来讲很重要,那么怎么用Excel解二元一次方程呢?我们有以下的方式来解决问题。
首先在单元格里分别输入所求的二元一次方程式,如下图:
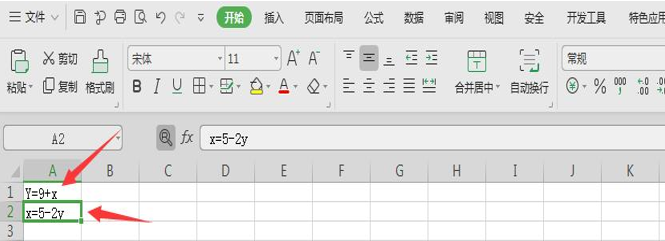
然后找到第二个二元一次方程式,如下图:
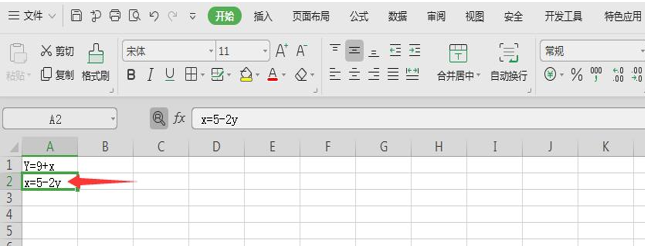
把第二个二元一次方程转换一下形式,变成等号左边是变量,等号右边是一个确定的数值,如下图:
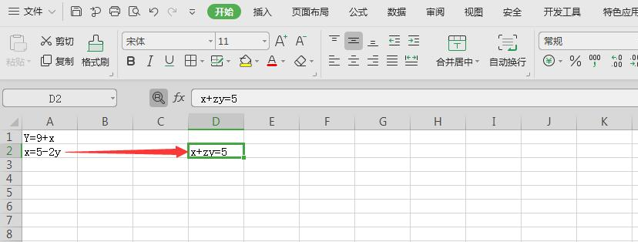
下面建立一个表格,C4单元格输入的是“X+2Y”由D4“X+2Y=5”演变过来的,如下图:
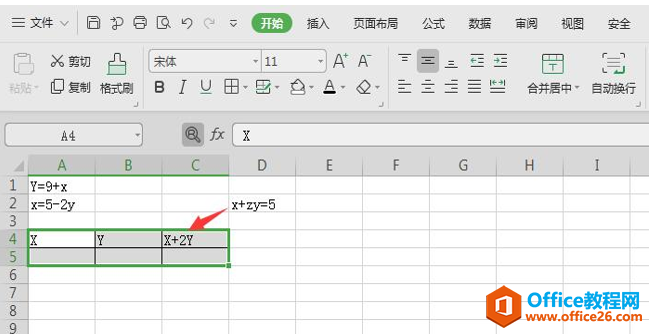
从第一个二元一次方程来看,把A5当做变量X,B5代表Y,C5代表值,那么B5就是9+A5,但是在B5单元格中要填“=9+A5”:
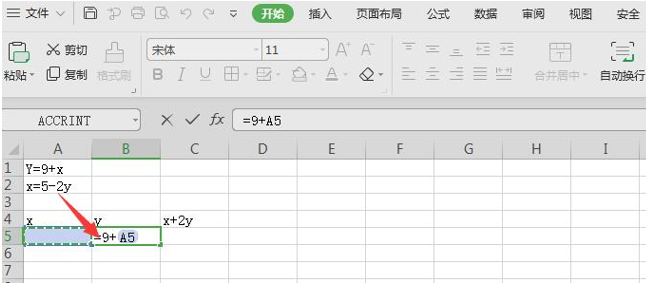
找到工具栏里的【√】,如下图:
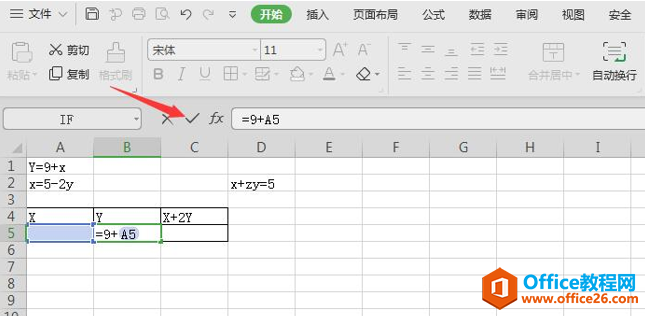
点击一个【√】,如下图:
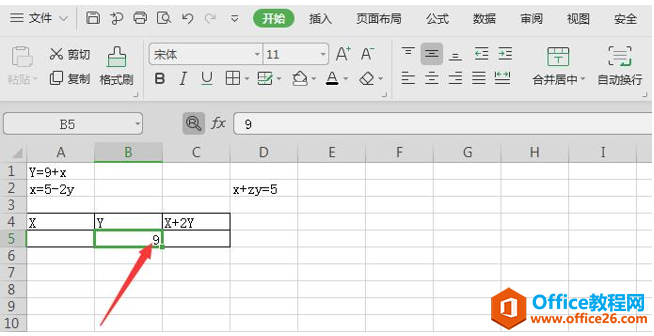
从第一、二方程式来看,C5=A5+2*B5。在C5单元格中填入=A5+2*B5 :
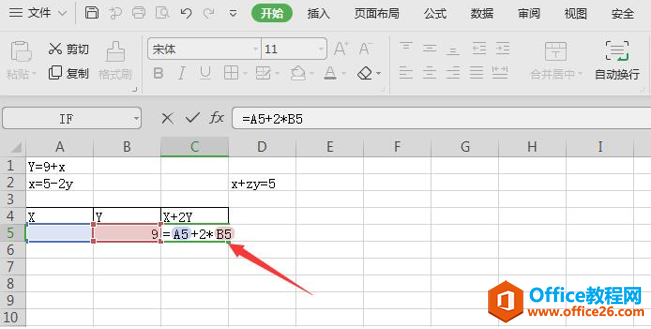
然后点√,如下图:
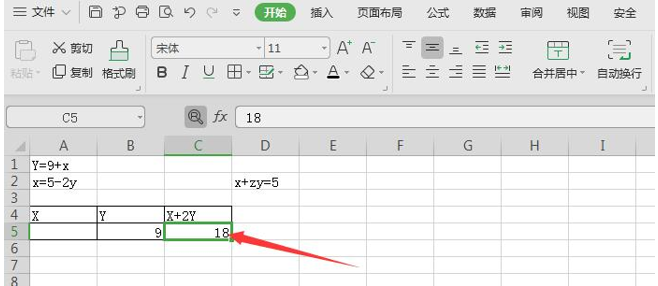
到了最关键的一步了,在工具栏找到【数据】,然后找到【模拟分析】,如下图:
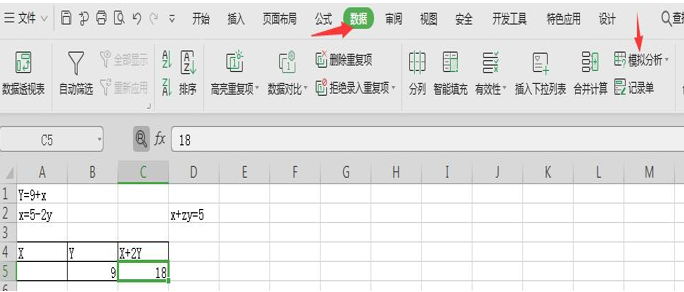
点开【模拟分析】,然后点击【单变量求解】:
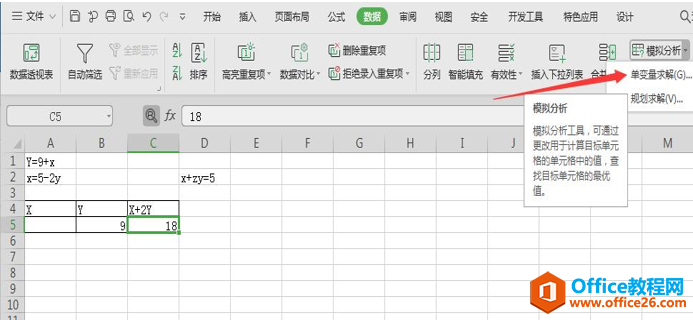
点击【单变量求解】,目标单元格点击C5,目标值输入5,可变单元格点击A5,如下图:
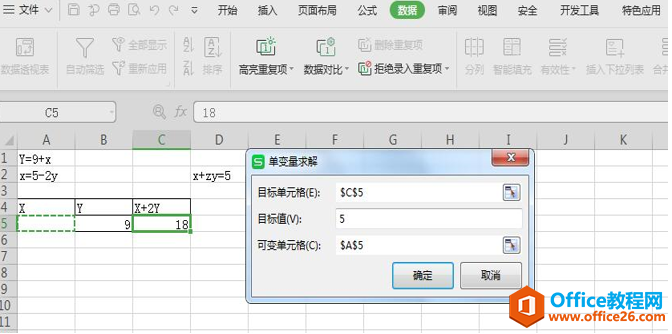
点击确定,系统会蹦出来单变量求解状态,点击【确定】:
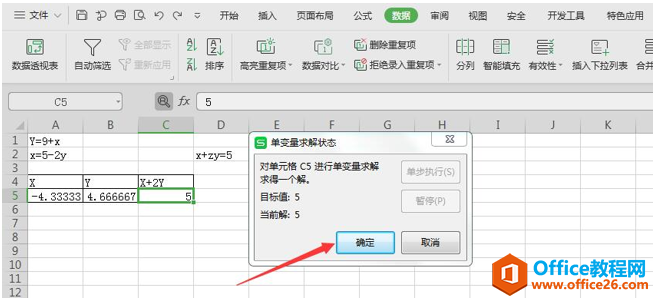
二元一次方程就解出来了,结果如下:
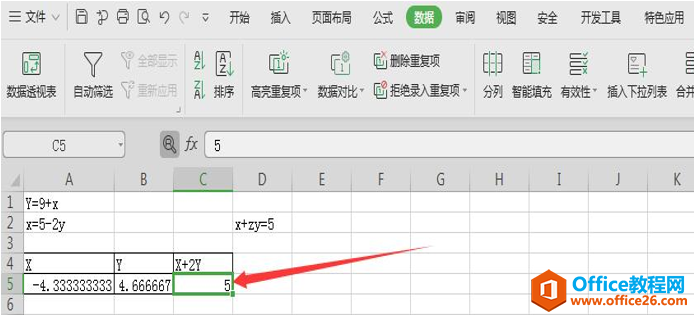
那么,在Excel文档技巧中,如何用 Excel 解二元一次方程的方法,是不是很简单呢,你学会了吗?
标签: Excel解二元一次方程
相关文章





