使用过演示文稿的朋友们都知道,常常会在幻灯片的内容上使用超链接可以快速翻到需要的那一页幻灯片。下面小编就来告诉大家如何在WPS演示中使用超链接的命令,一起来看看吧。新建默认模板wps演示文稿,内容版式为空白版式。单击在线素材中的目录项,单击目录选项卡,选中其中一种目录,右击选择快捷菜单中的“插入&rd......
WPS Excel中连乘函数和连除函数怎么用
WPS教程
2021-10-06 09:04:30
Excel表格具有很强的计算功能,通过对不同公式的运用,可以快速计算函数的值。今天,小编就教各位Excel表格中,运用连乘函数和连除函数的小技巧,大家一起来学习吧!
首先,打开我们需要处理的Excel表格,如图所示;
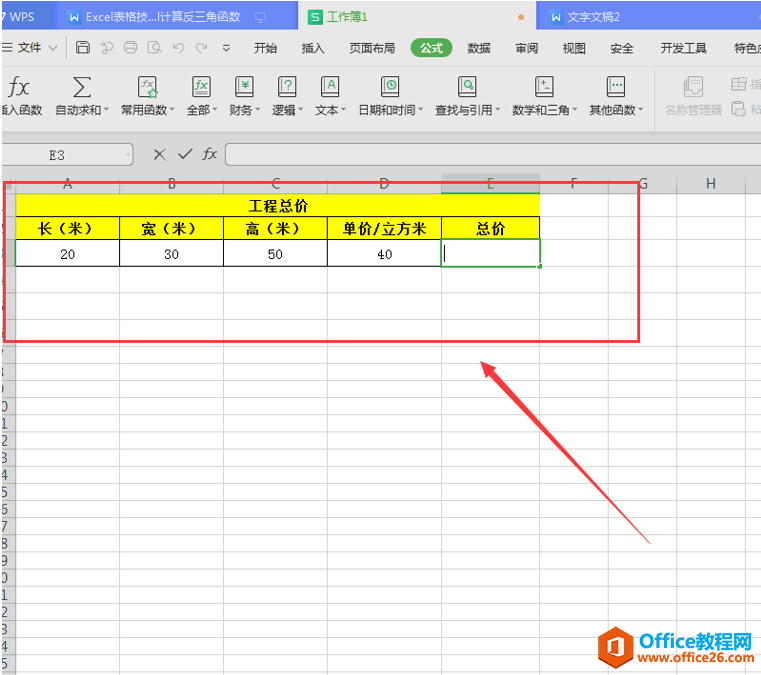
然后,选中需要计算的单元格。如图所示,我们以计算工程总价为例,所以选中E3单元格,在菜单栏处单击【公式】选项;
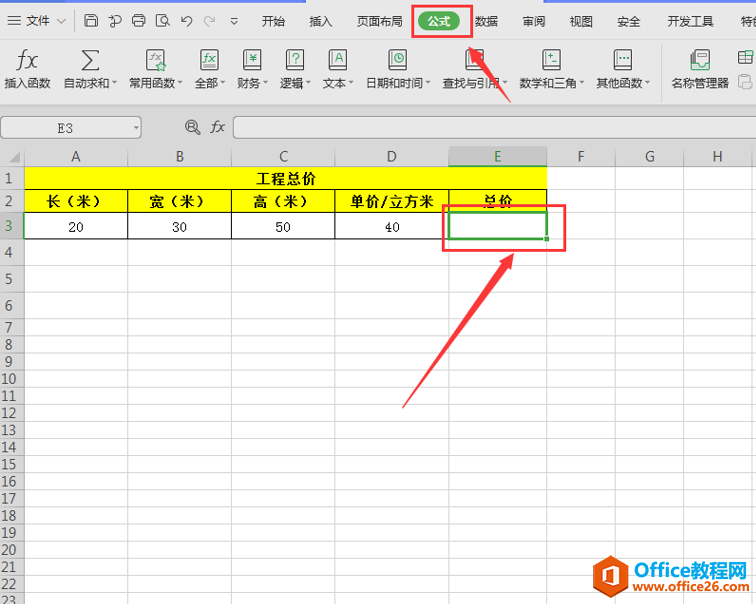
接着,选中公式选项下的【插入函数】功能,在弹出的插入函数面板选择【PRODUCT】函数,按【确认】按钮;
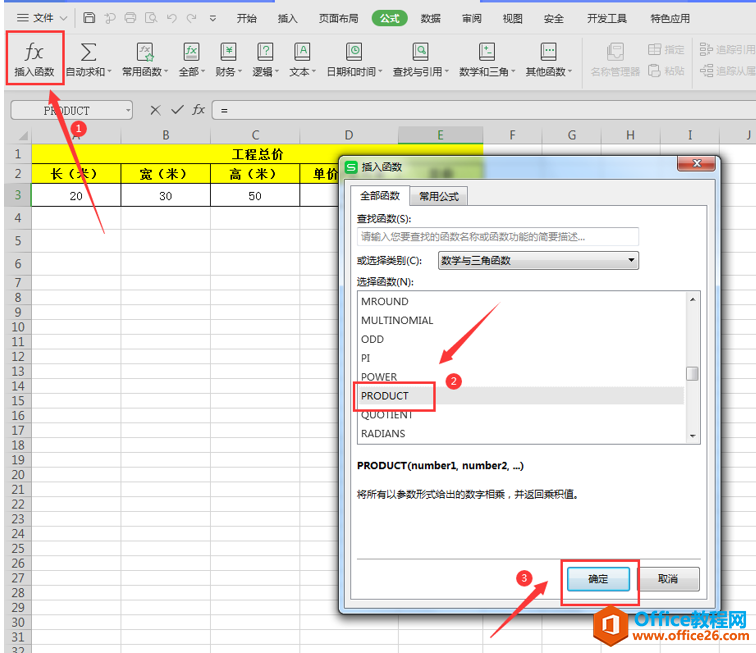
在弹出的函数参数面板,在【数值】区域分别选择对应的参数,按【确认】按钮即可;
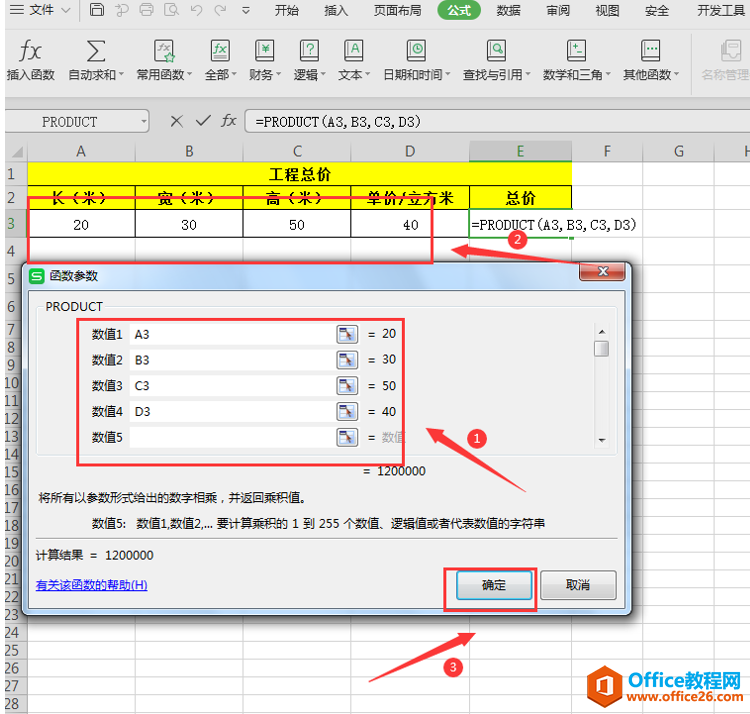
当我们返回Excel表格,就可以看到对应的连乘函数已经计算出来啦!
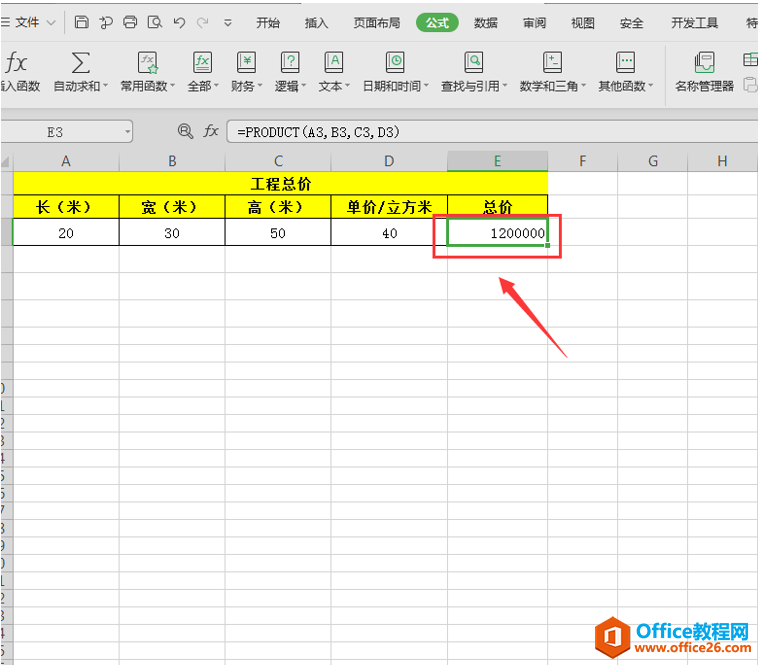
对于连除函数的运用,跟连乘函数操作方法一样。
首先,我们选中要计算的单元格,插入【PRODUCT】函数;
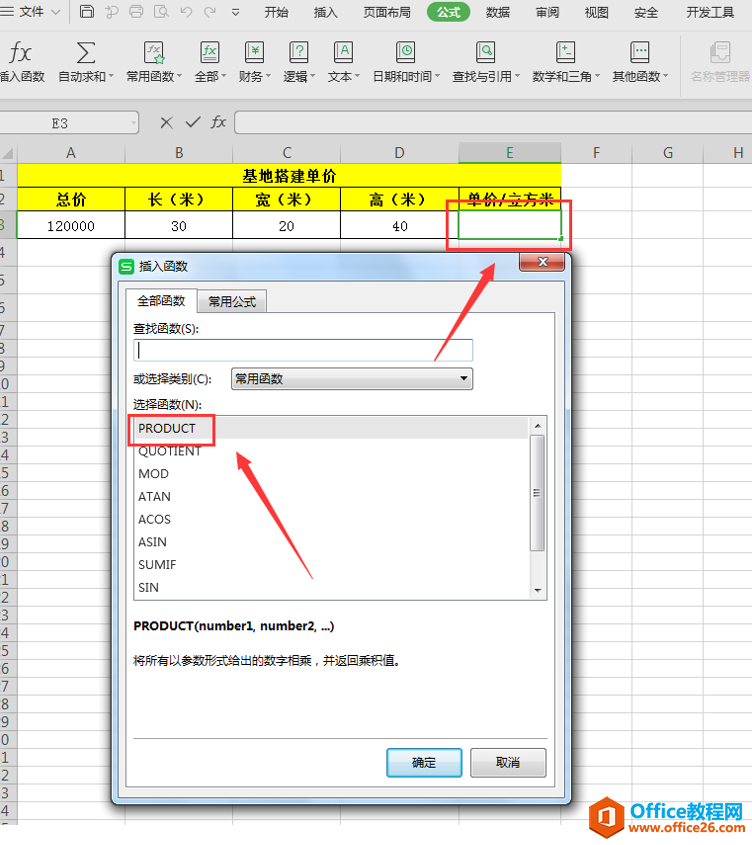
接下来,在弹出的函数参数界面,数值1为除数,其余数值为1/被除数,如图所示,最后【确认】即可;
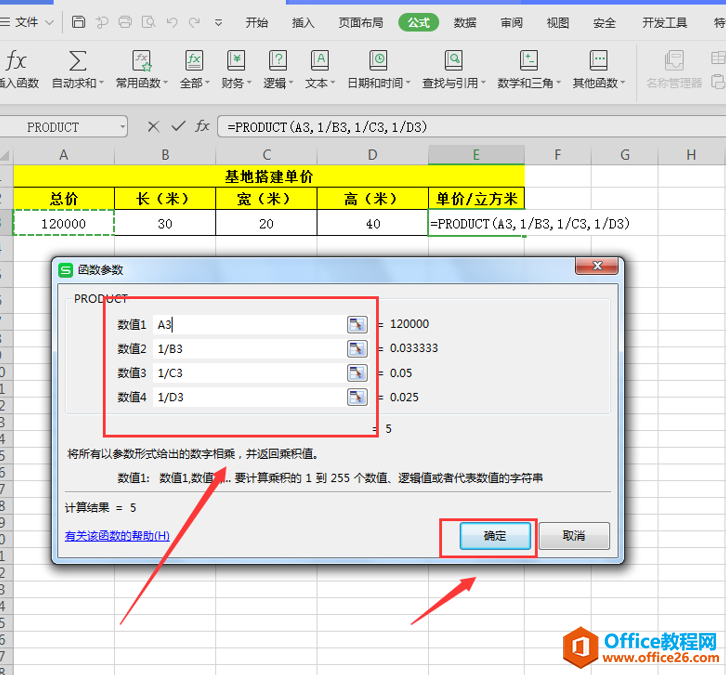
当我们返回Excel表格时,就可以看到所求连除函数的值已经计算出来了!
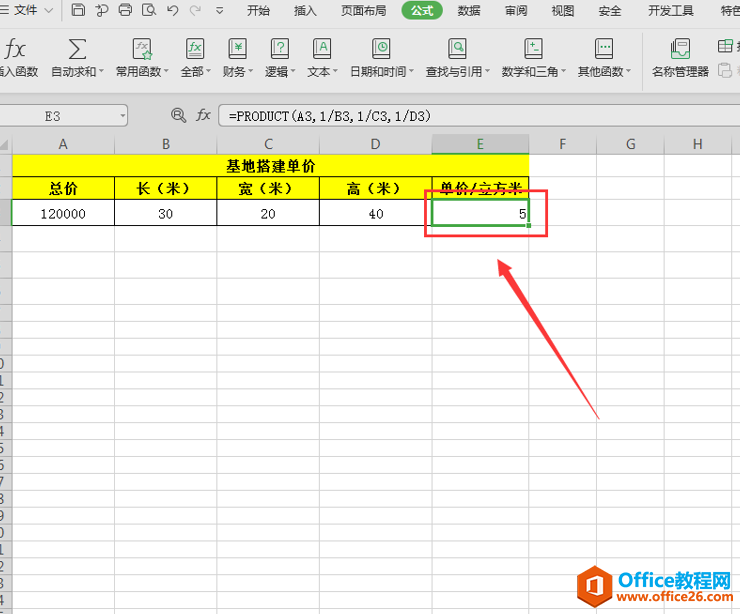
那么,在Excel表格技巧中,Excel中连乘函数和连除函数的操作方法,是不是非常简单呢,你学会了吗?
上一篇:WPS表格怎么搜索关键词 下一篇:WPS如何排序列号
相关文章





