使用过演示文稿的朋友们都知道,常常会在幻灯片的内容上使用超链接可以快速翻到需要的那一页幻灯片。下面小编就来告诉大家如何在WPS演示中使用超链接的命令,一起来看看吧。新建默认模板wps演示文稿,内容版式为空白版式。单击在线素材中的目录项,单击目录选项卡,选中其中一种目录,右击选择快捷菜单中的“插入&rd......
WPS 如何用Excel计算矩阵的逆矩阵
WPS教程
2021-10-06 09:20:11
Excel表格中有许多的公式可以方便我们的运算,那么如何用Excel计算矩形的逆矩阵呢?小编经常有这样一个非常实用的小技巧,只需要一个公式就能搞定,一起来看看吧!!
首先我们将要计算的矩阵输入的表格中,如下图所示:
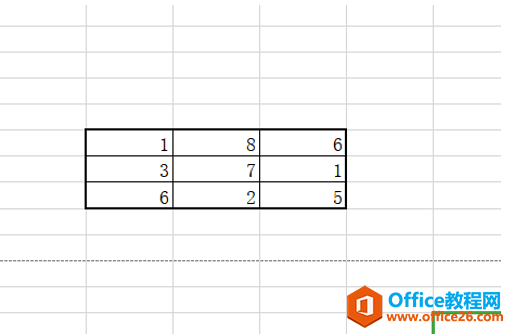
然后我们在空白的地方选一个区域,放置结果,如下图所示:
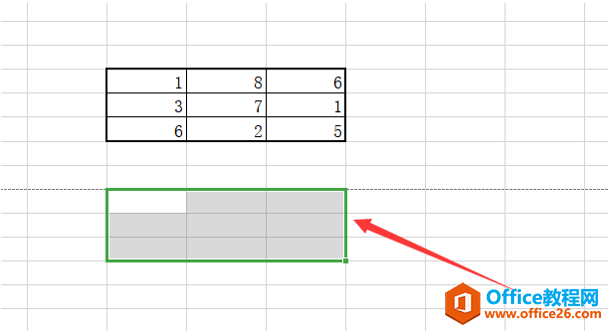
点击顶部工具栏上的公式,插入按钮如下:
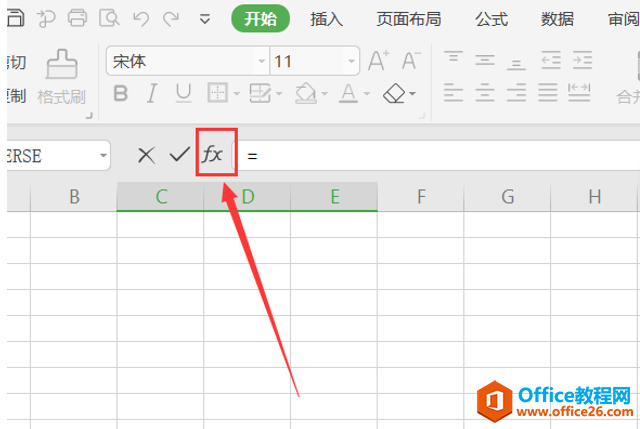
这时会弹出一个插入函数的窗口,我们在选择类别这里选择全部,在下方的选择函数,我们选择MINVERSE函数:
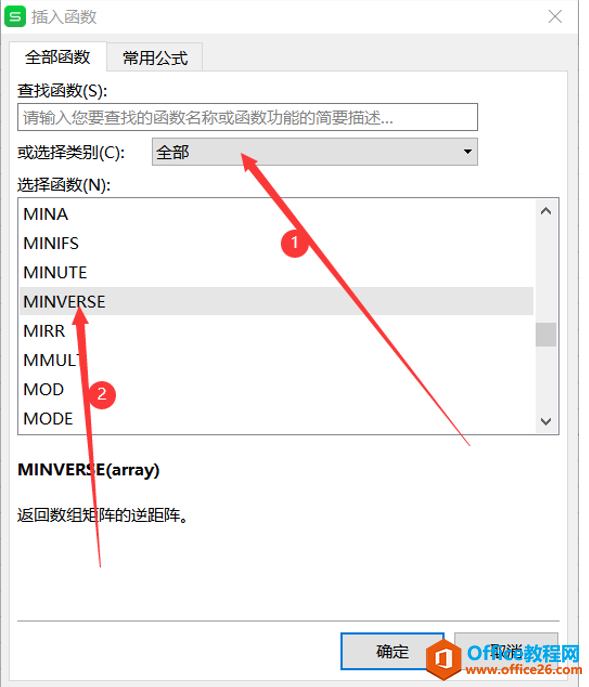
点击确定,在弹出的函数参数窗口中,点击下方小图标:
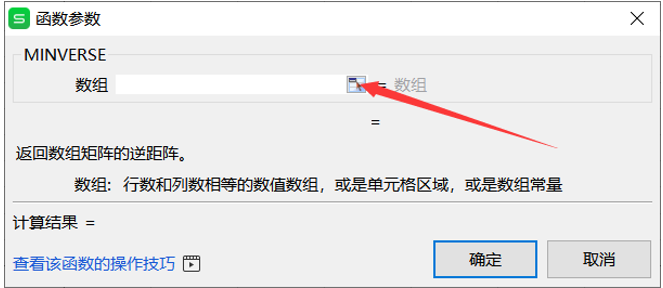
选择我们需要计算的矩型数据区域:
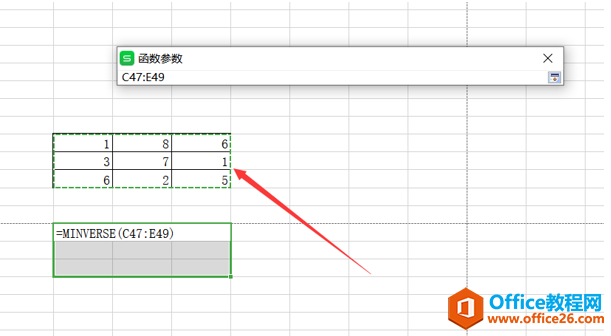
然后按住键盘的Ctrl和Shift键,点击确定:
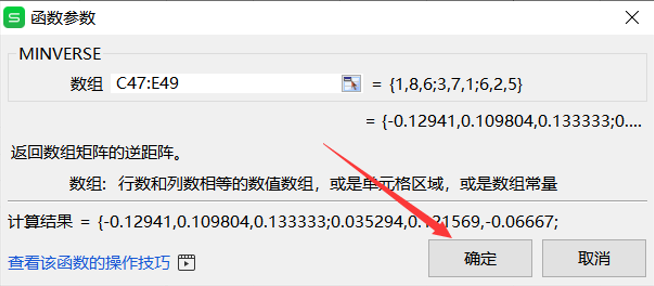
这样我们的矩阵的逆矩阵就算出来了:
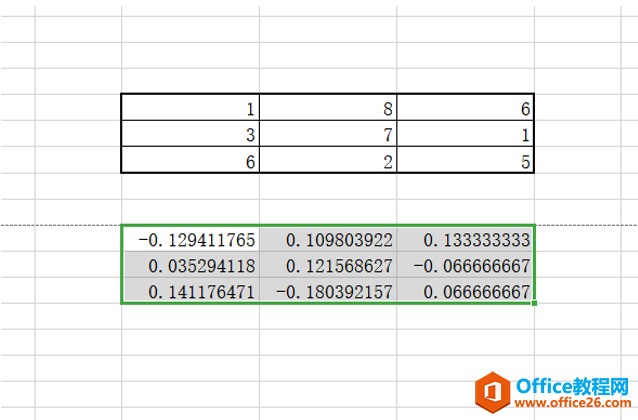
这个方法是不是非常简单呢?现在你知道如何用Excel计算矩阵的逆矩阵了吧?
标签: Excel计算矩阵的逆矩阵
相关文章





