使用过演示文稿的朋友们都知道,常常会在幻灯片的内容上使用超链接可以快速翻到需要的那一页幻灯片。下面小编就来告诉大家如何在WPS演示中使用超链接的命令,一起来看看吧。新建默认模板wps演示文稿,内容版式为空白版式。单击在线素材中的目录项,单击目录选项卡,选中其中一种目录,右击选择快捷菜单中的“插入&rd......
WPS Excel 中怎么制作动态表格
WPS教程
2021-10-05 09:21:25
Excel的功能十分多样,特别是在做报表的时候只要熟练操作应用就能做出各种满足报告要求的图表,当然我们也可以制作出根据选取内容变化而生成不同数据的动态数据。一起来跟着小编学习如何制作动态表格吧。
首先我们打开一个Excel表格,以1-5月产品销售量为例:
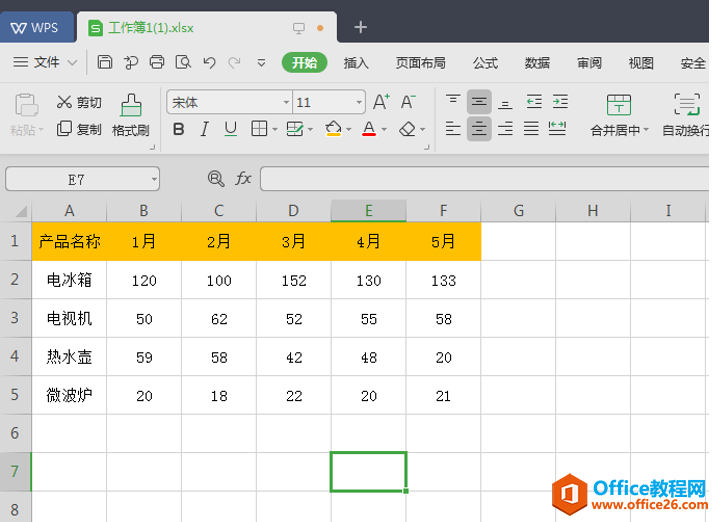
接着我们将第一列的内容复制到表格下方单元格,并在旁边一列的表头输入1:
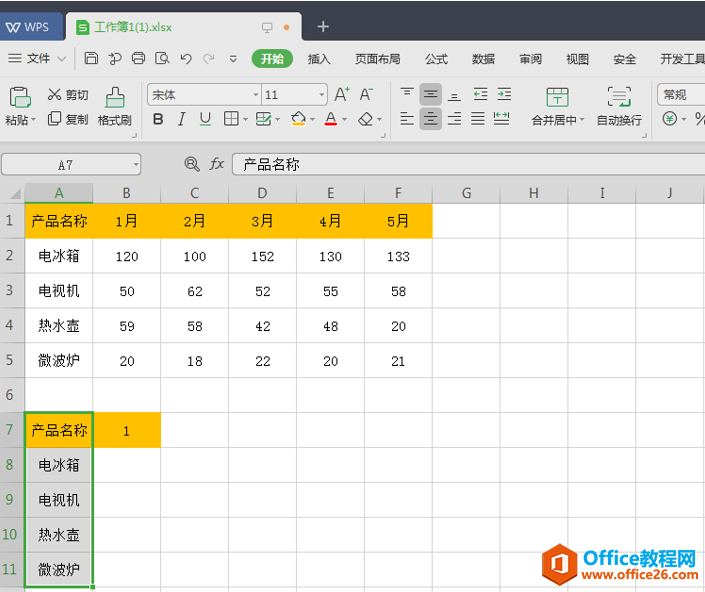
然后在“B8”单元格使用INDEX函数,输入“=INDEX(B2:F5,1,B7)”这里的INDEX函数能够查找并返回第几行第几列的内容,“B2:F5”是我们引用的数组,这里的“1,B7”指的是返回第一行,第B7列内容:
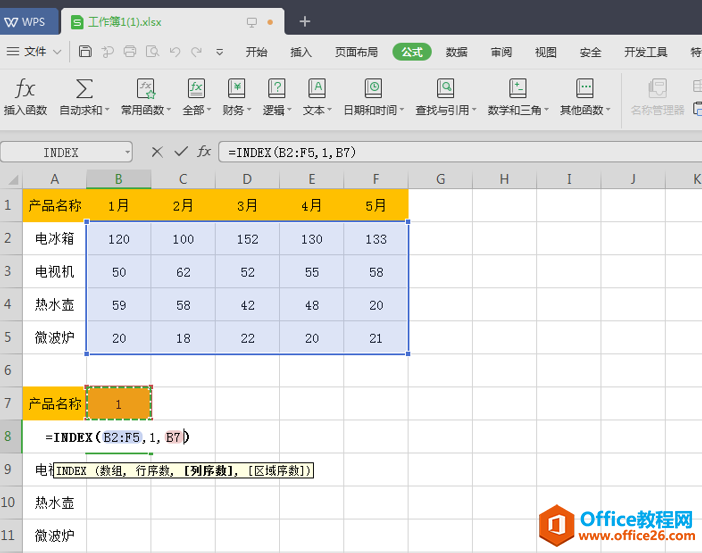
同理,我们将下方表格的“B9:B11”都输入如上公式,这个时候“B8:B11”的单元格都调取了上方表格的数据:
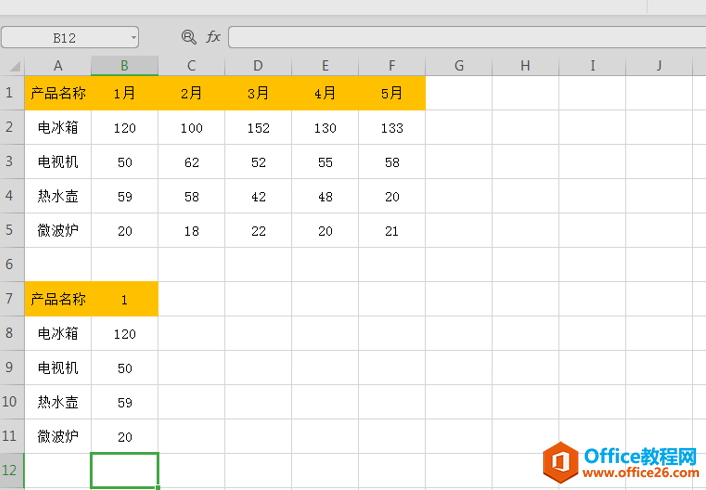
在菜单栏的【插入】中点击【组合框】:
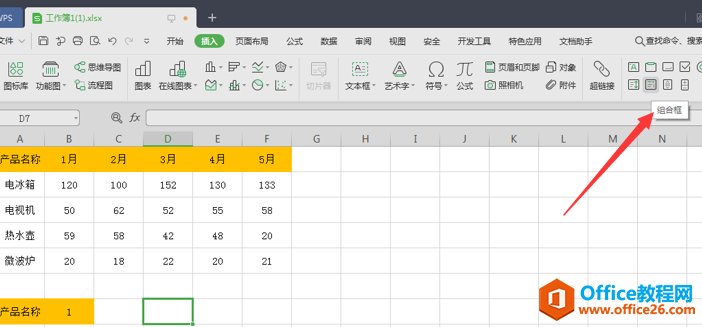
在下方表格旁边输入1月-5月,选中组合框单击右键,选择【设置对象格式】:
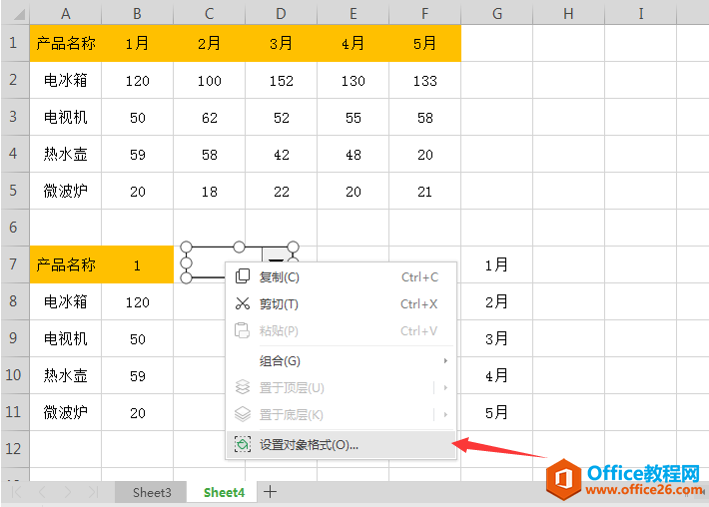
对话框中的【数据源区域】拉取刚刚输入的月份,【单元格链接】拉取“B7:B11”,【下拉显示项数】填入5,点击确定即可:
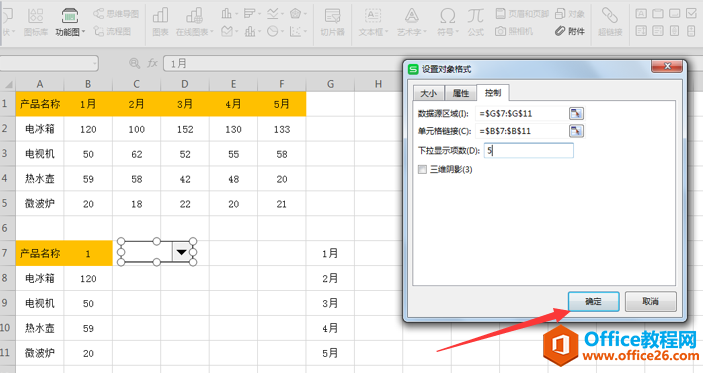
这个时候点击组合框选中3月份,则“B7:B11”的数据就会根据我们选择的月份显示相应的数据了:
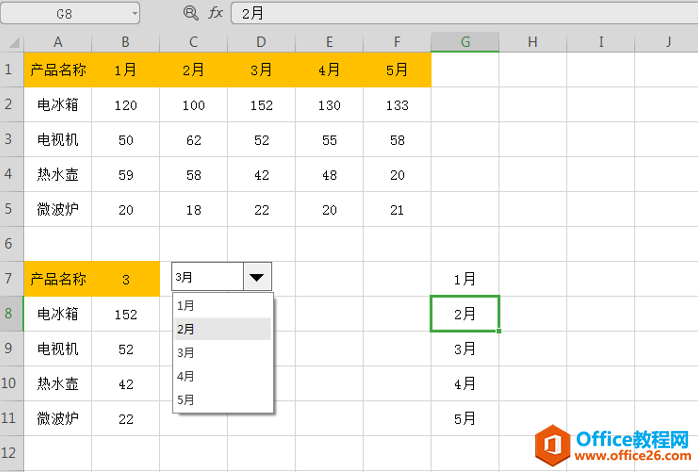
以上制作出来动态表格有利于我们更直观分析数据,看起来是不是很高大上呢?多操作几次就能熟练运用了哦!
标签: excel制作动态表格
上一篇:WPS word怎样复制整页 下一篇:WPS 如何设置word里表格的宽度
相关文章





