使用过演示文稿的朋友们都知道,常常会在幻灯片的内容上使用超链接可以快速翻到需要的那一页幻灯片。下面小编就来告诉大家如何在WPS演示中使用超链接的命令,一起来看看吧。新建默认模板wps演示文稿,内容版式为空白版式。单击在线素材中的目录项,单击目录选项卡,选中其中一种目录,右击选择快捷菜单中的“插入&rd......
WPS Excel中如何分区域锁定表格
WPS教程
2021-10-05 08:48:15
在我们平时使用Excel表格时,有时候需要保护部分数据不让其他人修改。此时就要用到一个功能,那就是分区域锁定表格,只允许其他人在某些区域编辑,而其它区域则会锁定。那么它是如何实现的呢?下面我们就来学习一下。
打开一个Excel文档,全选所有的单元格,然后按住【Ctrl】键取消需要锁定的单元格:
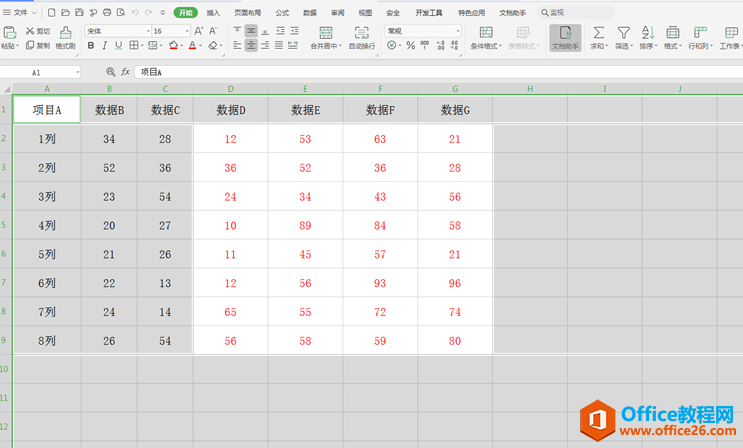
我们选择工具栏上的【审阅】,在下拉菜单中选择【允许用户编辑区域】,弹出相应的对话框:
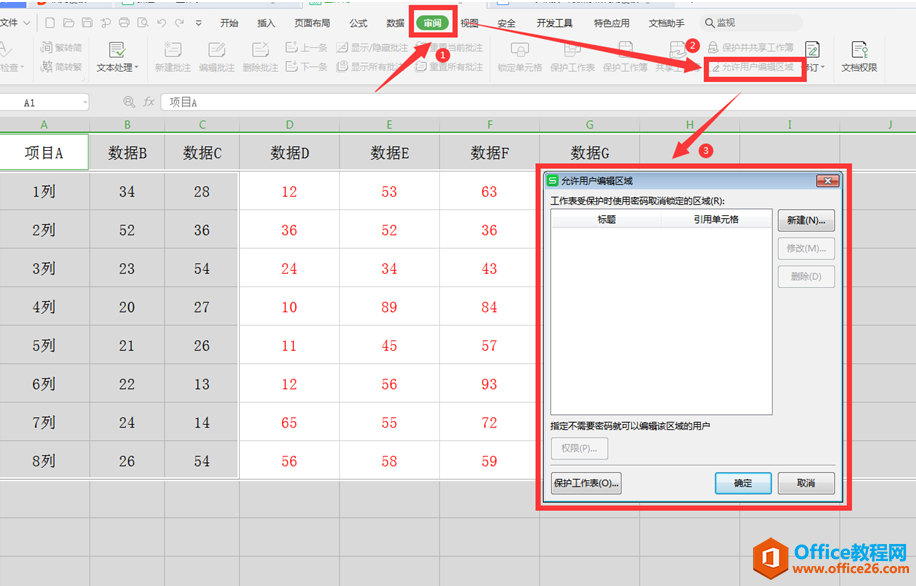
在弹出的对话框中,选择【新建】:
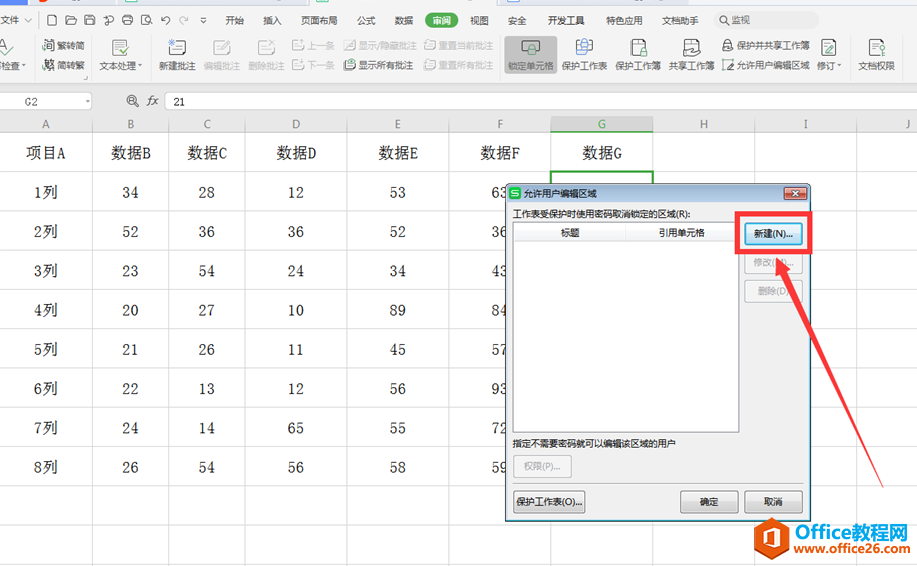
在弹出的【新区域】中看到【引用单元格】下方的输入栏中已经有了内容,我们保持不动,点击确定:
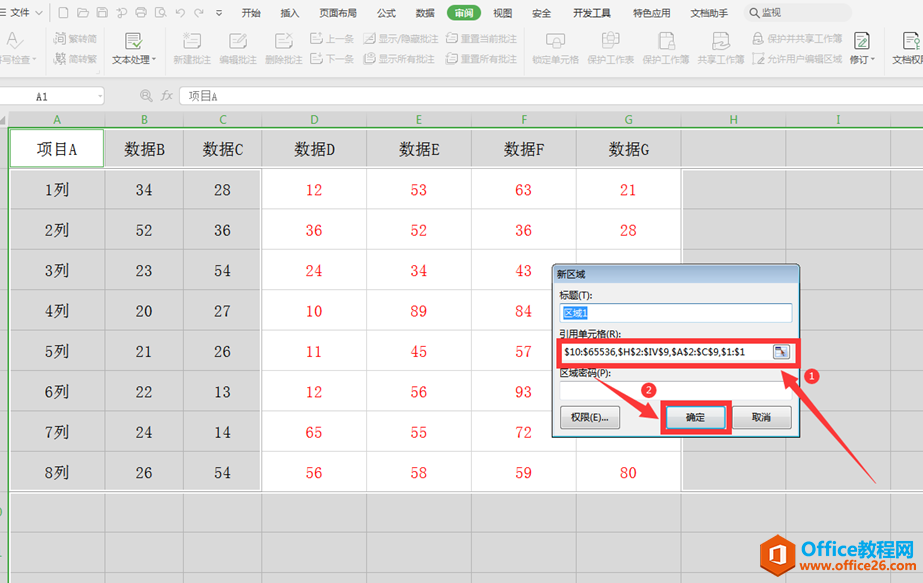
回到对话框,继续选择【保护工作表】:
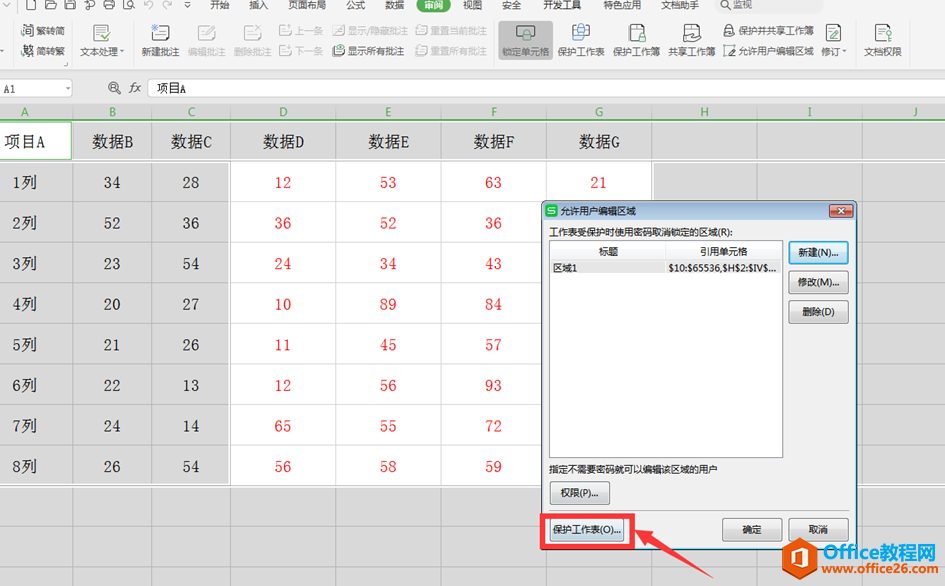
在弹出的【保护工作表】对话框中,选中【选定锁定单元格】和【选中未锁定单元格】,并输入两次密码,点击确定:
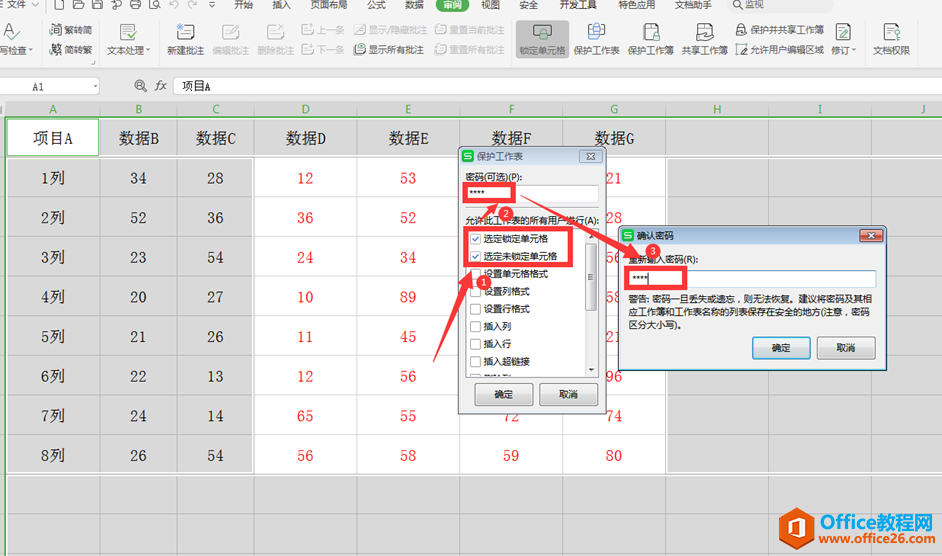
此时我们点击红色字体区域外的单元格,依旧能够编辑:
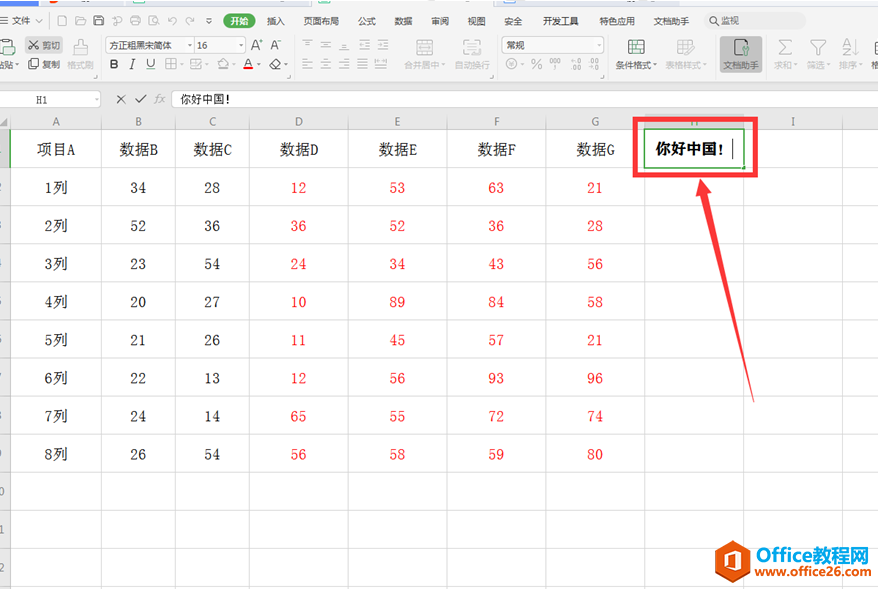
而点击红色区域的单元格,就会跳出锁定的对话框:
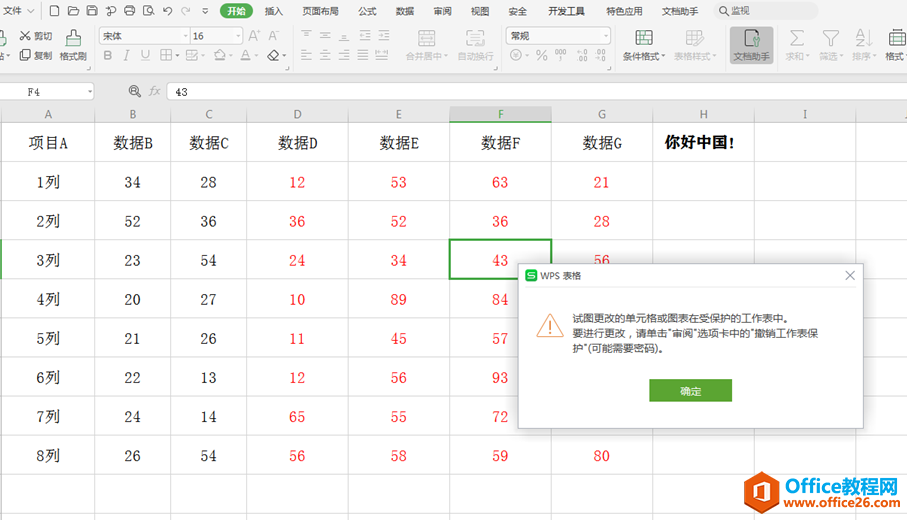
以上就是Excel表格中关于Excel中如何分区域锁定表格的技巧,是不是觉得很简单?你们学会了么?
上一篇:WPS word脚注怎么设置 下一篇:WPS Excel表格怎么冻结任意一行和列
相关文章





