使用过演示文稿的朋友们都知道,常常会在幻灯片的内容上使用超链接可以快速翻到需要的那一页幻灯片。下面小编就来告诉大家如何在WPS演示中使用超链接的命令,一起来看看吧。新建默认模板wps演示文稿,内容版式为空白版式。单击在线素材中的目录项,单击目录选项卡,选中其中一种目录,右击选择快捷菜单中的“插入&rd......
WPS页码如何添加不同形式数字的方法
WPS教程
2021-10-04 08:58:29
在工作中我们经常需要为文章设置页码,但为文章添加单一的页码形式已经渐渐不能满足我们的需要,比如写论文时,目录就需要用罗马数字来标示,而正文又可以用阿拉伯数字来标示,那么该如何在一份文档中既有罗马数字又有阿拉伯数字的页码呢,一起来学习一下吧。
首先,单击工具栏【插入】下的【页码】,下拉菜单下单击页码。
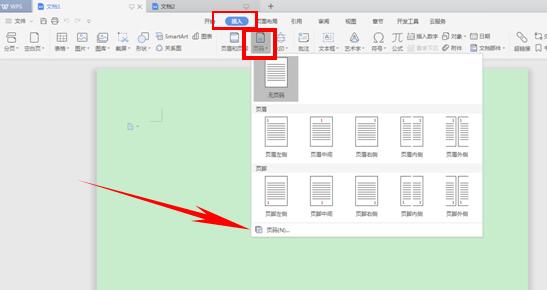
弹出对话框,选择样式,单击下拉菜单中的罗马数字。
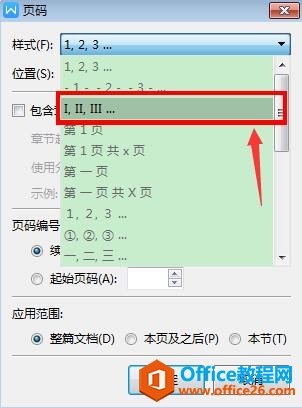
页码编号单击“续前节”,应用范围选择“本页及之后”,单击确定。
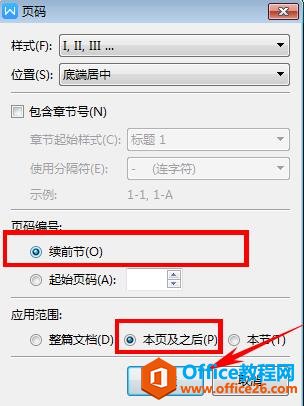
可以看到页码出现了“Ⅰ”“Ⅱ”
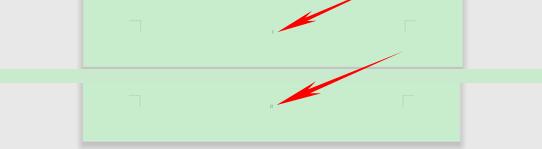
接下来我们在第三页输入为阿拉伯数字的页码,单击工具栏【插入】下的【页码】,下拉菜单下单击页码。
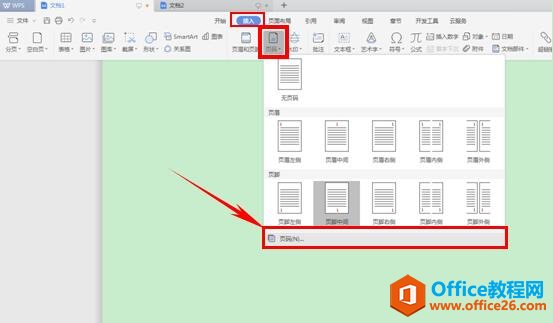
弹出对话框,在样式中选择阿拉伯数字1,2,3,在页码编号处选择起始页码,在应用范围处选择本页及之后。单击确定。
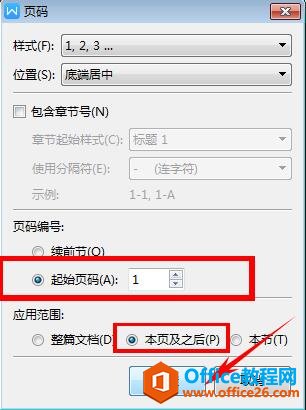
这样我们就可以看到成功添加了阿拉伯数字的页码了,是不是很简单呢,赶快试试吧。

相关文章





