使用过演示文稿的朋友们都知道,常常会在幻灯片的内容上使用超链接可以快速翻到需要的那一页幻灯片。下面小编就来告诉大家如何在WPS演示中使用超链接的命令,一起来看看吧。新建默认模板wps演示文稿,内容版式为空白版式。单击在线素材中的目录项,单击目录选项卡,选中其中一种目录,右击选择快捷菜单中的“插入&rd......
WPS文字小技巧_WPS怎么设置内容样式
WPS教程
2021-10-04 08:58:25
工作中的小伙们,在往WPS文字中输入内容的时候,常常会采用手动录入的方式来设置文字的大小和样式,但是如果遇到像论文一样大的文档的时候,就比较麻烦,工作效率非常的低,那么有没有一种快速的录入方法呢?
下面我们就给大家介绍一个WPS文字中的小技巧,来帮助大家快速实现文档录入和文档排版工作。
首先,在录入文字之前,我们先选中开始菜单下的新样式按扭,选择新样式选项,如下图:
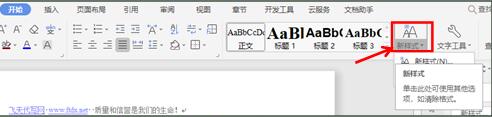
系统会自动弹出一个对话框,我们在名称处输入一个新的正文题目,比如论文就输入论文正文,后续段落样式处选择论文正文,格式可选择相应的字体和字号,如下图:
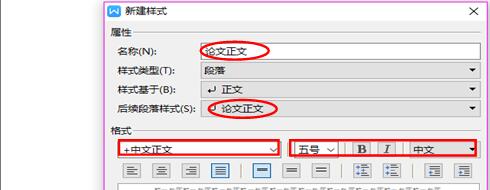
然后,选择格式菜单项下的段落选项,如下图:
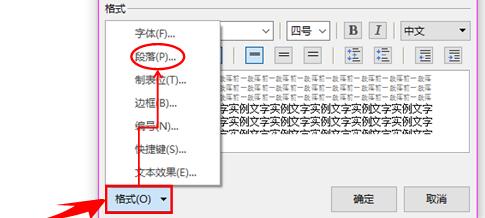
系统会弹出段落设置对话框,这个时候我们在缩进下面的特殊格式选择首行缩进,默认设置为2个字符,间距下面的行距一般设置为1.5倍,如下图:
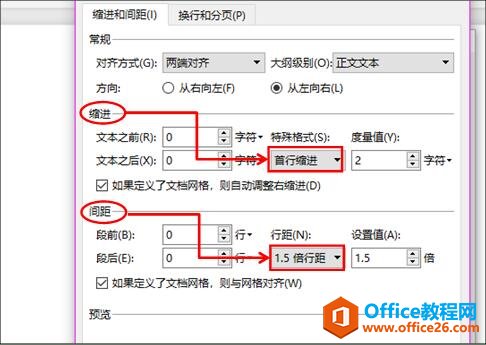
然后点击确定,这个时候我们再录入一行字,在样式中选择论文正文样式,就会发现录入的内容变成了刚才设置的样式。如下图:
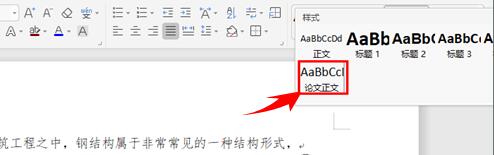
如果发现设置的字号太小或者字体不太合适,我们还可以进行修改,选择论文正文样式下的修改样式选项,如下图:

系统弹出修改样式对话框,我们在格式处再进行修改字体和字号,点击确定即可。
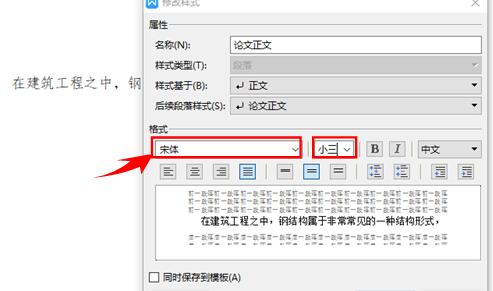
当所有的内容录入完毕的时候,我们再对各个标题进行设置,选中标题,然后按层次来选择样式中的标题1,标题2,标题3。
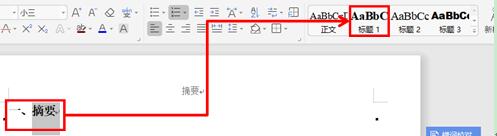
相关文章





