使用过演示文稿的朋友们都知道,常常会在幻灯片的内容上使用超链接可以快速翻到需要的那一页幻灯片。下面小编就来告诉大家如何在WPS演示中使用超链接的命令,一起来看看吧。新建默认模板wps演示文稿,内容版式为空白版式。单击在线素材中的目录项,单击目录选项卡,选中其中一种目录,右击选择快捷菜单中的“插入&rd......
WPS Word中如何快速统一图片大小
WPS教程
2021-10-04 08:36:29
在我们平时使用Word文档办公时,经常会在文中插入很多的图片,那么如何快速统一这些图片的大小呢?下面我们一起学习一下。
首先打开一个word文档,点击左上角【文件】旁边的小三角,下拉菜单选择【工具】,接着点击【选项】:
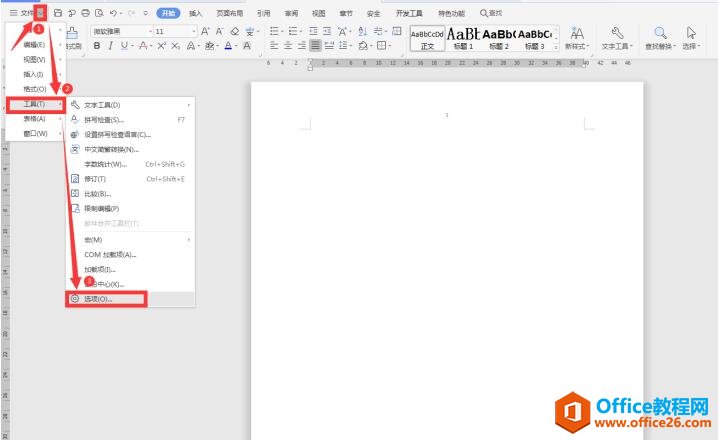
在弹出的对话框中,选择【编辑】选项,右边菜单中“插入类型”改为“四周型”:
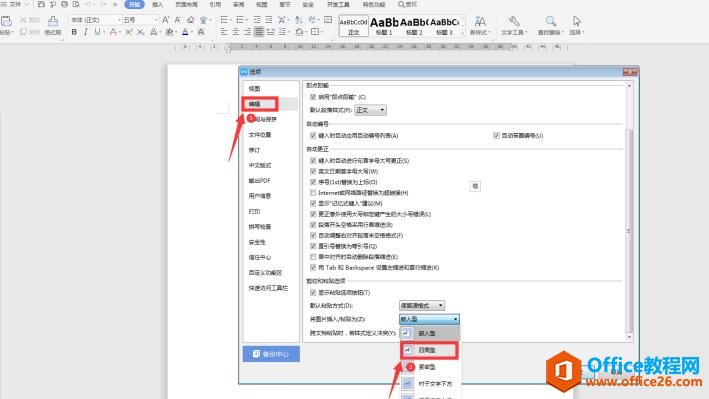
接着单击工具栏上的【插入】选项,下拉菜单选择【图片】,点击【本地图片】:
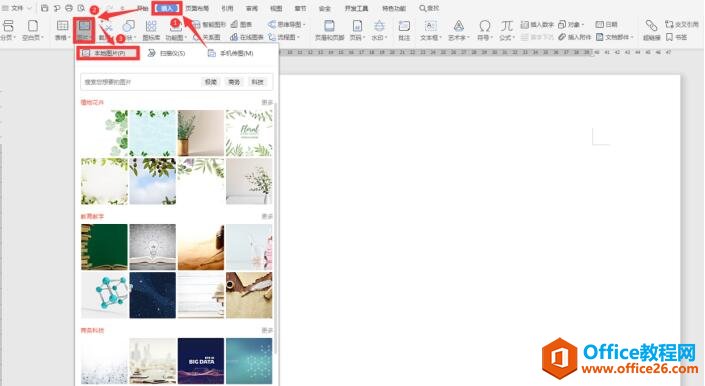
找到图片的路径,选择该图片并点击打开:
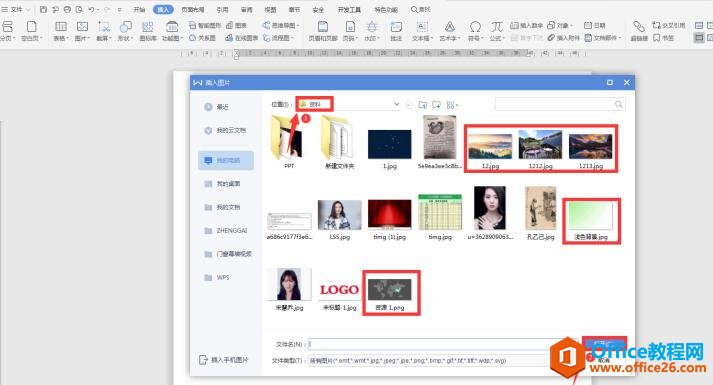
此时我们看到所有的图片大小不一样。按住【CTRL】键选中所有的图片,点击上方工具栏中的【图片工具】,点击【重设大小】下方的小三角:
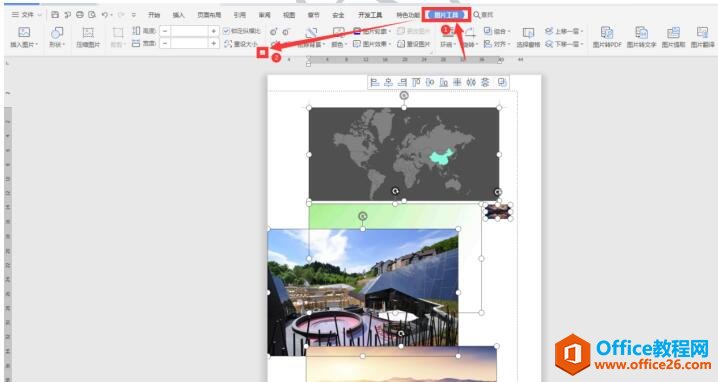
在弹出的对话框中,去掉“锁定纵横比”和“相对原始图片大小”前面的勾选,在高度上设“3”,宽度上设置“6”,点击确定:
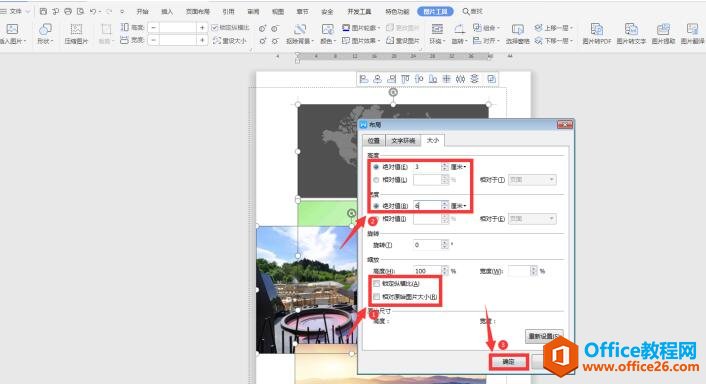
最后我们看到所有图片大小全部统一:
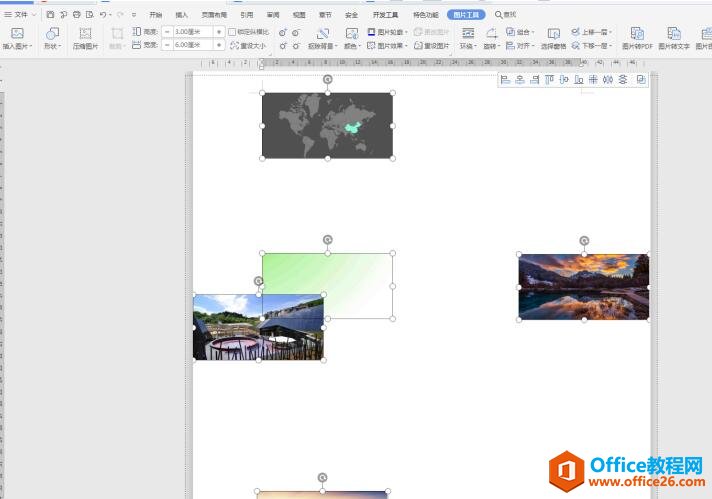
我们拖动图片完成排列:
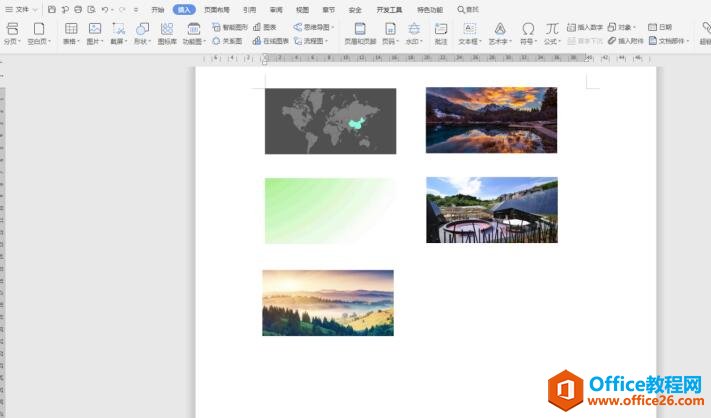
相关文章





