使用过演示文稿的朋友们都知道,常常会在幻灯片的内容上使用超链接可以快速翻到需要的那一页幻灯片。下面小编就来告诉大家如何在WPS演示中使用超链接的命令,一起来看看吧。新建默认模板wps演示文稿,内容版式为空白版式。单击在线素材中的目录项,单击目录选项卡,选中其中一种目录,右击选择快捷菜单中的“插入&rd......
WPS word还是一个P图软件,你知道么?
今天要给大家get的小技能呢非常实用,学会它,就算没有P图软件,也一样可以让你的图片素材玩出花儿来!
话不多说,看图吧^_^
一、建立“docx”文档,点击“插入”插入要修改的图片;
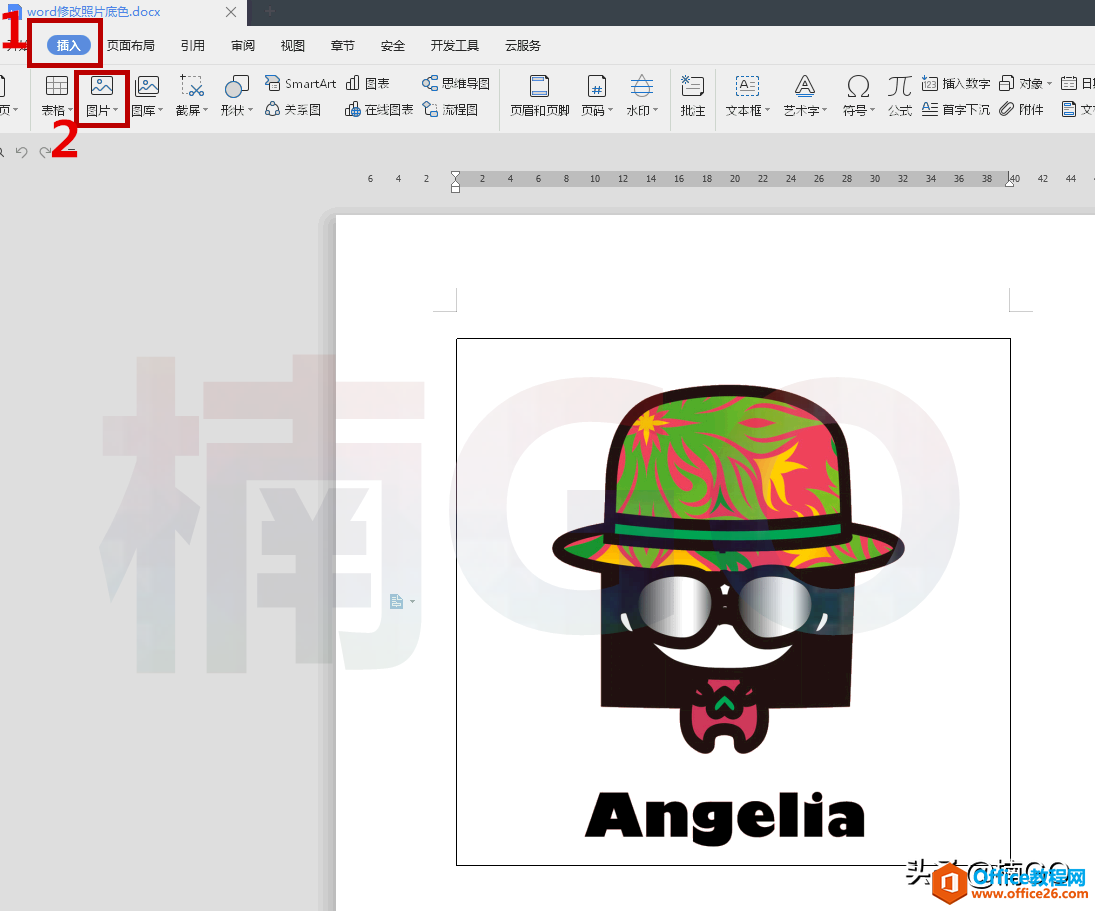
二、选择“图片工具”,单击图片,点击“设置透明色”(←这个小选项可是图片开花的种子,大家一定要牢记噢!);wps下一页如何增加_wps下一页增加的方法
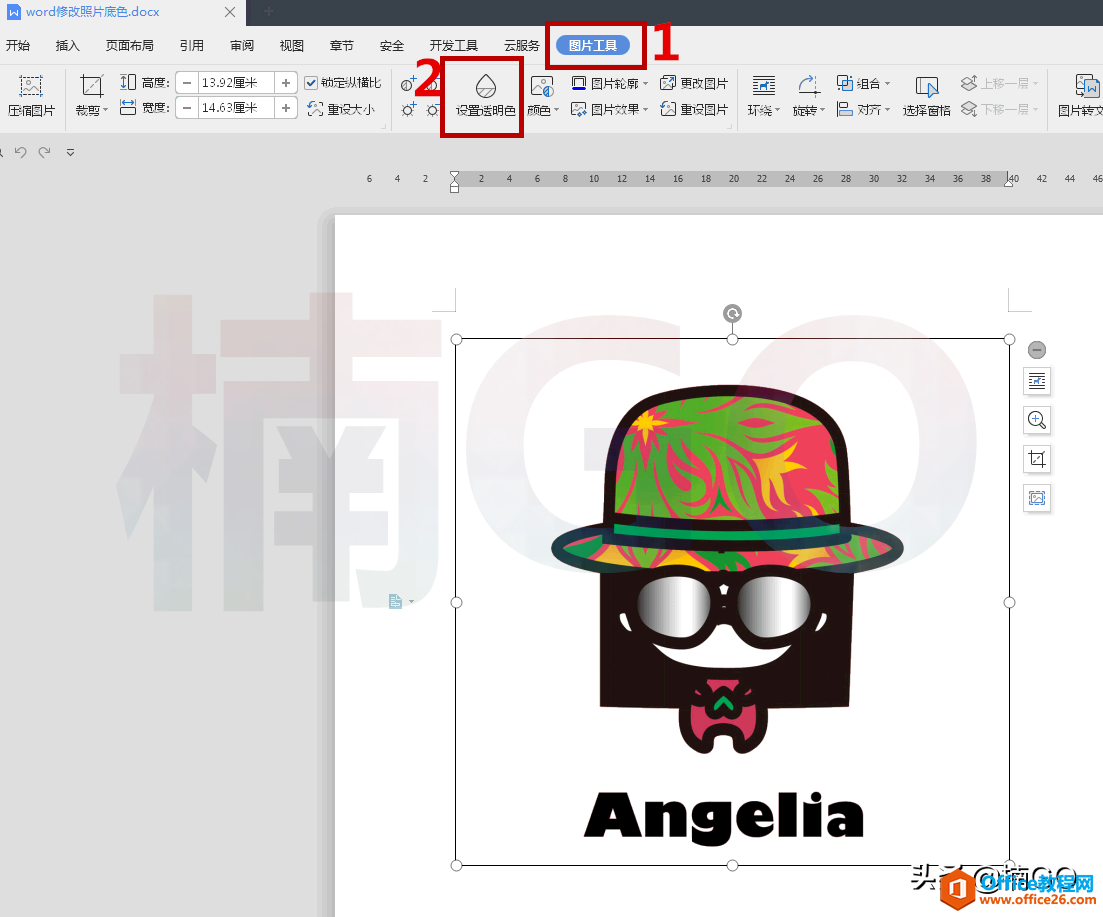
三、选择“设置透明色”后,鼠标会变成下图红圈圈里的样子(即吸管样式的图标),然后,我们就可以点击图片中想要替换掉的颜色啦(要注意,点击后我们的图片尚不会发生任何变化,但是细心的朋友一定会发现,“吸管图标”消失了....啊哈,不要担心,你的操作没毛病!);
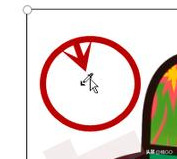
四、接下来,请我们双击鼠标左键,有请右边的“属性”窗口闪亮登场(巴拉巴拉~大家千万不要小瞧它简单的选项,这可是一个能变出万能色彩的无敌调色盘哦!);
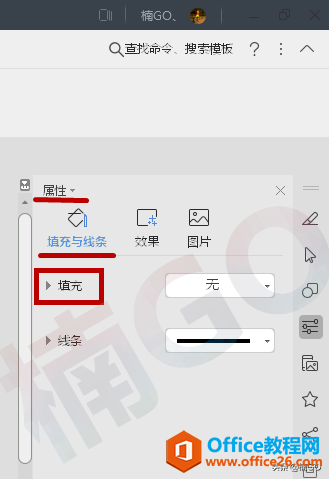
五、让我们来点击“填充”选项试试吧!
如下图所示,里面有五个可爱的选项,下面呢我将会为大家一一展示它们的风采~
1、无填充:即我们方才用“吸管图标”点击替换的图片颜色变成了透明色!(大家可以利用它来完成抠图。)
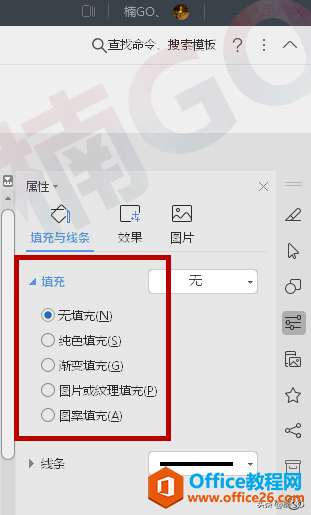
2、纯色填充:这个就厉害了,如果我们需要做电子简历,或是修改一寸照底色时,用它极是方便。只需要在“实际填充色”处选择所需的照片底色即可,还可以通过“填充色透明度”滑条来调整颜色的透明度。
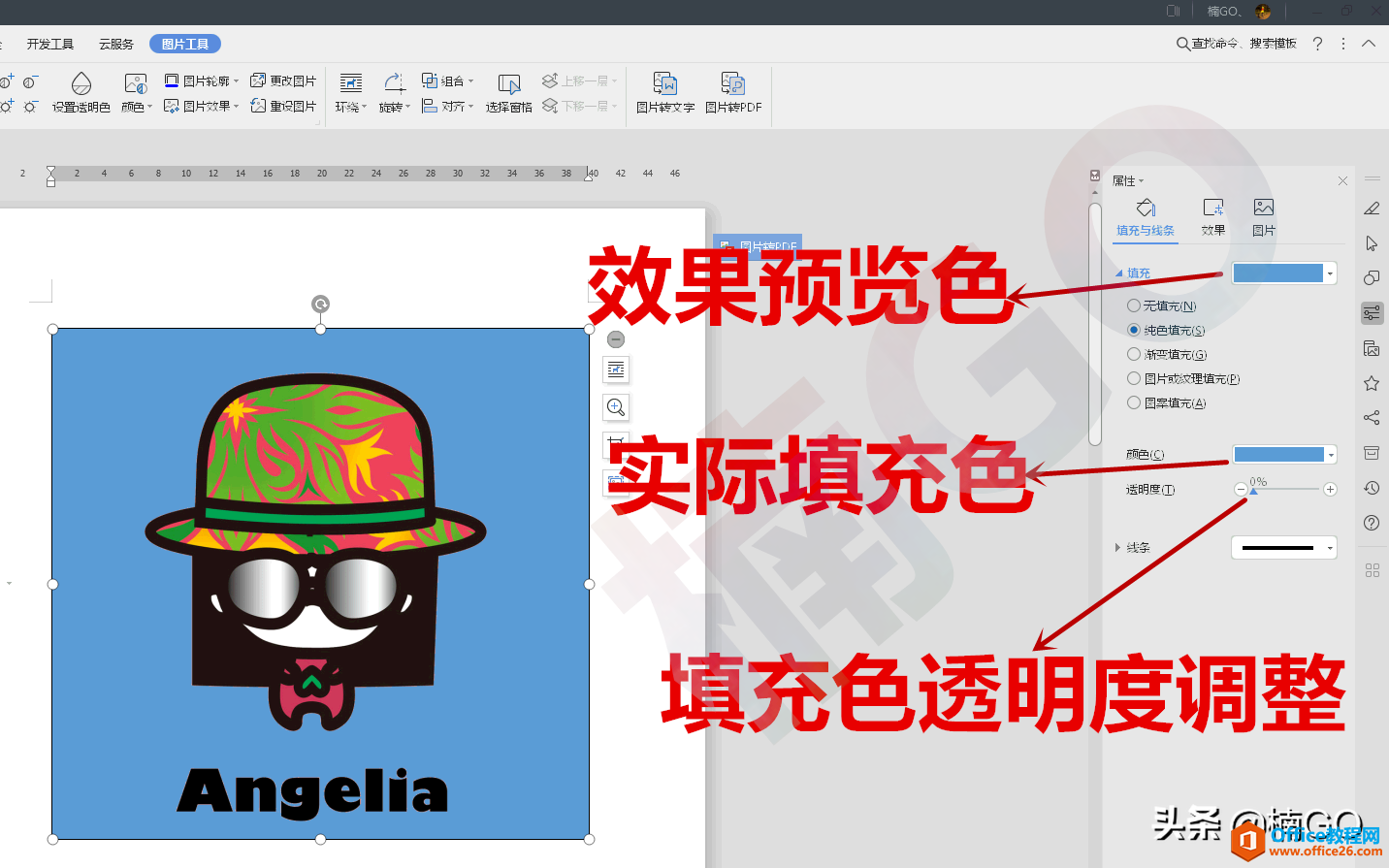
3、渐变填充:这个比较炫酷,可以增加图片的立体感。我们可以选择系统颜色,也可以自己尝试去调配渐变色彩。
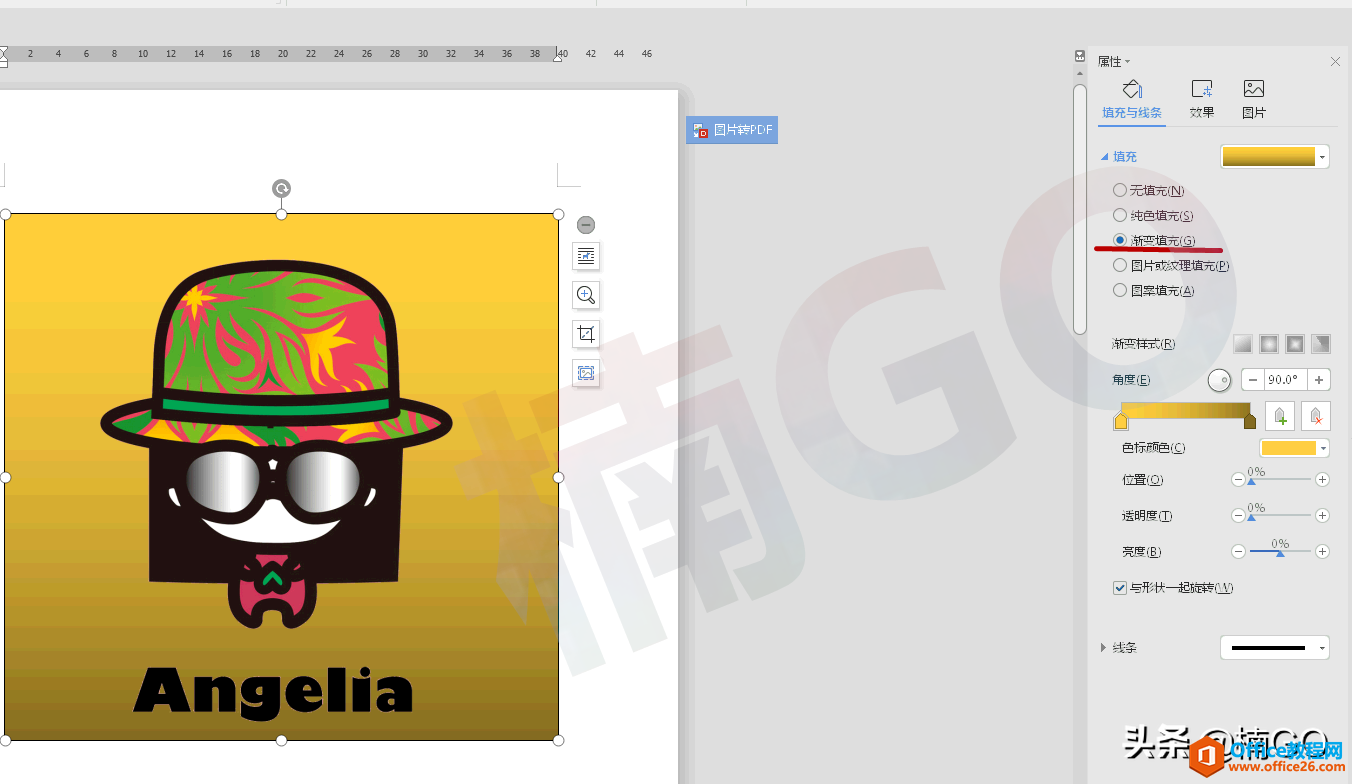
4、图片或纹理填充:啊哈,我比较喜欢这个功能,建议大家多练习试试。它不仅有系统自带的多样纹理,还可以自由插入背景图片,利用透明度调整,使得多张图片无缝衔接,且极富层次感。
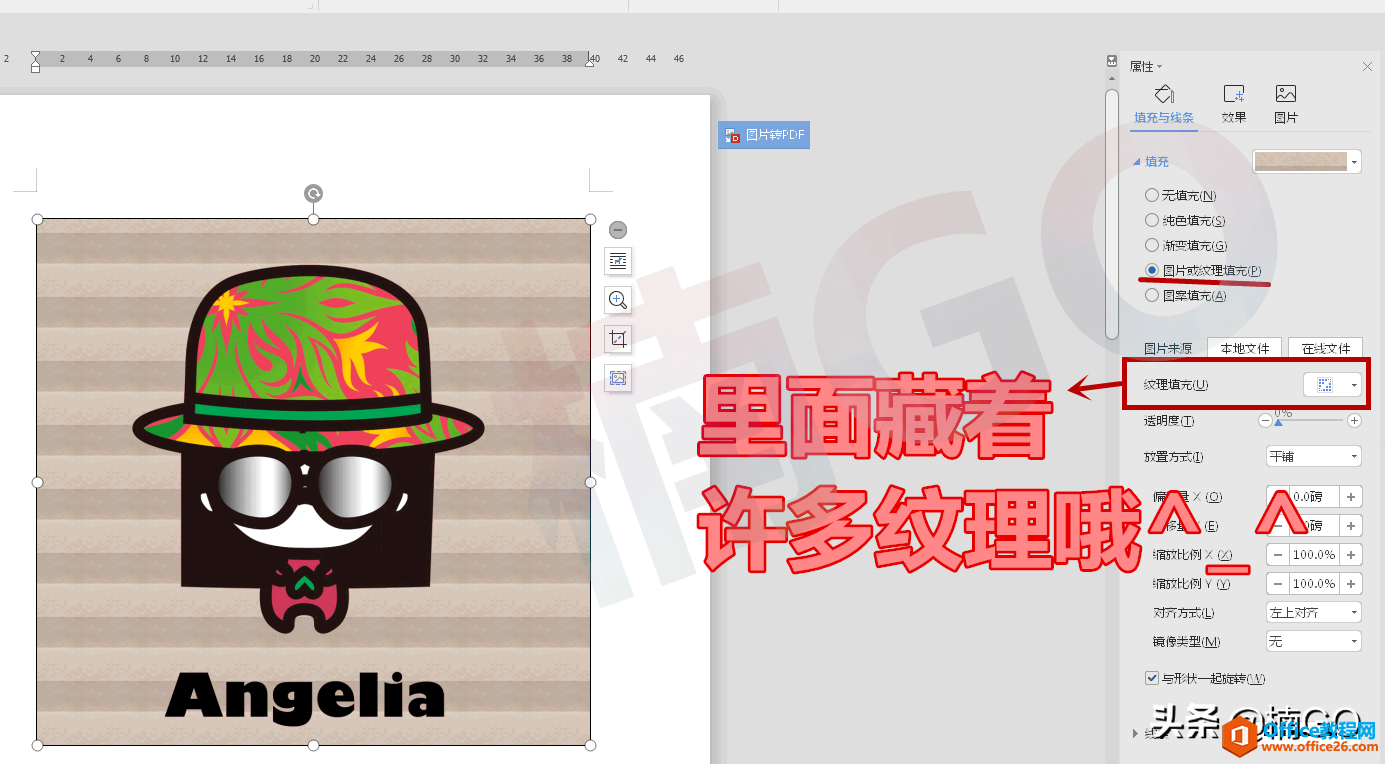
5、图案填充:HOHO~为了展现它的魅力,我给自己P了件蓝条衬衫,不晓得图片能否看清!(在此要提醒大家的是,利用word文档P图时,修改的颜色一定要越简单越好,因为“吸管图标”所能替换掉的颜色只有一种。)
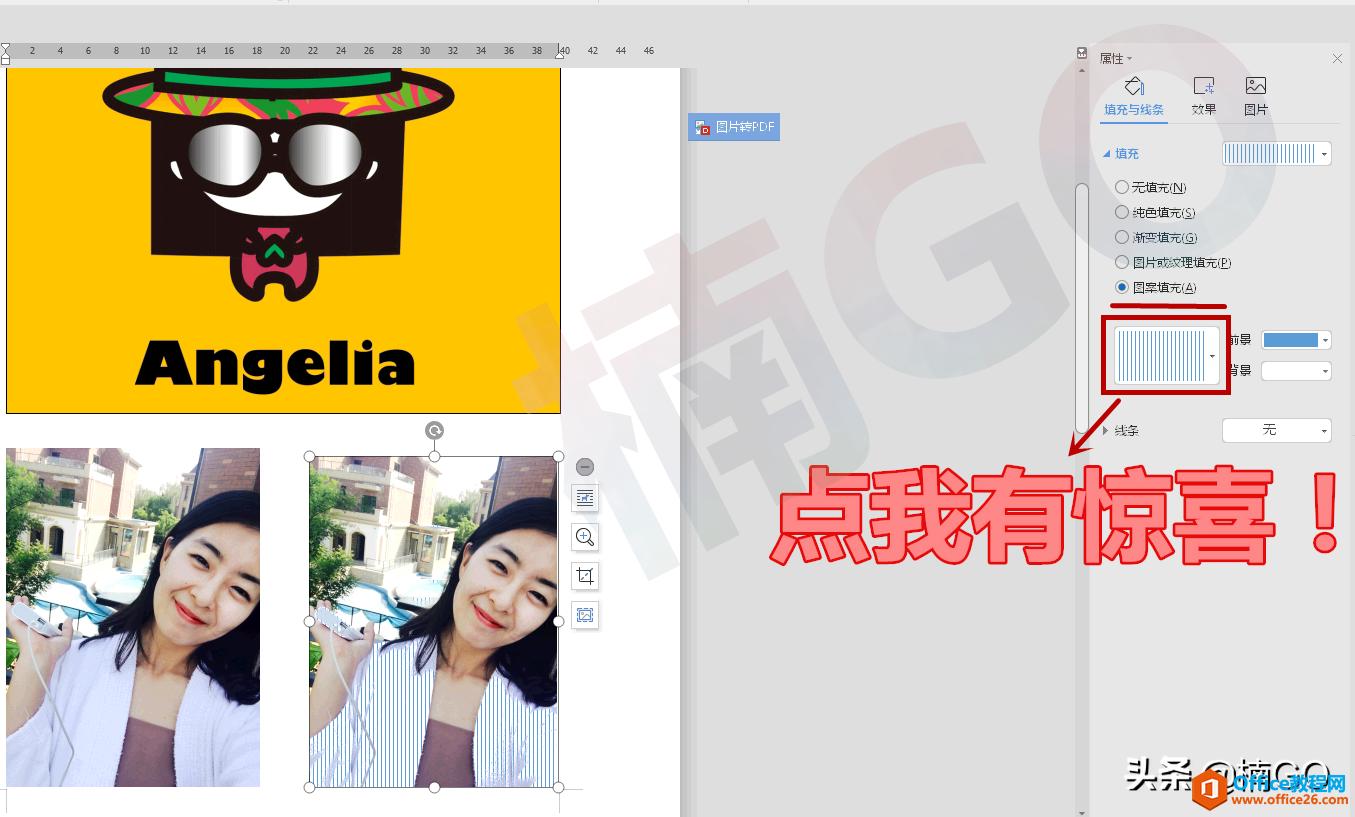
六、当当当当~~~
除了“无敌万能调色盘”以外,我们还可以借助下图所示的“明暗、对比度”及“颜色”调整工具来完成修图。(下图便是我将花瓣中的粉色部分换成黑色,而后在“颜色”选项中选择了“黑白”模式,再将亮度加大,对比度降低后的一个效果展示。只要多加练习,发挥想象力,相信大家的作品一定比我的精彩。)
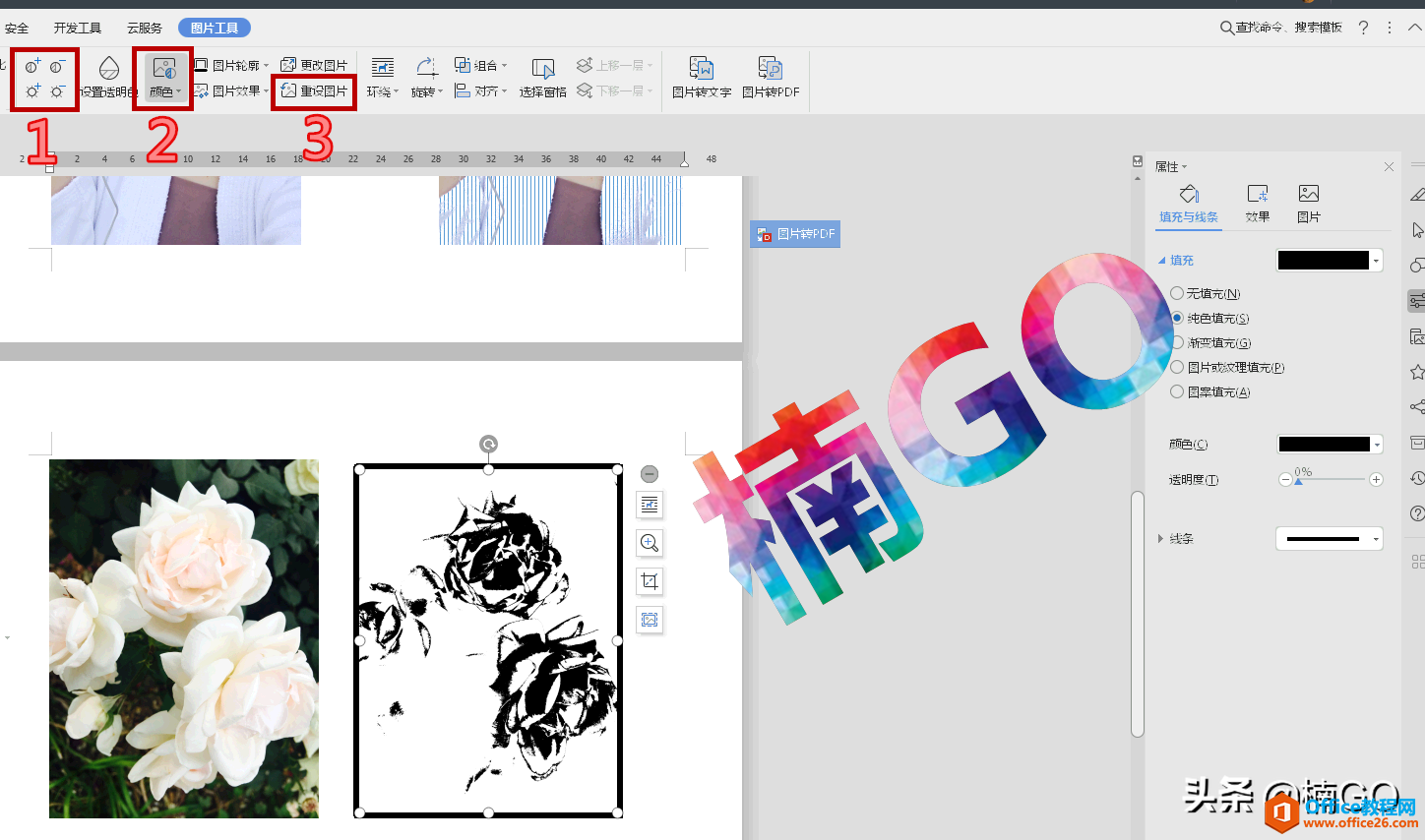
七、最后,来一波最弱,也是最常用的操作吧,一寸照的底色更换 !(看吧,-.-…我的一寸照发梢处曾用修图软件修改过,所以颜色不纯,无法全部替换,专门挑它出来,给大家做个反面教材!所以,我们在word修图时一定一定要注意,替换颜色越纯越好!!!)
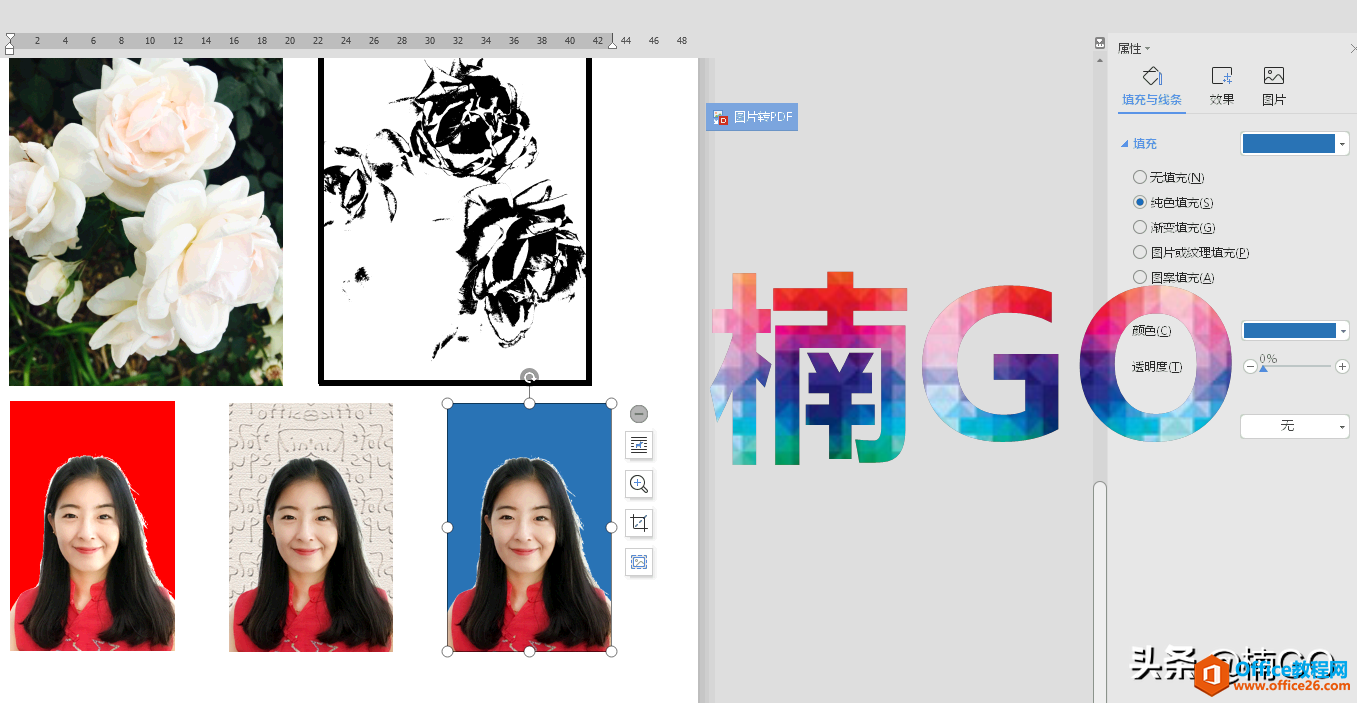
怎么样?此篇过后,word在你心中的形象有木有变得高大上起来?若有,就请点赞关注吧(抱拳!!!)
相关文章





