使用过演示文稿的朋友们都知道,常常会在幻灯片的内容上使用超链接可以快速翻到需要的那一页幻灯片。下面小编就来告诉大家如何在WPS演示中使用超链接的命令,一起来看看吧。新建默认模板wps演示文稿,内容版式为空白版式。单击在线素材中的目录项,单击目录选项卡,选中其中一种目录,右击选择快捷菜单中的“插入&rd......
教你在WPS文档中,如何批量录入自定义编号
WPS教程
2021-09-27 08:49:32
上期内容我们介绍了文本转换表格的小技巧,今天,再来给大家分享一个在WPS文档中,如何快速录入自定义编号的小方法吧~
首先,在首行单元格中单击右键,选择“项目符号和编号”。
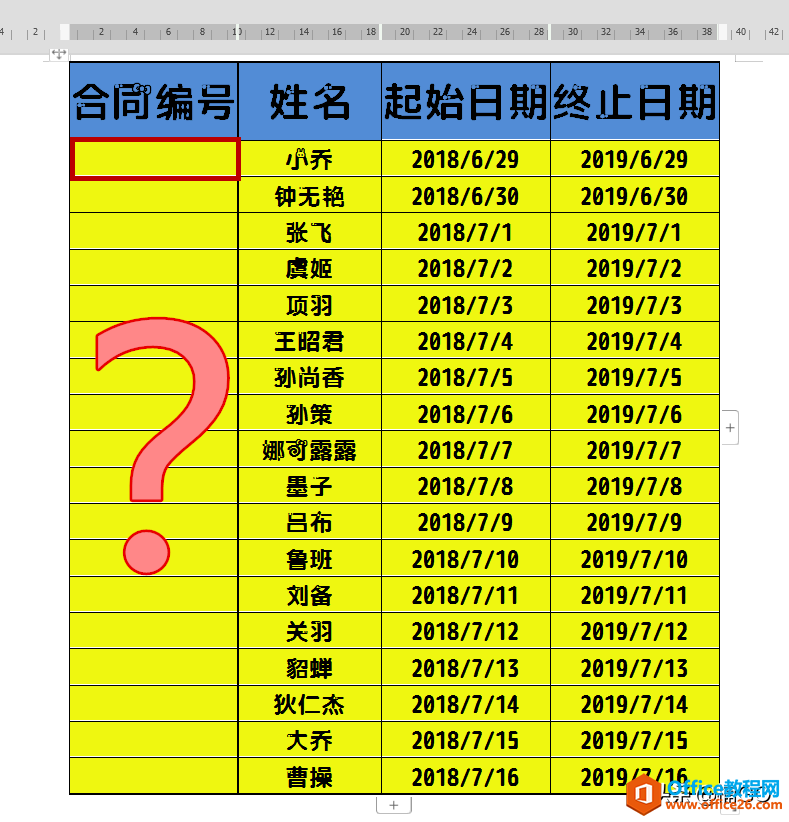
在弹出的窗口中,选择“自定义列表”,于左侧“自定义列表”栏中,任意选择一个已创的自定义列表,然后点击“自定义”。
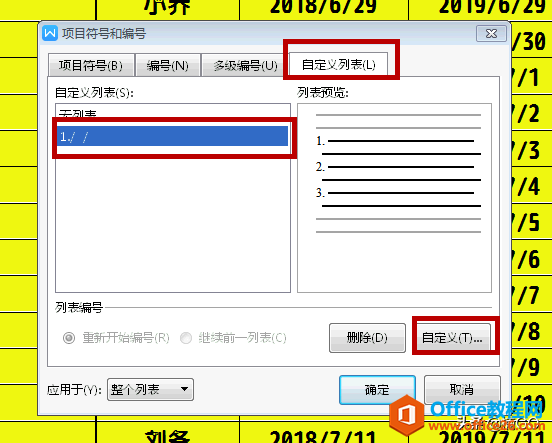
接着,在弹出的编辑窗口中,“编号格式”处输入我们自定义编号的固定内容,“编辑样式”选择阿拉伯数字的“1,2,3,...”形式,“起始编号”默认为1。
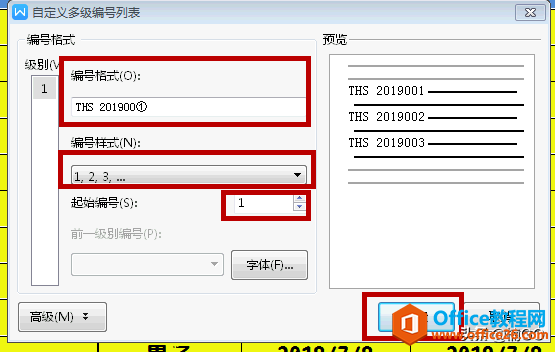
这时,我们的首行编号已经制作完成。
接着,利用“开始”项中的“格式刷”工具,就可以以编辑完成的编号为依据,快速录入其它编号啦~
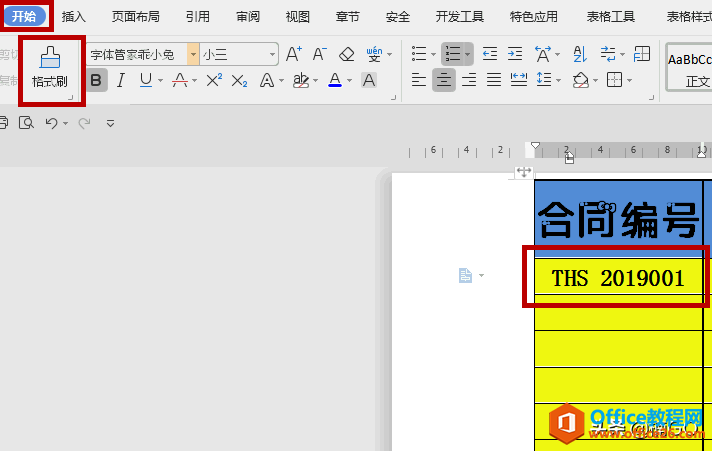
怎么样?今天的内容简单吧?你学会了么?
如果它对你有帮助的话,就请点击关注,加入我们吧~这里每天都会推出一个实用又快捷的办公小技巧,等你来分享呦~
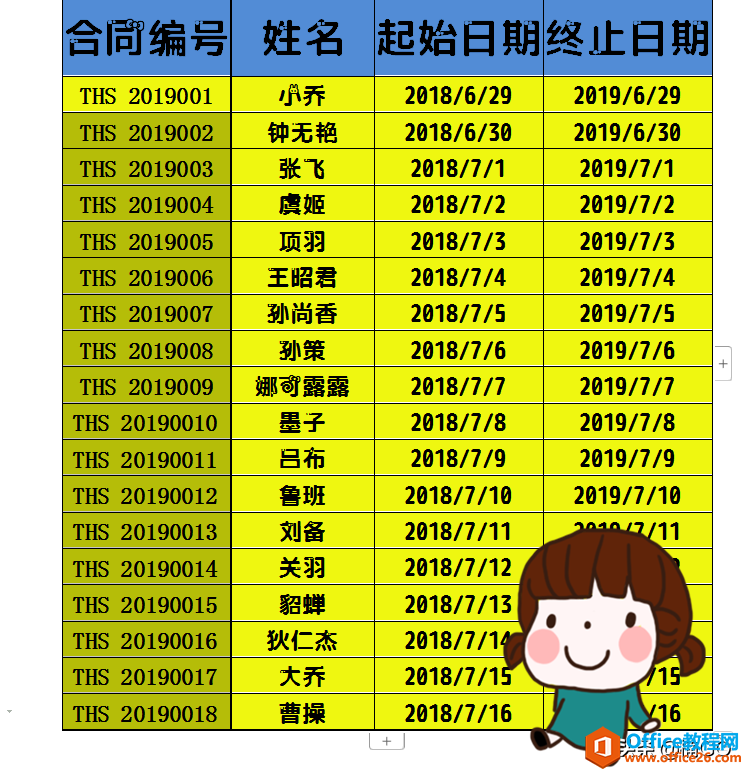
wps下一页如何增加_wps下一页增加的方法
上一篇:WPS excel如何快速编辑智能序号? 下一篇:WPS excel计算年龄的公式
相关文章





