使用过演示文稿的朋友们都知道,常常会在幻灯片的内容上使用超链接可以快速翻到需要的那一页幻灯片。下面小编就来告诉大家如何在WPS演示中使用超链接的命令,一起来看看吧。新建默认模板wps演示文稿,内容版式为空白版式。单击在线素材中的目录项,单击目录选项卡,选中其中一种目录,右击选择快捷菜单中的“插入&rd......
WPS word文档中图片批量居中显示
WPS教程
2021-09-13 11:49:10
有时候我们也需要插入一些图片来辅助文字表达,那么在我们插入多张图片的时候,如果需要图片居中显示,还需要一张一张的设置吗,当然不必,那么,在Word文字当中如何将文档当中的图片批量设置为居中显示呢,今天我们就来教大家这个小技巧,具体怎么操作呢,一起来学习一下吧。
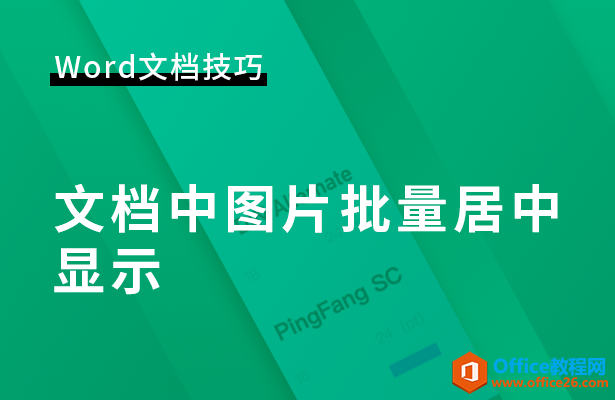
文档中图片批量居中显示
首先,我们单击工具栏插入下的图片,在下拉菜单当中选择来自文件。
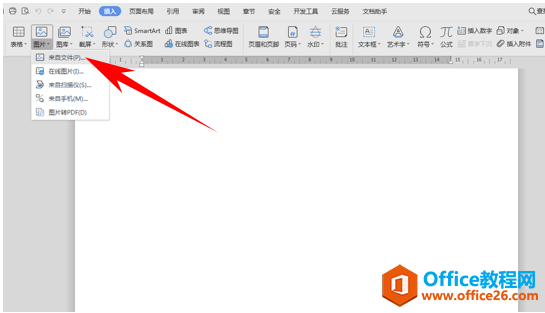
插入多张图片后,单击工具栏开始下的查找替换,在下拉菜单下选择替换。
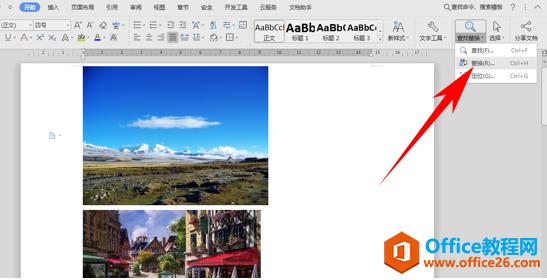
弹出查找和替换的对话框,在查找内容处单击特殊格式,下拉菜单下选择图形。
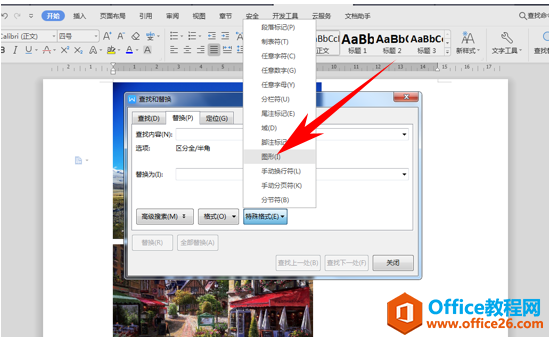
然后单击替换为,在格式的下拉菜单下选择段落。
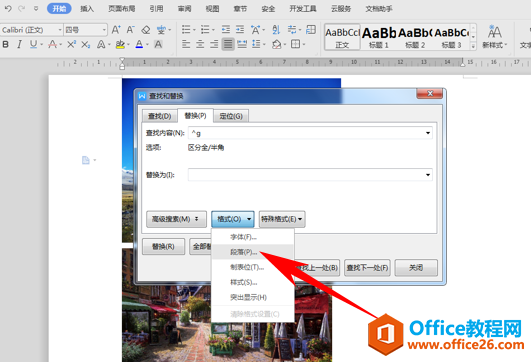
弹出替换段落,在对齐方式下选择居中对齐,单击确定。
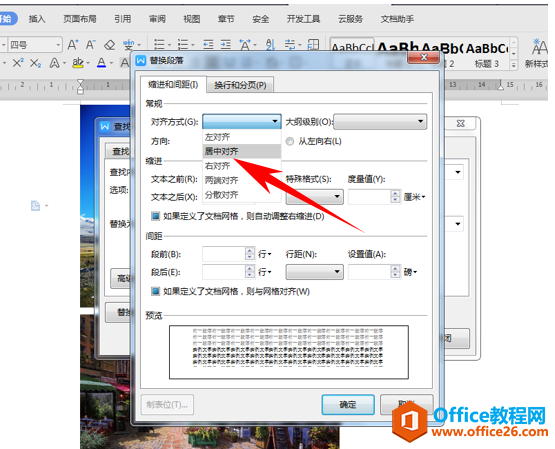
返回到查找和替换的对话框,单击全部替换。
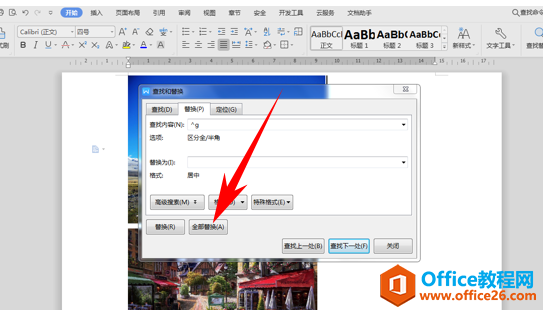
弹出对话框,显示完成了5处替换。
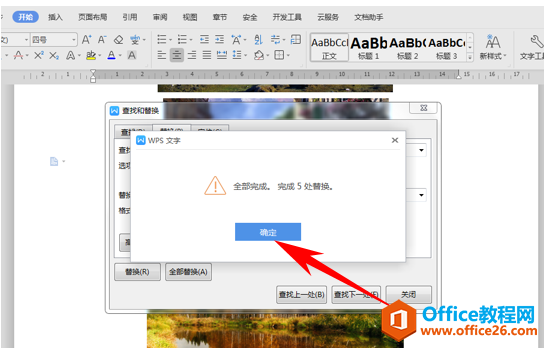
这样我们看到,所有的图片就都已经居中显示了。
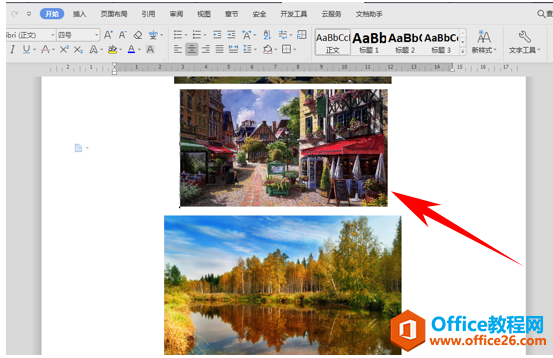
那么,在Word文档中,文档中图片批量居中显示的方法,是不是非常简单呢,你学会了吗?
wps下一页怎么弄,WPS表格中如何设置下一页
WPS下一页怎么弄?
wps下一页如何增加_wps下一页增加的方法
相关文章





