这几天一些人在使用MicrosoftOfficeVisio的时候,问其中是怎么把文件输出为高像素jpg图片的?今日在这小编就为你们带来了MicrosoftOfficeVisio把文件输出为高像素jpg图片的详细操作步骤。我们先打......
2022-05-07 87 Visio把文件输出为高像素jpg图片
一起学习MS Visio的相关知识和技能。这一次的分享主要是结合本人在实际使用Visio过程中的一些方法技巧并总结整理其他人分享的知识,其中有一些材料则来源于互联网,期待通过我的梳理成篇后能够给你带来Visio的入门指导。 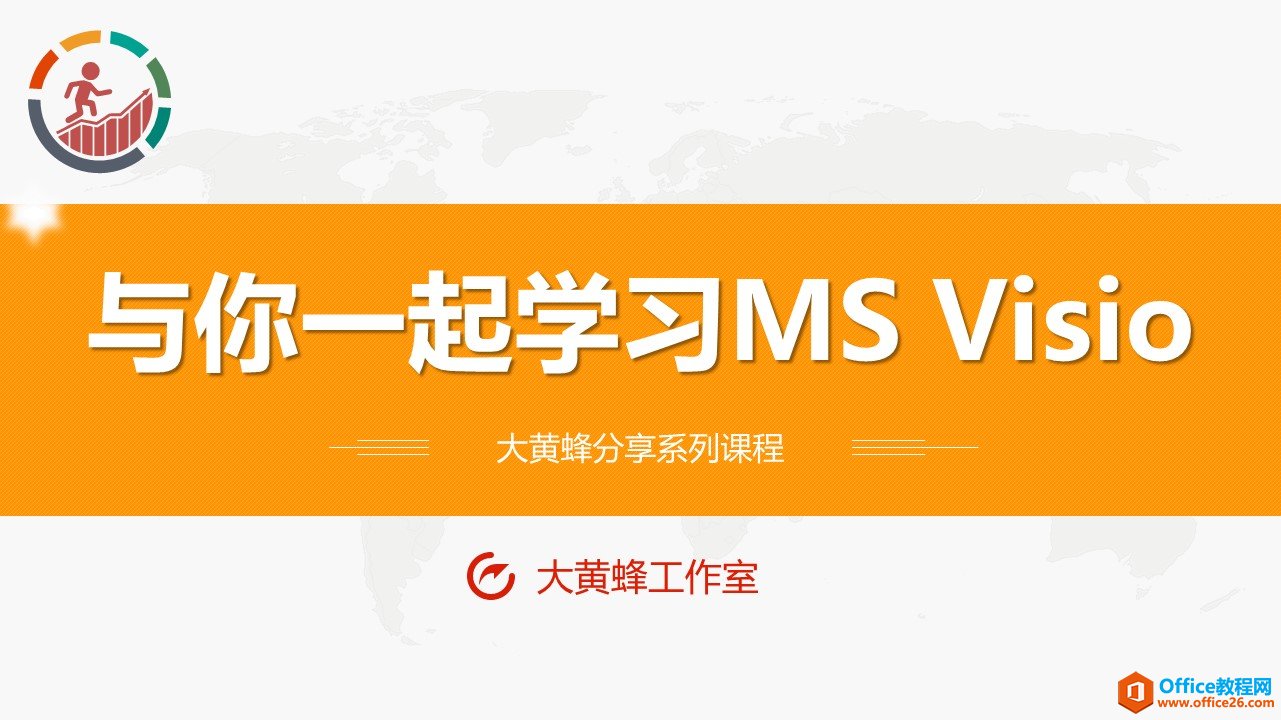
1.1. 认识Visio
首先,我们先来认识Visio是什么,有什么作用。Visio是Microsoft Office家庭中的一个单独出售的成员,是office软件系列中的负责绘制流程图和示意图的软件,是一款便于IT和商务人员就复杂信息、系统和流程进行可视化处理、分析和交流的软件。这是一款简单、易用的入门级示意图设计工具,可以与微软的开发工具集成,完成如数据库、程序结构等设计工作。 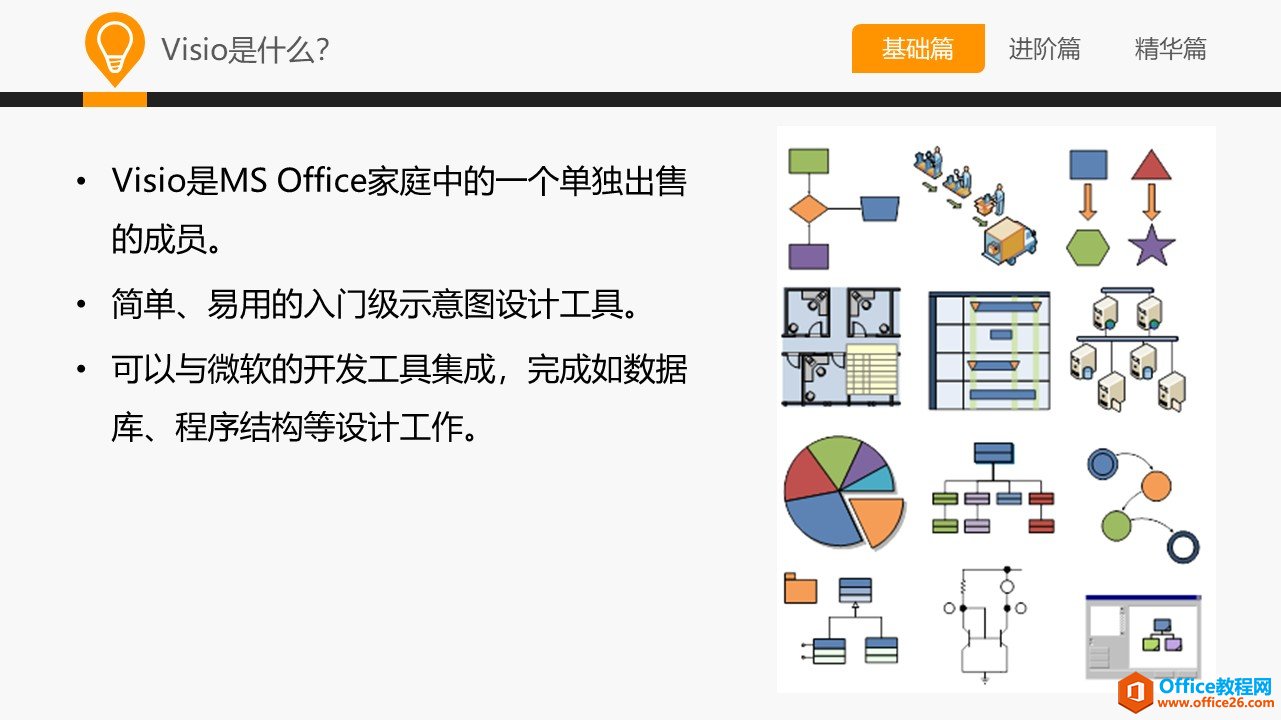
Visio最初属于Visio公司,该公司成立于1990年9月。1992年,公司更名为Shapeware。同年11月,它发布了他们公司的第一个产品:Visio。2000年1月7日,微软公司以15亿美元股票交换收购Visio。此后Visio并入Microsoft Office一起发行。从Visio的版本历史来看,先后经历了以下几个版本的迭代:
Visio 1.0 (标准版, Lite, 家庭版)
Visio 2.0
Visio 3.0
Visio 4.0 (标准版, 科技版)
Visio 4.1 (标准版, 科技版)
Visio 4.5 (标准版, 专业版, 科技版)
Visio 5.0 (标准版, 专业版, 科技版)
Visio 2000 (6.0; 标准版, 专业版, 科技版, 企业版), 随后在微软收购Visio后升级至SP1
Visio 2002 (10.0; 标准版, 专业版)
Visio 企业网络版, Visio 网络中心版
Visio 企业框架版 2003 (VEA 2003)(基于Visio 2002并包含Visual Studio .NET 2003 企业框架版)
Office Visio 2003 (11.0; 标准版, 专业版)
Office Visio for 企业框架版2005(VEA 2005) (基于 Visio 2003 并包含Visual Studio 2005 Team Suite 及 Team Architect )
Office Visio 2007 (12.0; 标准版, 专业版)
Office Visio 2010 (14.0; 标准版, 专业版, 白金版)
Office Visio 2013 (15.0)
Office Visio 2016 (16.0) 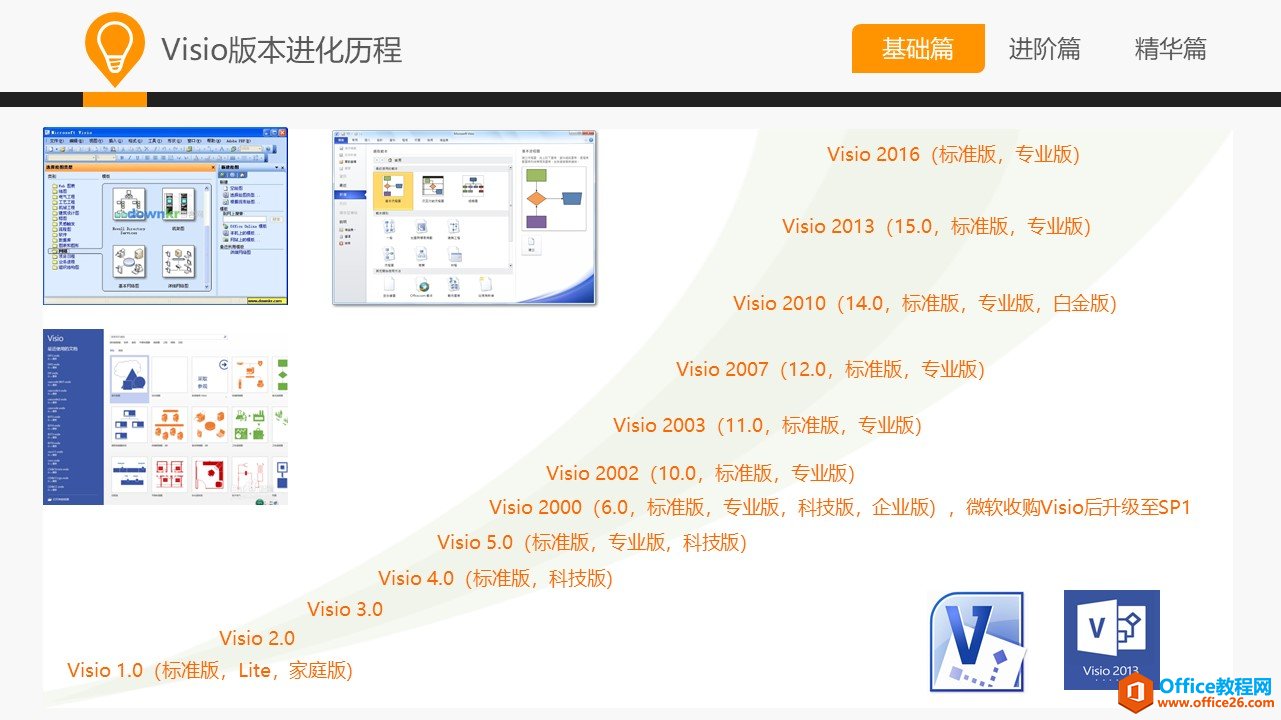
那么,Visio创建绘图的基本流程通常是怎样的呢?一般而言,大致会经过以下几个步骤:开始创建绘图、放大和缩小绘图页、移动形状和调整形状大小、添加文本、连接形状、排列对齐形状、保存和打印绘图。 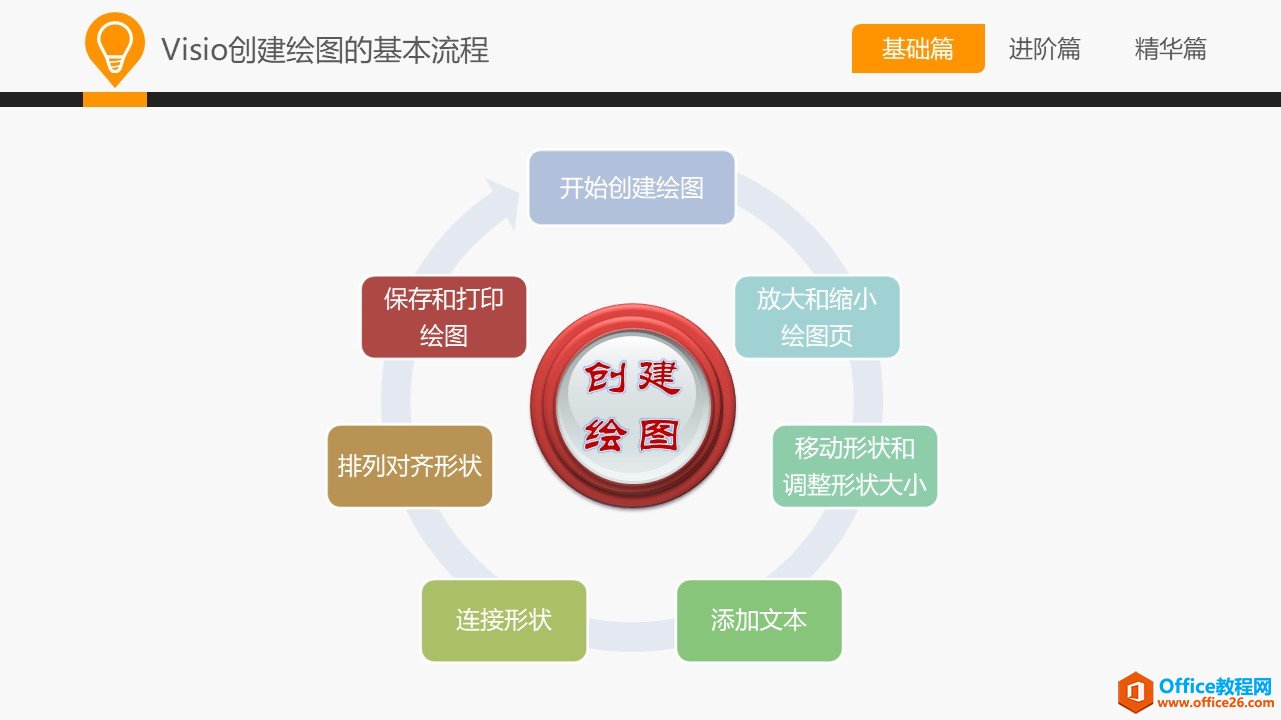
1.2. Visio基本操作
接下来,我们一起来认知一下Visio的基本操作,首先是对绘图环境的认识了解。在创建正式的Visio前,我们要了解Visio中模具、图件和模板三要素。模具指与模板相关联的图件(或称形状)的集合。利用模具可以迅速生成相应的图形。模具中包含了图件。图件是指可以用来反复创建绘图的图形。模板是一组模具和绘图页的设置信息,是针对某种特定的绘图任务或样板而组织起来的一系列主控图形的集合,利用模板可以方便地生成用户所需要的图形。 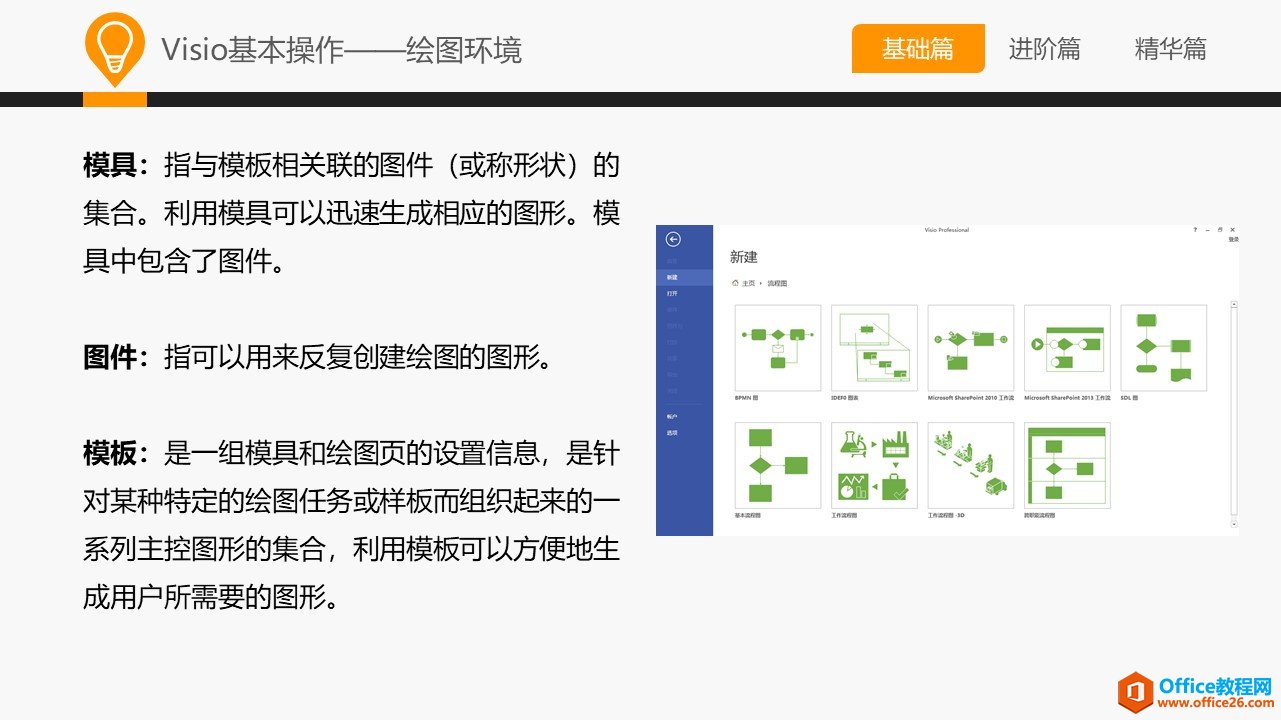
在新建Visio绘图页面后,以Visio2013为例,一个Visio绘图环境主要由标题栏、功能区、模具、图件、绘图页、任务窗格、状态栏等构成。 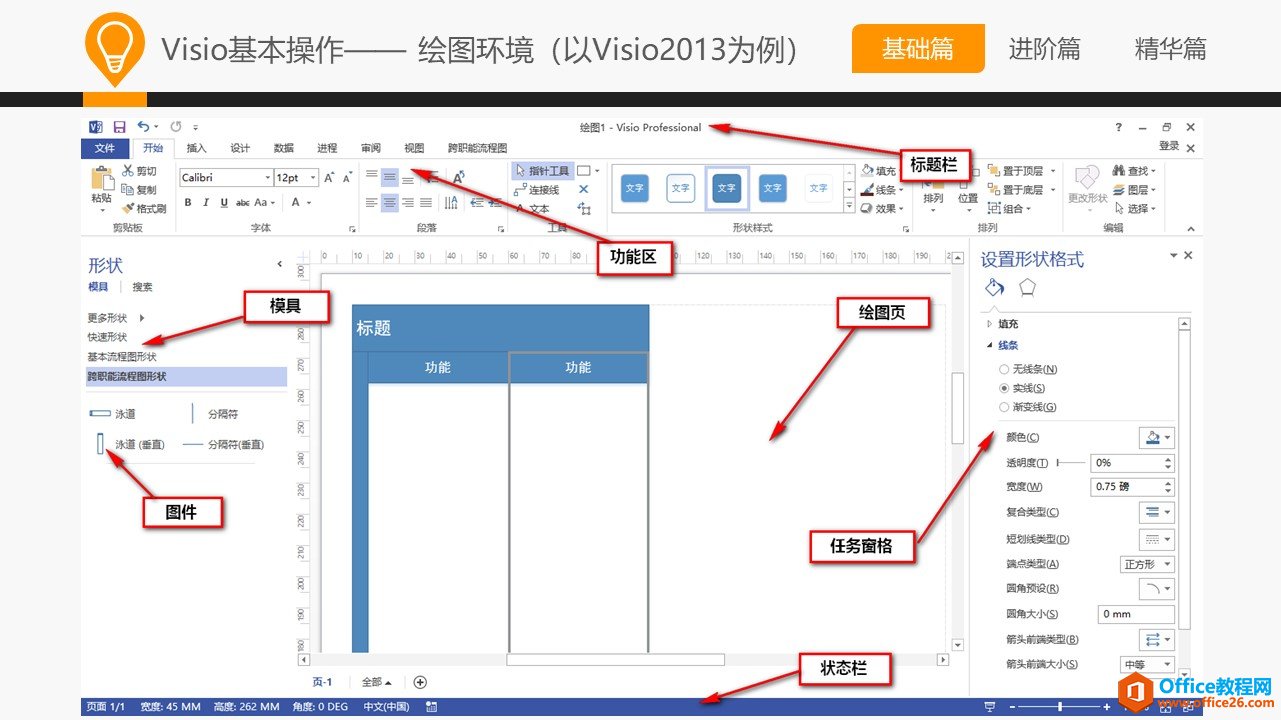
要进行Visio的操作,首先要熟悉Visio文件操作,这包括新建绘图文件:文件→新建,创建新页:插入→新建页,保存绘图文件:文件→保存/另存为,打印预览/打印:文件→打印,最近打开绘图文件:文件→打开等。 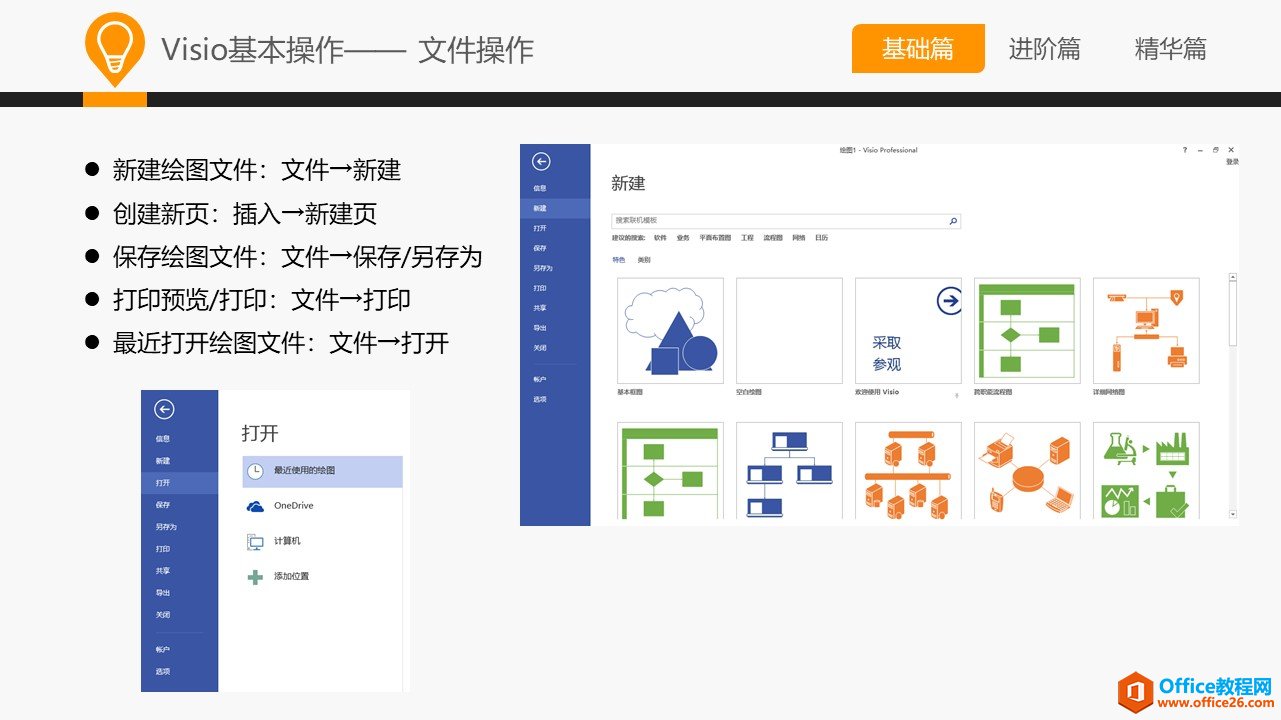
1.3. Visio图形操作
新创建完Visio后,就需要进行相应的图形操作。在Visio中,绘图方式主要是通过绘图工具栏和使用模具来组合完成。通过绘图工具栏可以绘制正方形、长方形、圆、直线和曲线等图形。而通过使用模具则可以绘制各种各样的专业图形。 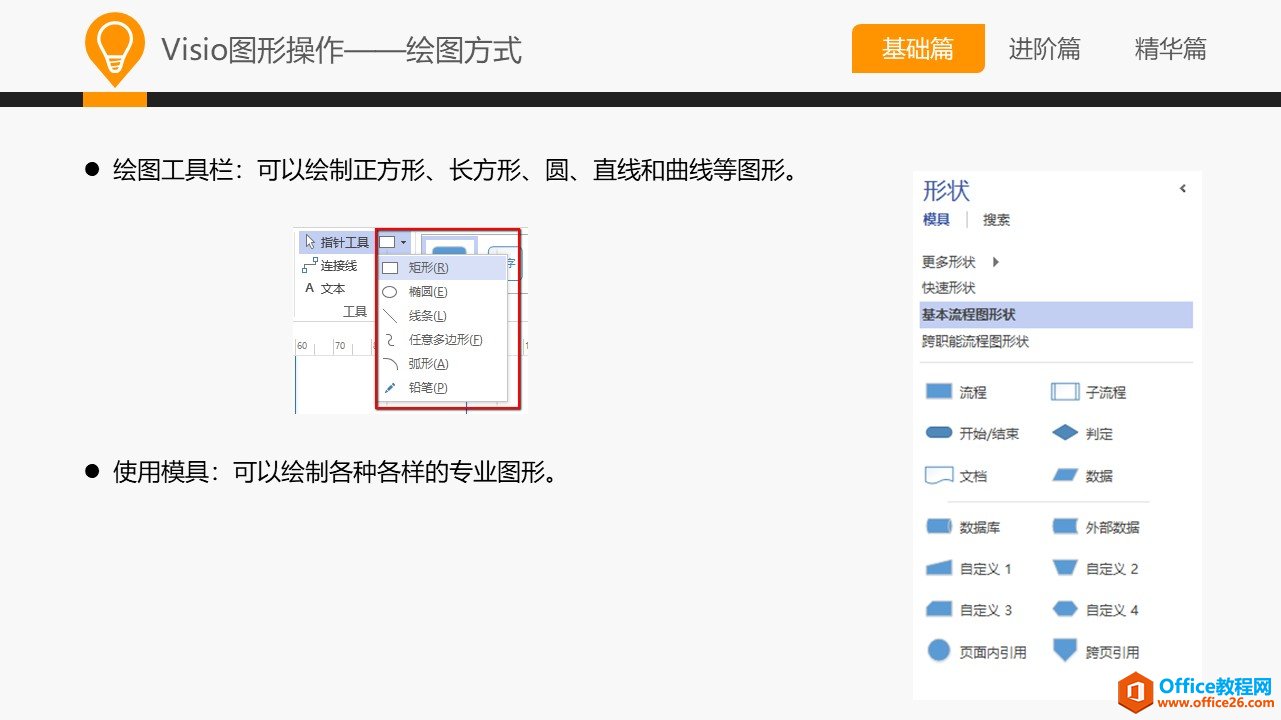
既然谈到Visio的图形操作,就必然会存在对图形的创建、移动、删除、调整图形大小、调整图形排列等。调整图形大小,可以通过拖动形状的角、边或底部的手柄来调整形状的大小。而图形格式的修改则可以通过更改形状(如矩形和圆)的以下格式设置:
1)填充颜色(形状内的颜色)
2)填充图案(形状内的图案)
3)图案颜色(构成图案的线条的颜色)
4)线条颜色和图案
5)线条粗细(线条的粗细)
6)填充透明度和线条透明度 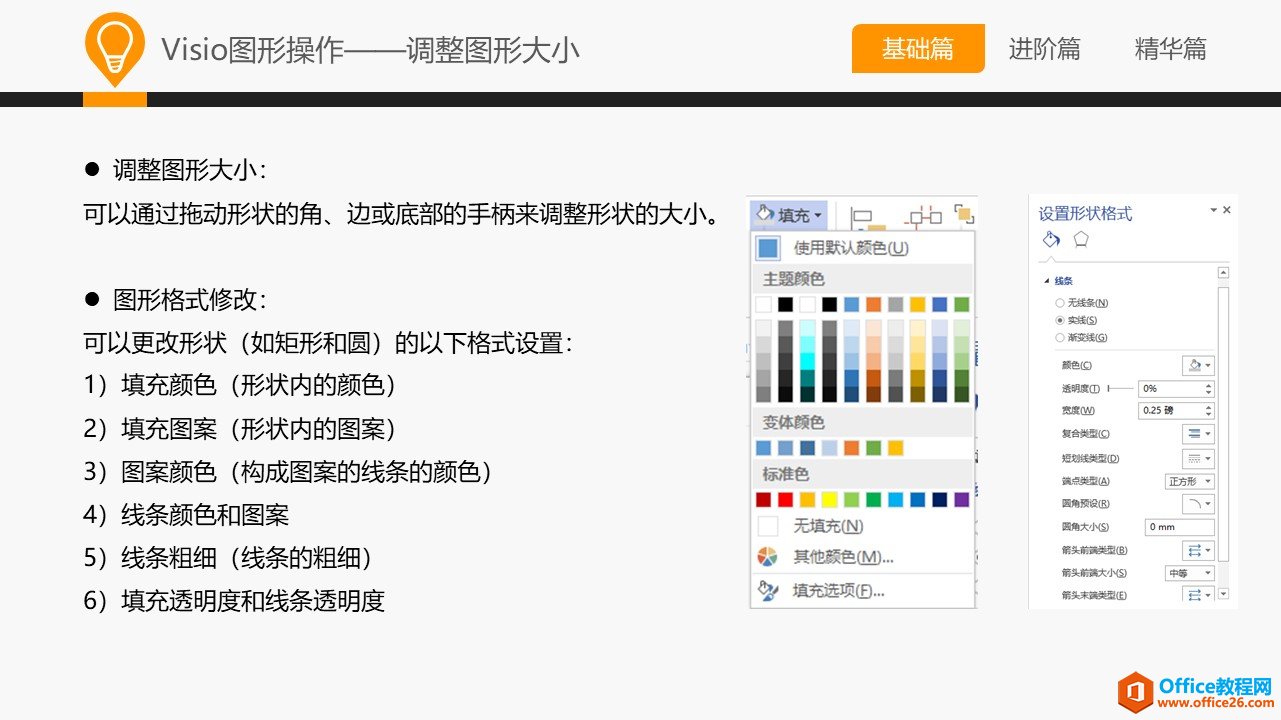
可以对需要进行排列的图形选中后进行对齐处理,包括自动对齐、左对齐、右对齐、对平居中、顶端对齐、垂直居中、底端对齐等。
可以对所选择图形进行空间和方向上的设置:
1)空间形状:自动调整间距、横向分布、纵向分布等。
2)方向形状:旋转形状(向右旋转90°、向左旋转90°、垂直翻转、水平翻转)、旋转图表(向右旋转、向左旋转、垂直翻转、水平翻转)。 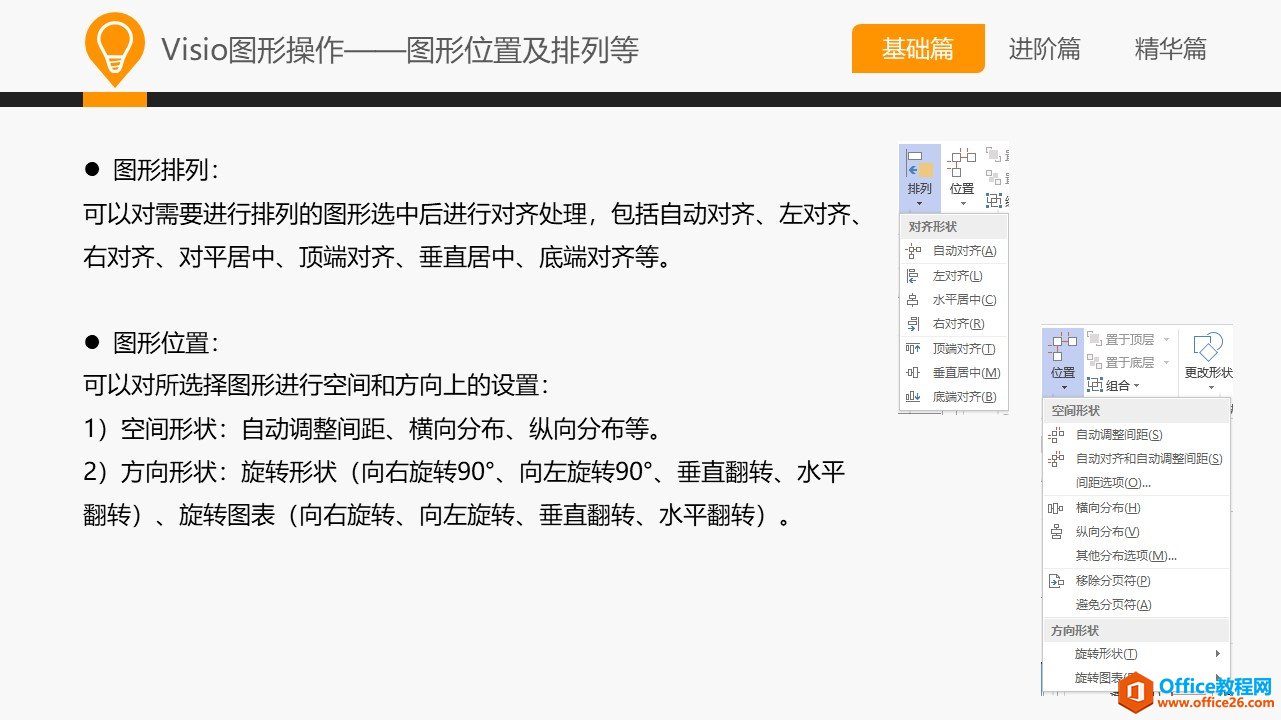
1.4. Visio文字操作
在Visio的文字操作方面,我们可以绘制正方形、长方形、圆、直线和曲线等图形,并通过双击图形或右键选择“编辑文本”的方式添加或编辑文本内容。也可以绘制各种各样的专业图形,通过选择工具栏的 进行操作。 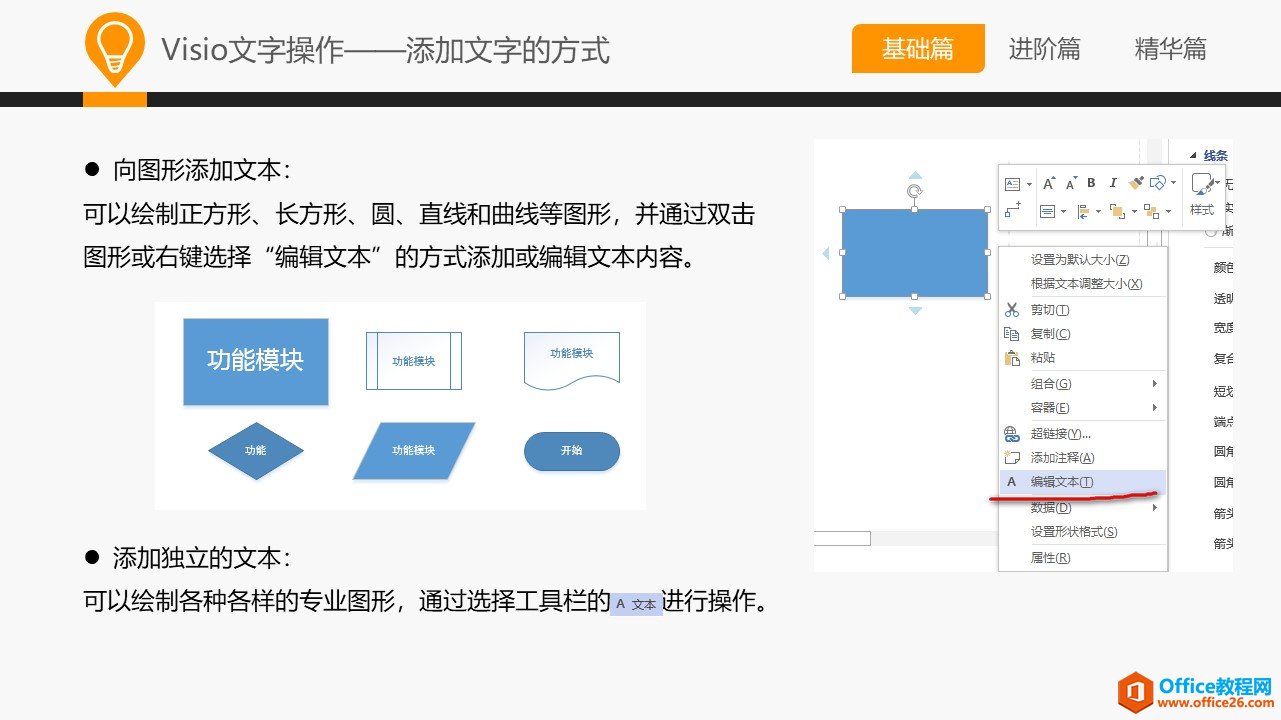
可以通过多种方式设置文本的格式,使它成为斜体、给它加下划线、使它居中显示,还可以改变文本字体的颜色等等。
1)要显示文本格式按钮,请右击工具栏,然后单击快捷菜单上的“设置文本格式”。
2)单击顶部“进程”形状和图表标题上方和左侧的某一处,然后拖动黑色选择矩形,将所有形状包围在其中。 选择矩形内的所有对象都被选取。
3)要将文本大小增加为 14 磅,请单击“设置文本格式”工具栏上的“增大字号”按钮四次。 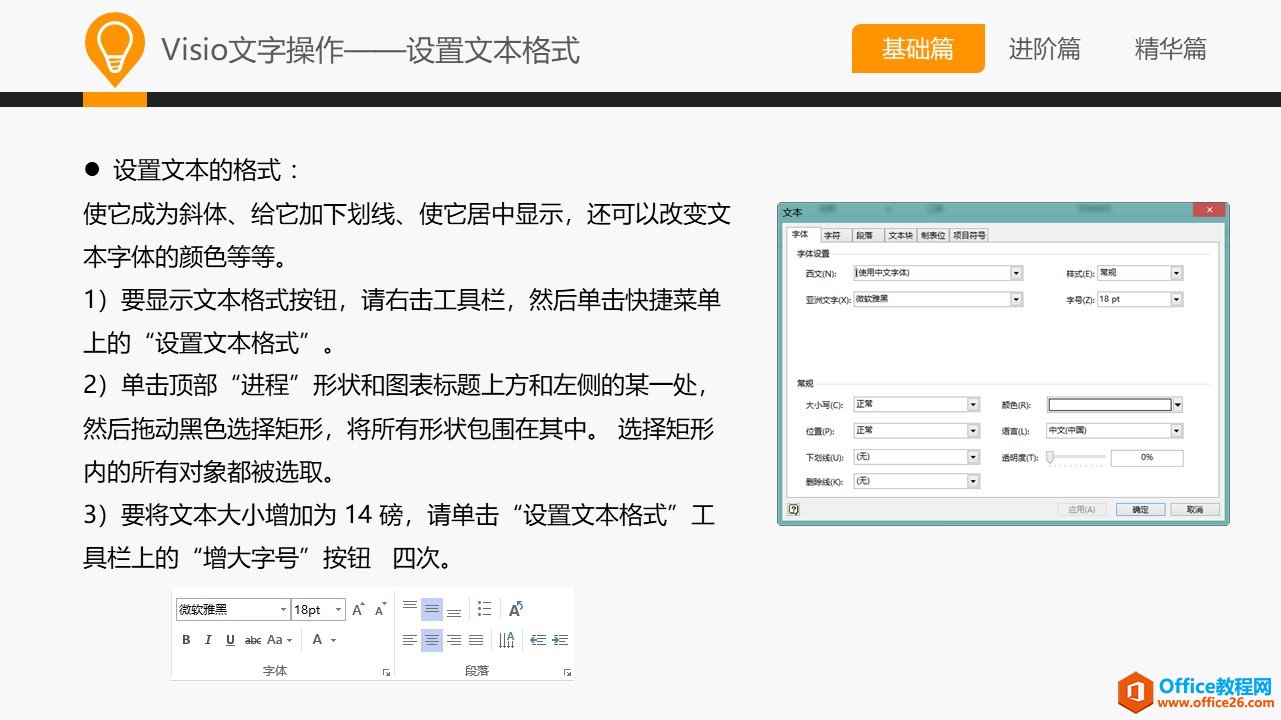
1.5. Visio连接操作
连接操作是流程图绘制里面非常重要的一环。在Visio中,使用“连接线”工具来连接形状。在使用“连接线”工具时,连接线会在您移动其中一个相连形状时自动重排或弯曲。使用“线条”工具连接形状时,连接线不会重排。
1)单击“连接线”工具 。
2)将“连接线”工具放置在第一个“进程”形状底部上的连接点上方。 “连接线”工具会使用一个来突出显示连接点,表示可以在该点进行连接。
3)从第一个形状上的连接点处开始,将“连接线”工具拖到第二个“进程”形状顶部的连接点上。 连接形状时,连接线的端点会变化,这是一个重要的视觉提示。 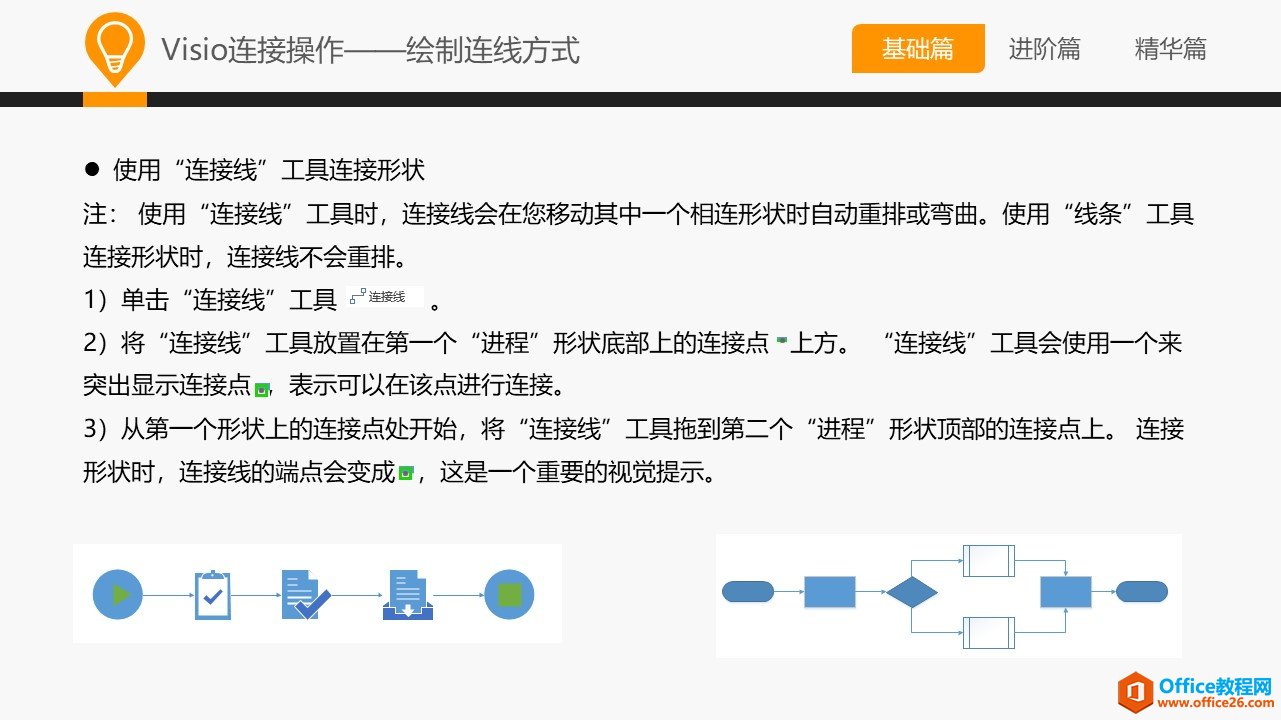
可以将文本与连接线一起使用来描述形状之间的关系。向连接线添加文本的方法与向任何形状添加文本的方法相同:只需双击连接线并键入文本即可。使用“指针”工具 ,双击两个形状之间的连接线,然后键入 文本即可。 Microsoft Office Visio 会放大,以便可以看到键入的文本。 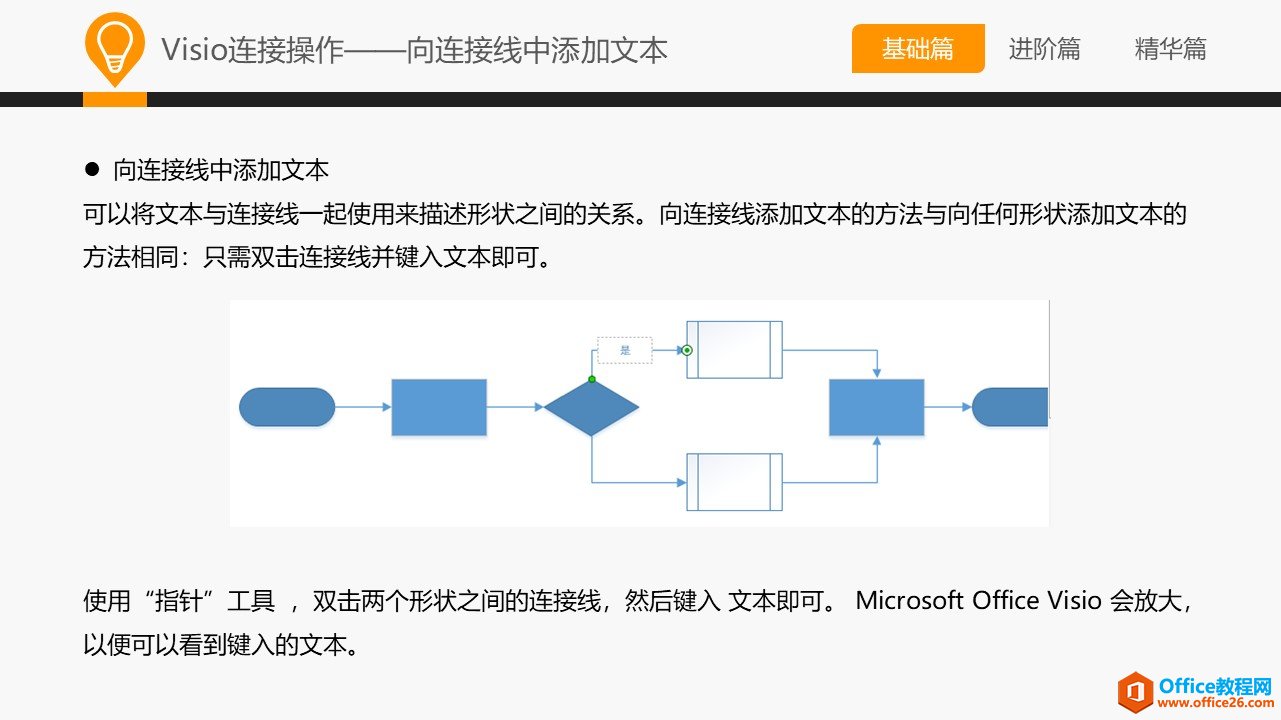
那么,如果要修改连接线的格式怎么做呢?我们可以选中连接线,单击“线条”选项,可以修改连接线的颜色、粗细、线条类型(实线、虚线等)、线条箭头等。也可以点击“线条选项”或右键菜单“设置形状格式”打开形状格式设置界面进行设置。 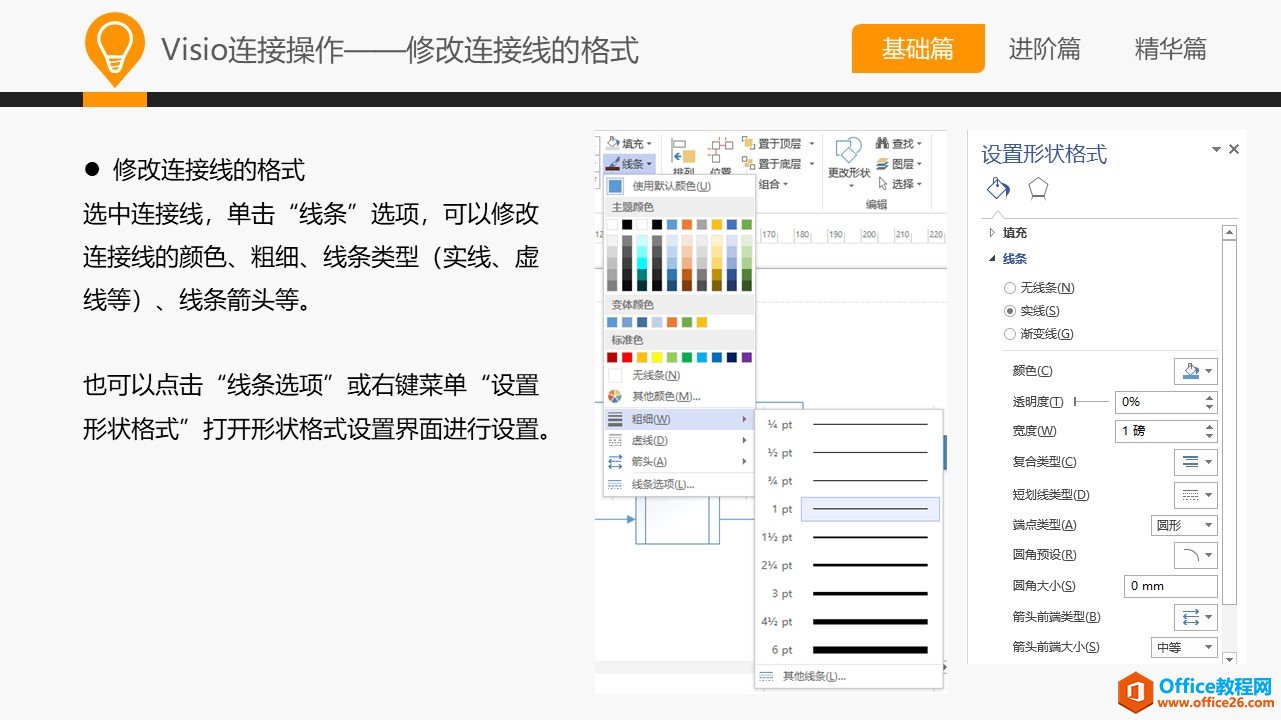
我们经常会遇到Visio与Office Word相结合的应用场景。这里有几个点:
保存原图:Visio文件为.vsd/.vsdx文件。建议原图总是保存。方便起见,与引用的文档放在同一目录下。
粘贴visio到其他文档中:在visio里选择一个或多个形状,CTRL+C,在word里CTRL+V,会以对象嵌入文档
在线热编辑:在word里,双击visio对象,可以立即编辑,只合适于简单的修改。复杂的修改,建议回到visio里打开原文件处理。 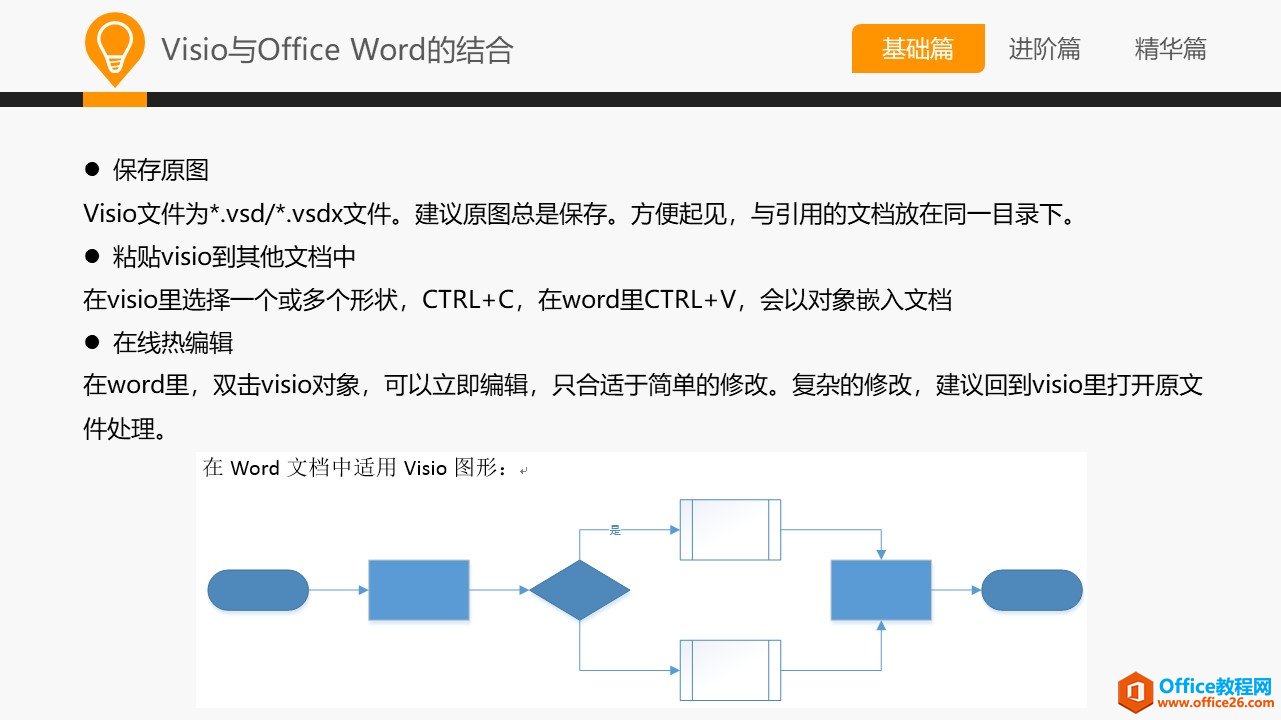
同时,我们还可以自定义模具。要自定义模具,需要经过几个步骤:
(1)新建模具:单击“模具→更多形状→新建模具”进行模具的新建。
(2)将形状拖入新模具中:从绘图中拖曳形状。拖曳时按住Ctrl键,这样Visio才会将绘图中形状的拷贝拖入新模具。从其他模具中拖曳形状。将其他模具中需要的形状拖曳到新模具的标题栏上,Visio会打开新模具,此时就可以将形状拖放到新模具中。
(3)保存模具:在新模具的标题栏上单击鼠标右键,在弹出的上下文菜单中单击“另存为”,在“另存为”对话框中输入模具名称,单击“保存”即可。
(4)打开其它自定义模具:单击菜单“模具→更多形状→打开模具”,选择模具文件。 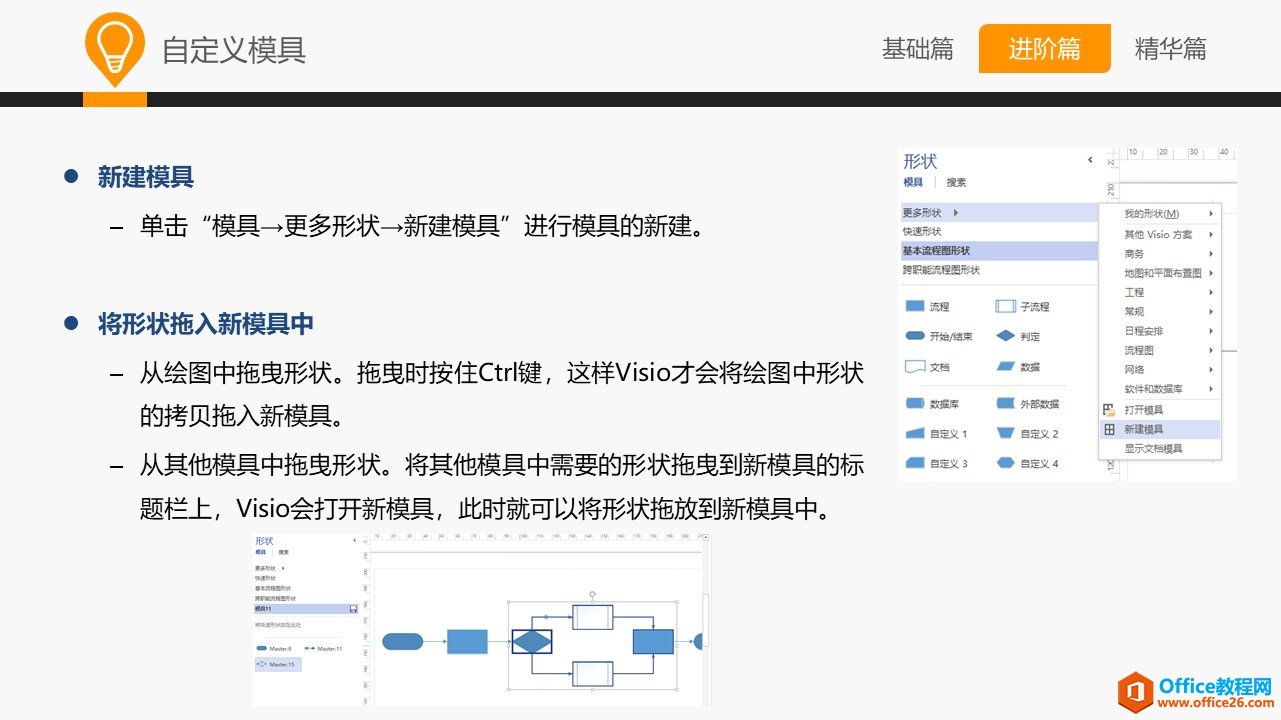
我们还可以在现有模板或绘图的基础上创建自定义模板。具体的创建步骤包括:
(1)单击“文件”→“新建”,从中选择绘图类型,创建新绘图,或打开现有的绘图。
(2)通过菜单“文件”→“形状”打开想添加到自定义模板中的模具。在你保存自定义模板时,该模具会保存在自定义模板中。
(3)在不想保留在自定义模板中的模具的标题栏上单击鼠标右键,在弹出的上下文菜单中单击“关闭”,Visio会关闭相应的模具。
(4)单击“文件”→“页面设置”,在“打印设置”选项卡中设置打印属性,如纵向或横向;在“页面尺寸”选项卡中设置页面大小;在“绘图缩放比例”选项卡中选择绘图缩放比例。
(5)单击“文件” →“另存为”,在“文件名”文本框中输入自定义模板的名称,在“保存类型”中选择“模板”,单击“保存”。 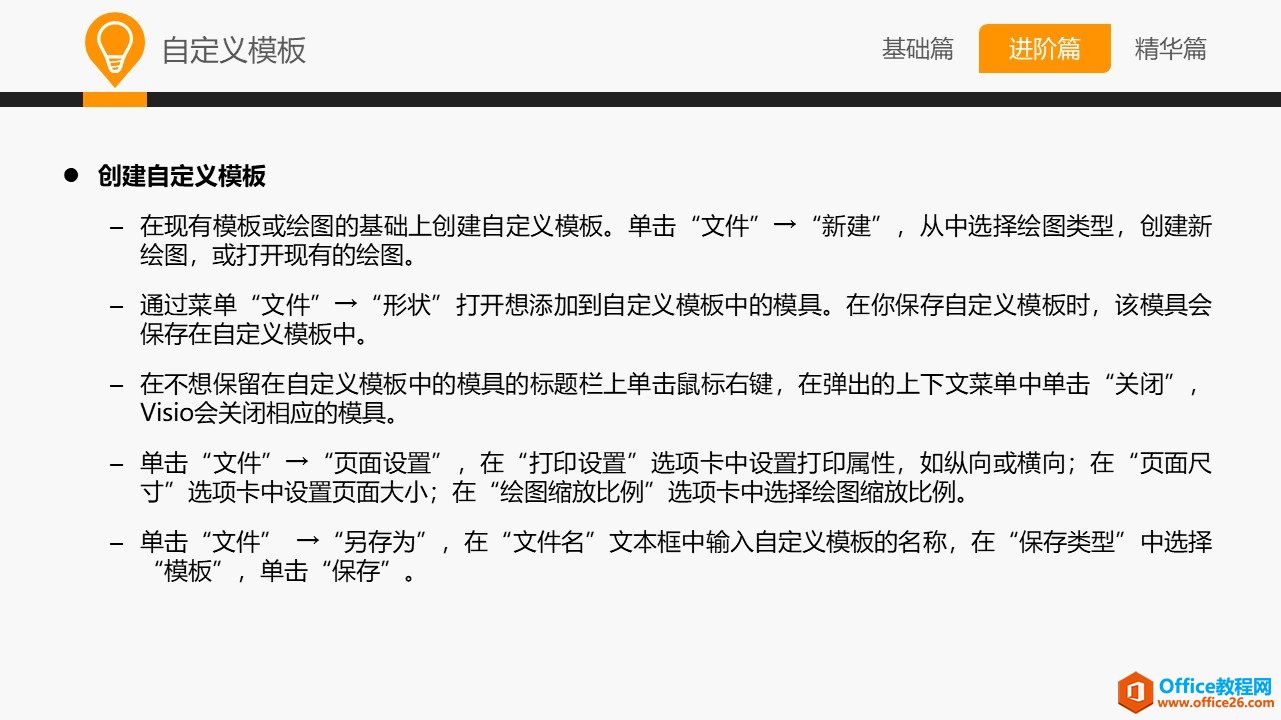
此外,如果要在Visio中嵌入对象,则可以采用以下办法:
(1)将整个文件嵌入到Visio绘图中
打开需要嵌入对象的绘图。单击“插入”→“对象”,Visio会打开“插入对象”对话框。选择“根据文件创建”单选按钮。确认没选中“链接到文件”复选框。单击“浏览”按钮,打开需要嵌入的文件。在“插入对象”对话框中单击“确定”按钮,Visio会关闭“插入对象”对话框,并在绘图中显示嵌入文件的数据。
(2)将文件的一部分嵌入到Visio绘图中
在源应用软件中打开要嵌入到Visio绘图中的文件。选择要嵌入到Visio中的数据,按“Ctrl+C”键进行复制。打开需要嵌入对象的绘图。单击“编辑”→“选择性粘贴”,Visio会打开“选择性粘贴”对话框。确认选中“粘贴”单选按钮。单击“确定”按钮,关闭“选择性粘贴”对话框,Visio会在绘图中显示嵌入文件的选中部分的数据。 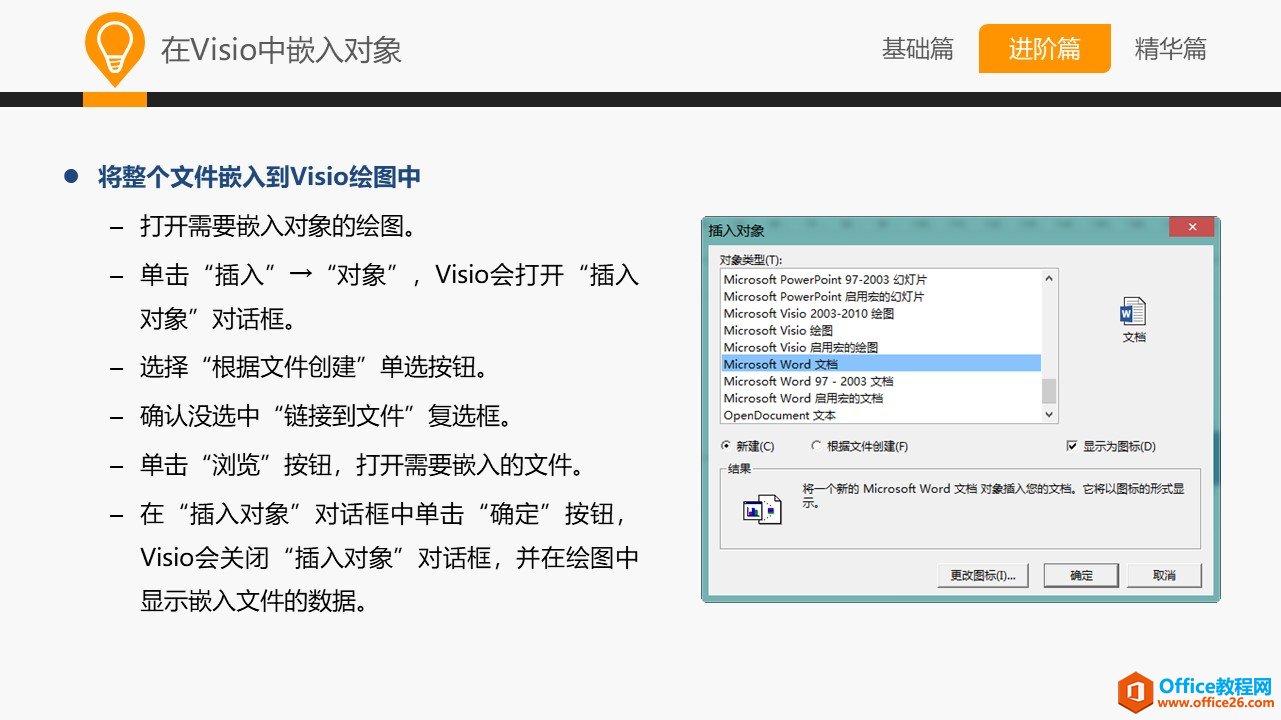
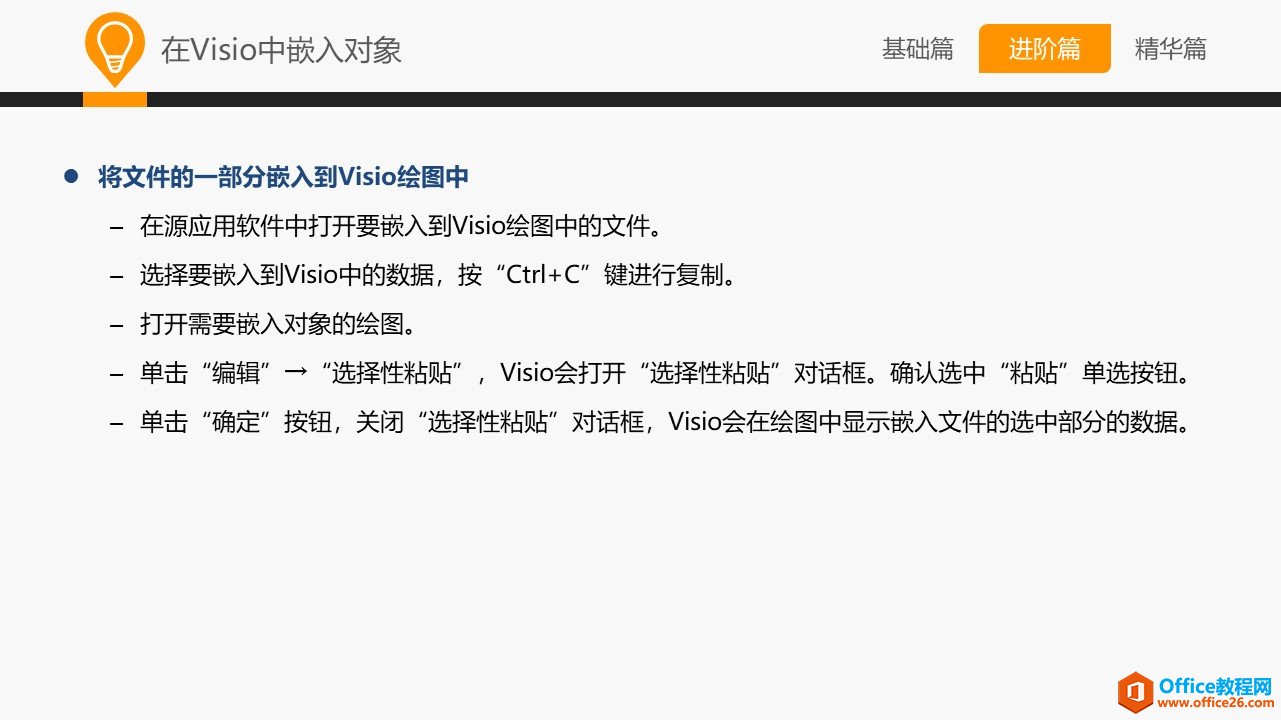
相关文章

这几天一些人在使用MicrosoftOfficeVisio的时候,问其中是怎么把文件输出为高像素jpg图片的?今日在这小编就为你们带来了MicrosoftOfficeVisio把文件输出为高像素jpg图片的详细操作步骤。我们先打......
2022-05-07 87 Visio把文件输出为高像素jpg图片

Visio的新用户们,并不熟悉其中连接符在什么位置?今天在此文章中就带来了MicrosoftOfficeVisio找到连接符位置的详细操作过程。我们先打开MicrosoftOfficeVisio软件,在绘图区中添加两个形状。然......
2022-05-07 150 Visio找到连接符位置

怎么绘制大括号等特殊符号的?今日在这里小编就为你们带来了MicrosoftOfficeVisio绘制大括号等特殊符号的详细操作流程。我们需要先打开MicrosoftOfficeVisio软件,创建基本流程图。然后进入正文......
2022-05-07 481 Visio绘制大括号等特殊符号

一些用户在使用MicrosoftOfficeVisio的时候,不是很熟悉其中是怎么合并图形的?本期为你们带来的内容就讲述了MicrosoftOfficeVisio合并图形的详细操作流程。首先我们打开MicrosoftOfficeVisio软件,选......
2022-05-07 305 Visio合并图形

一些用户在使用MicrosoftOfficeVisio的时候,想要绘制办公室平面图,你们知道怎么绘制的吗?以下内容就为你们带来了MicrosoftOfficeVisio绘制办公室平面图的具体操作方法。我们需要先打开Micros......
2022-05-07 334 Visio绘制办公室平面图