错误截图错误日志位置:C:\ProgramFiles\CommonFiles\microsoftshared\WebServerExtensions\15\LOGS主要错误ThecurrentuserisnotanSharePointServerfarmadministrator.处理过程查看了当前User确实不是场管理员,但......
2022-04-11 67 SharePoint ERROR the current user not Server farm 错误
MOSS安装不同的语言包,以便创建出具有不同语言界面的网站集和网站。
根据Technet上文章的介绍,MOSS语言包的安装很简单,只需要首先给Windows安装必要的语言支持,然后安装目标语种的语言包,并运行SharePoint产品和技术配置向导,随后就可以了。
但在实际操作时发现,问题并不是这么简单。
根据微软的说明:
在安装语言包时,特定语言网站模板将安装在 \Program Files\Common
Files\Microsoft Shared\web server extensions\12\template\数字 目录中,其中数字是要安装的语言的语言 ID。例如,美国英语语言包将安装到 \Program Files\Common Files\Microsoft Shared\web server extensions\12\template\1033 目录中。在安装语言包之后,网站所有者和网站集管理员可基于特定语言网站模板来创建网站和网站集,方式是在创建新的 SharePoint 网站或网站集时指定一种语言。
我的Windows和MOSS环境都是简体中文版的,需要安装英文(EN-US)的语言包。但在按照说明安装完毕后发现,服务器上Template”文件夹内,确实有1033(EN-US)和2052(ZH-CN)这两个目录,但2052目录下有“STS”、“Workflow”,以及“XML”这三个子文件夹,1033目录下只有一个“XML”子文件夹,少了另外两个。同时在创建网站的页面上也并没有供选择语言的下拉菜单。
经过一番搜索和实验后发现,MOSS语言包的安装远非想象中,以及微软介绍的那么简单。因为实际上,MOSS属于是对Windows SharePoint Services(WSS)的扩展,在MOSS中,所有最底层的,以及最重要的功能,都是由WSS实现的,而MOSS只是在此基础上实现一些更加高级的功能。
因此在安装语言包时就存在一个问题,不仅仅是安装一个MOSS的语言包就可以的,还需要首先安装WSS的语言包,而且在此之前,首先需要安装MOSS和WSS的一些更新程序,而且顺序还不能搞错。
麻烦就麻烦吧,本身MOSS就是一个比较复杂的产品,操作起来麻烦也可以理解。但我纳闷的是,这么繁琐的步骤,为啥微软都没能提供必要的说明,而Technet上的信息明显是错误的。在此将正确的步骤整理出来,仅供参考。
下列步骤需要严格按照顺序进行安装,不能乱。另外下列步骤只在简体中文版Windows Server 2008 Enterprise以及MOSS 2007上通过了测试。其他环境未经测试,不保证有效。同时对于下列要安装的内容,如果是更新程序,需要安装和MOSS以及WSS相一致语种的版本,并保证架构(x86,x64)的一致;但如果是安装语言包(无论是否包含SP1),都必须安装要使用的其他语言对应的版本,并保证架构的一致。而如果希望同时实现多种语言的界面,呵呵,那就有的折腾了。
困扰了我若干天的问题,终于解决了,不容易啊。
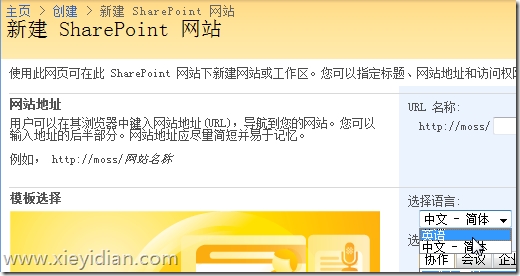
标签: sharepoint应用语言包
相关文章

SharePoint2013爬网报错AnunrecognizedHTTPresponsewasreceivedwhenattemptingtocrawlthisitem.Verifywhethertheitemcanbeaccessedusingyourbrowser.然后登陆网站,发现在服务器上输入3次用户名密码白页,考虑到......
2022-04-11 449 SharePoint ERROR unrecognized HTTP response was received

最近使用SharePoint中,遇到一个需要重命名网站集的需求,主要是网站用数据库备份/还原的方式,想要改网站集的地址,然后搜了一下PowerShell:$site=Get-SPSite-Identityhttp://server/sites/Demo$site.......
2022-04-11 299 SharePoint重命名网站集名称